Understanding the "D Drive" in Windows 10: A Comprehensive Guide
Related Articles: Understanding the "D Drive" in Windows 10: A Comprehensive Guide
Introduction
With great pleasure, we will explore the intriguing topic related to Understanding the "D Drive" in Windows 10: A Comprehensive Guide. Let’s weave interesting information and offer fresh perspectives to the readers.
Table of Content
Understanding the "D Drive" in Windows 10: A Comprehensive Guide

In the realm of Windows 10, the concept of a "D drive" often arises, prompting curiosity and occasionally confusion. This guide aims to provide a clear and comprehensive understanding of the "D drive" in Windows 10, exploring its purpose, significance, and practical implications.
The "D Drive": A Secondary Storage Location
The "D drive" in Windows 10 is essentially a secondary storage location, distinct from the primary hard drive, typically designated as "C." While the "C drive" houses the operating system and its core files, the "D drive" acts as an additional space for storing data. This separation offers several advantages:
- Enhanced Organization: By designating a separate drive for data storage, users can maintain a more organized and streamlined file system. This facilitates easier navigation and file management, particularly for large datasets or numerous files.
- Data Protection: In the event of a system crash or failure on the "C drive," data stored on the "D drive" remains unaffected. This separation provides a layer of protection against data loss.
- Performance Optimization: By isolating data from the operating system, the "D drive" can contribute to improved system performance, particularly when dealing with resource-intensive applications or large files.
The Origins of the "D Drive": Understanding Partitions
The "D drive" arises from the concept of hard drive partitioning. A hard drive can be divided into multiple partitions, each acting as a separate storage space. This partitioning allows for flexibility in managing storage and assigning specific roles to different partitions.
- Primary Partition: The "C drive" is typically the primary partition, housing the operating system and its essential files.
- Secondary Partitions: Additional partitions, like the "D drive," can be created for data storage, system recovery, or other purposes.
Creating a "D Drive": A Practical Guide
Creating a "D drive" in Windows 10 involves partitioning your hard drive. This process can be accomplished through the Disk Management tool built into Windows.
Steps to Create a "D Drive":
- Open Disk Management: Search for "Disk Management" in the Windows search bar and open the tool.
- Identify Unallocated Space: Locate any unallocated space on your hard drive. This represents unused storage that can be partitioned.
- Create New Simple Volume: Right-click on the unallocated space and select "New Simple Volume."
- Specify Size and Drive Letter: Choose the desired size for your "D drive" and assign a drive letter (usually "D").
- Format the Partition: Format the new partition with a suitable file system, such as NTFS.
- Complete the Wizard: Follow the remaining steps in the wizard to complete the process.
The Importance of Backup:
While the "D drive" offers a degree of data protection, it is crucial to implement a robust backup strategy. Regularly backing up important data to an external drive or cloud storage service provides an additional layer of security against data loss.
FAQs: Addressing Common Queries about the "D Drive"
Q: Is it necessary to have a "D drive"?
A: While not strictly necessary, creating a "D drive" can offer numerous benefits, including enhanced organization, data protection, and performance optimization.
Q: Can I create multiple "D drives"?
A: Yes, you can create multiple secondary partitions, each with a unique drive letter, providing even greater flexibility in managing storage.
Q: What are the drawbacks of creating a "D drive"?
A: Creating a "D drive" may slightly reduce the available storage space on your primary drive. Additionally, improper partitioning can lead to data loss, so proceeding with caution is advised.
Tips for Effective "D Drive" Usage:
- Prioritize Data Organization: Structure your files and folders on the "D drive" logically for easy access and retrieval.
- Regularly Monitor Storage: Monitor the storage space on both the "C drive" and "D drive" to ensure sufficient capacity for your needs.
- Consider Data Encryption: For sensitive data, consider using encryption software to protect your files on the "D drive" from unauthorized access.
Conclusion: Embracing the "D Drive" for Optimized Storage Management
Understanding the "D drive" in Windows 10 empowers users to manage their storage effectively, enhancing organization, protecting data, and potentially improving system performance. By leveraging the benefits of partitioning and utilizing the "D drive" strategically, individuals can create a more streamlined and secure digital environment. Remember, the "D drive" is a valuable tool for optimizing storage, but it should be used in conjunction with a comprehensive backup strategy to ensure the safety and accessibility of your valuable data.
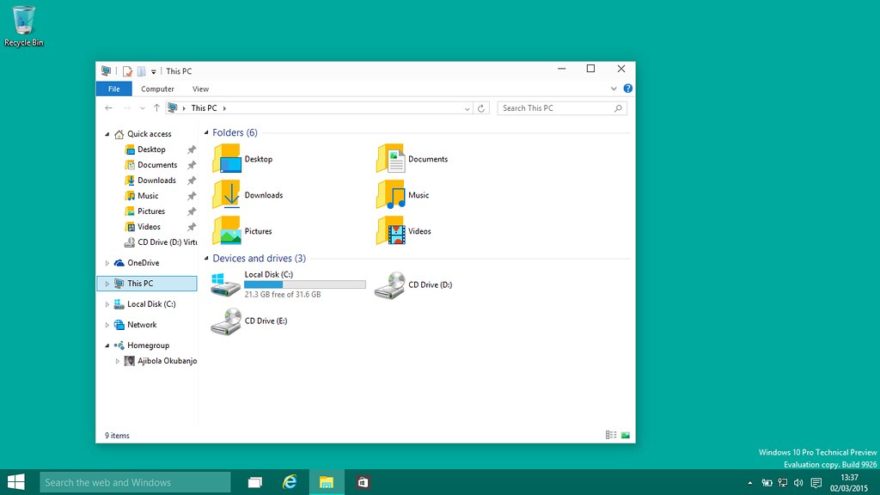
![How to Use D Drive Windows 10 [2024 Full Guide]](https://www.easeus.com/images/en/screenshot/partition-manager/screenshots/get-space-from-another-drive-4.png)
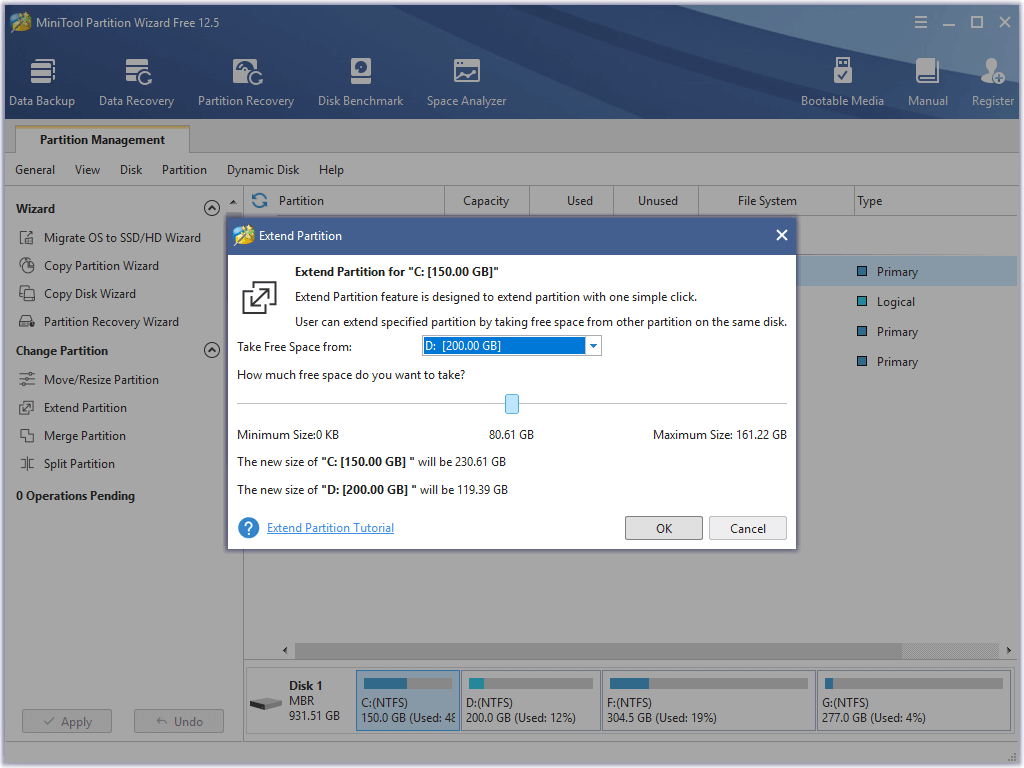

![Comment utiliser D Drive Windows 10 [Guide complet 2024]](https://www.easeus.com/images/en/screenshot/todo-pctrans/set-the-desired-download-location.png)
![How to Format An Internal Hard Drive Windows 10? [A to Z Guide] - EaseUS](https://www.easeus.com/images/en/screenshot/partition-manager/format-internal-hard-drive-windows-10.png)
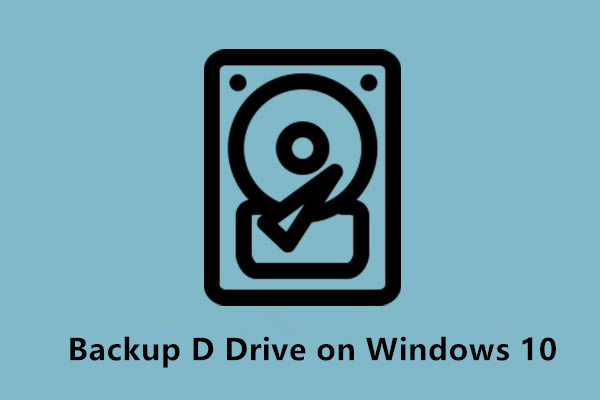
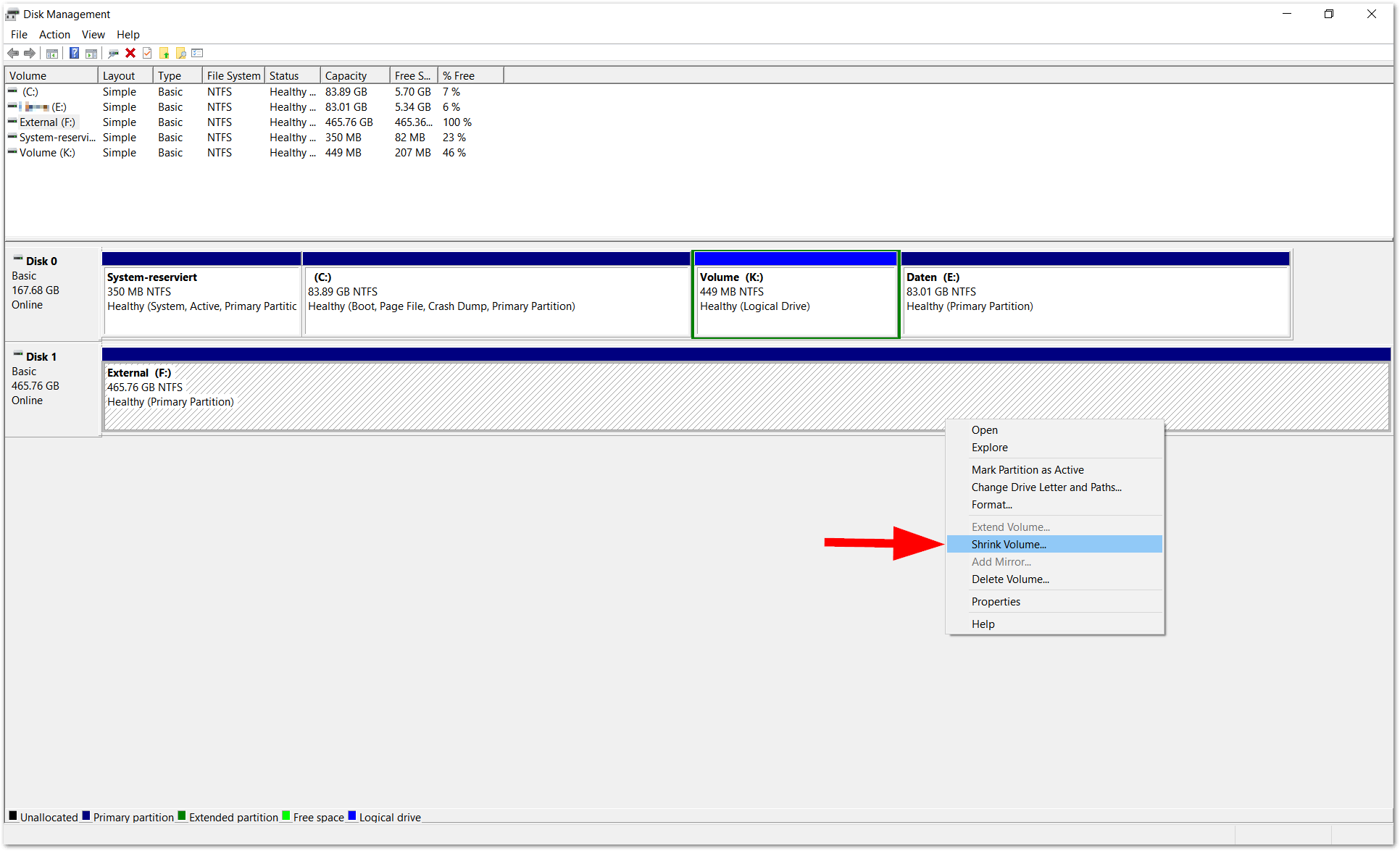
Closure
Thus, we hope this article has provided valuable insights into Understanding the "D Drive" in Windows 10: A Comprehensive Guide. We hope you find this article informative and beneficial. See you in our next article!