Understanding the D Drive: A Comprehensive Guide to Disk Management in Windows 10
Related Articles: Understanding the D Drive: A Comprehensive Guide to Disk Management in Windows 10
Introduction
In this auspicious occasion, we are delighted to delve into the intriguing topic related to Understanding the D Drive: A Comprehensive Guide to Disk Management in Windows 10. Let’s weave interesting information and offer fresh perspectives to the readers.
Table of Content
Understanding the D Drive: A Comprehensive Guide to Disk Management in Windows 10
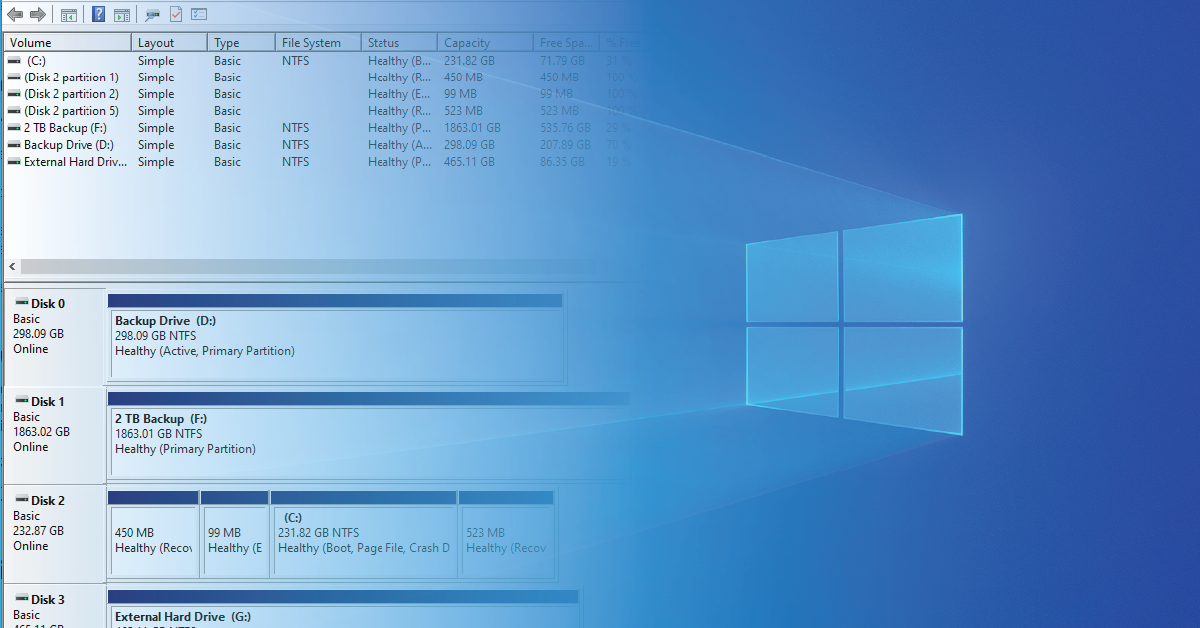
In the realm of computer operating systems, managing storage space is a crucial aspect of maintaining optimal performance and ensuring data integrity. Windows 10, a popular operating system, employs a hierarchical structure for organizing files and folders, with the "C drive" typically serving as the primary storage location for the operating system and its associated files. However, many users encounter the "D drive" during their interactions with Windows 10, leading to questions about its purpose, functionality, and significance. This article aims to provide a comprehensive understanding of the D drive within the context of Windows 10, exploring its role in data storage, organization, and overall system management.
The Concept of Partitions and Disk Drives
To grasp the significance of the D drive, it is essential to understand the concept of disk partitions. A hard disk drive (HDD) or solid-state drive (SSD) is physically divided into partitions, each representing a distinct logical section of the drive. These partitions are essentially virtual containers that allow for the organization and management of data in a structured manner.
The primary partition, often designated as the "C drive," is where the operating system and its core files reside. This partition is essential for booting the computer and running applications. However, a computer can have multiple partitions, each with its own letter designation (e.g., D, E, F, etc.). These additional partitions can be used for various purposes, such as:
- Storing user data: Documents, photos, music, videos, and other personal files can be stored on separate partitions, keeping them organized and separate from the operating system files.
- Installing applications: Some users choose to install applications on a separate partition to avoid cluttering the C drive and potentially affecting system performance.
- Creating backups: A dedicated partition can be used for storing backups of important data, ensuring data recovery in case of system failure or accidental deletion.
The Role of the D Drive in Windows 10
While the C drive is generally considered the primary storage location, the D drive, or any subsequent drive letter, serves as a secondary partition. It can be utilized for a multitude of purposes, depending on the user’s preferences and system configuration. Common uses of the D drive include:
- Storing user data: As mentioned earlier, the D drive can be a convenient location for storing user files, keeping them separate from the C drive and potentially improving performance.
- Installing games: Games often require significant storage space, and installing them on a separate partition like the D drive can free up space on the C drive, potentially enhancing system responsiveness.
- Creating a dedicated backup partition: A D drive can be specifically designated for storing backups of important data, ensuring data protection and recovery in case of unexpected events.
- Housing temporary files: Some applications may require temporary files for processing or storage. These files can be stored on the D drive to avoid cluttering the C drive and potentially impacting system performance.
Understanding D Drive Access in Windows 10
Accessing files and folders stored on the D drive in Windows 10 is straightforward. You can navigate to the D drive by:
- Using File Explorer: Open File Explorer (Windows key + E) and look for the "D drive" icon under "This PC" or "Computer."
- Typing the path in the address bar: In File Explorer’s address bar, type "D:" followed by the desired folder or file name.
Benefits of Utilizing a D Drive in Windows 10
Employing a D drive in Windows 10 offers several potential benefits, including:
- Improved system performance: By separating user data and applications from the C drive, the D drive can alleviate storage pressure on the primary partition, potentially leading to faster boot times and improved overall system responsiveness.
- Enhanced data organization: The D drive provides a dedicated space for storing specific types of files, allowing for easier organization and retrieval.
- Increased data security: By storing backups on a separate partition, the D drive can serve as a safeguard against data loss in case of system failure or accidental deletion.
- Simplified troubleshooting: If issues arise with the C drive, the D drive can remain unaffected, making troubleshooting and recovery processes easier.
FAQs Regarding D Drive in Windows 10
Q1: How do I create a D drive in Windows 10?
A: Creating a D drive involves partitioning the existing hard drive. This process can be done using the built-in Disk Management tool in Windows 10. It is crucial to back up important data before proceeding with partitioning, as data loss may occur if the process is interrupted.
Q2: Can I transfer files from the C drive to the D drive?
A: Yes, you can easily transfer files between the C drive and the D drive using File Explorer. Simply drag and drop files or folders from one location to another.
Q3: What happens if I delete the D drive?
A: Deleting a partition like the D drive will erase all data stored on it. It is crucial to back up data before deleting a partition.
Q4: Can I change the drive letter of the D drive?
A: Yes, you can change the drive letter of the D drive using the Disk Management tool in Windows 10. However, it is important to note that changing drive letters can affect applications that rely on specific drive paths.
Q5: What are the potential risks of using a D drive?
A: While using a D drive offers several benefits, potential risks include:
- Data loss: If the D drive becomes corrupted or fails, you could lose all data stored on it.
- Performance issues: If the D drive is not properly configured or becomes fragmented, it could lead to performance issues.
- Security vulnerabilities: If the D drive is not properly protected, it could be susceptible to unauthorized access or malware attacks.
Tips for Using a D Drive Effectively in Windows 10
- Regularly back up data: It is crucial to create regular backups of important data stored on the D drive to prevent data loss.
- Optimize drive performance: Defragment the D drive periodically to improve performance and ensure efficient data access.
- Use a reliable antivirus program: Protect the D drive from malware attacks by using a reputable antivirus program.
- Monitor drive health: Use system monitoring tools to track the health of the D drive and identify potential issues early on.
- Consider data encryption: If you store sensitive information on the D drive, consider using data encryption to enhance security.
Conclusion
The D drive, or any secondary partition in Windows 10, plays a significant role in data management and system optimization. By understanding its purpose, functionality, and potential benefits, users can leverage this feature to enhance data organization, improve system performance, and ensure data protection. While utilizing a D drive offers advantages, it is crucial to follow best practices for data backup, drive maintenance, and security to mitigate potential risks and ensure a smooth and efficient computing experience.
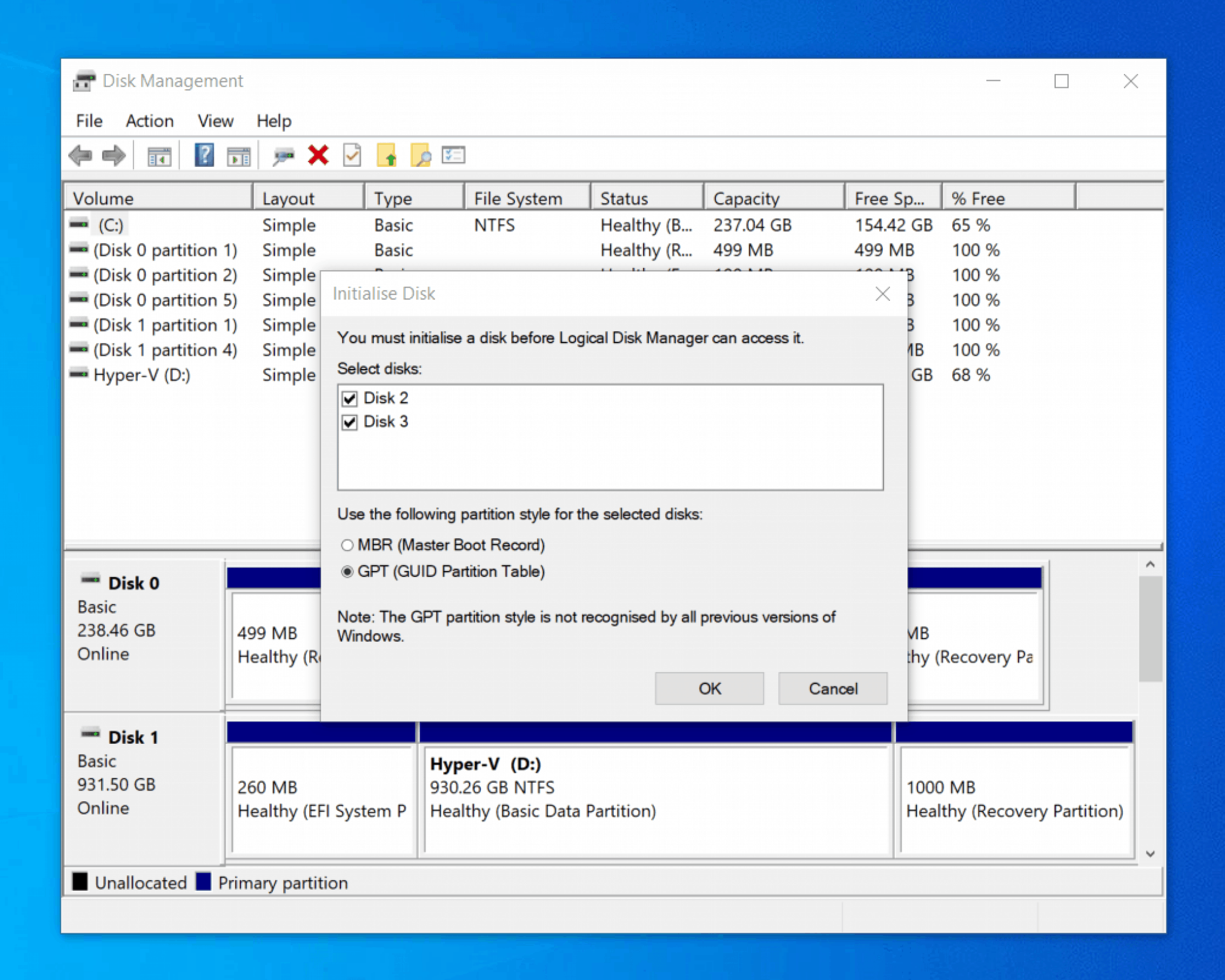
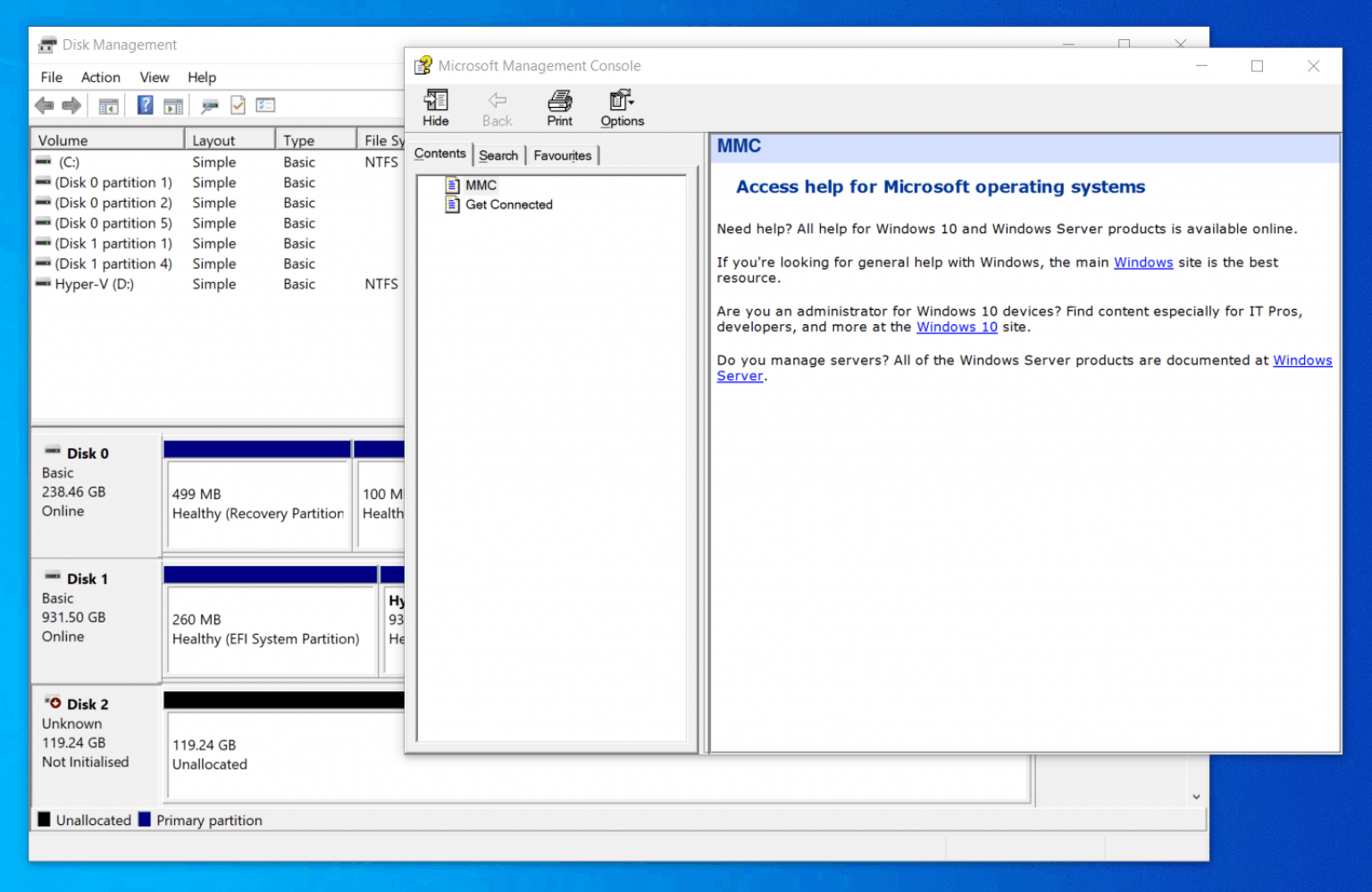
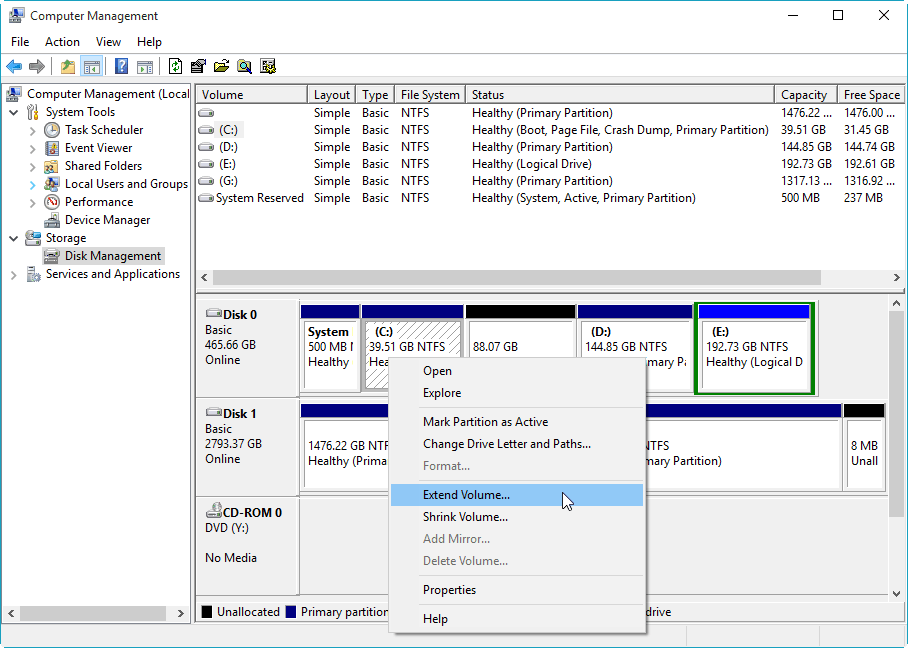
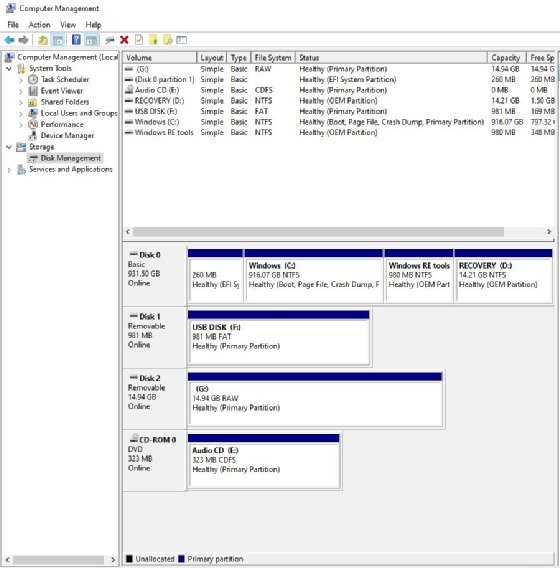
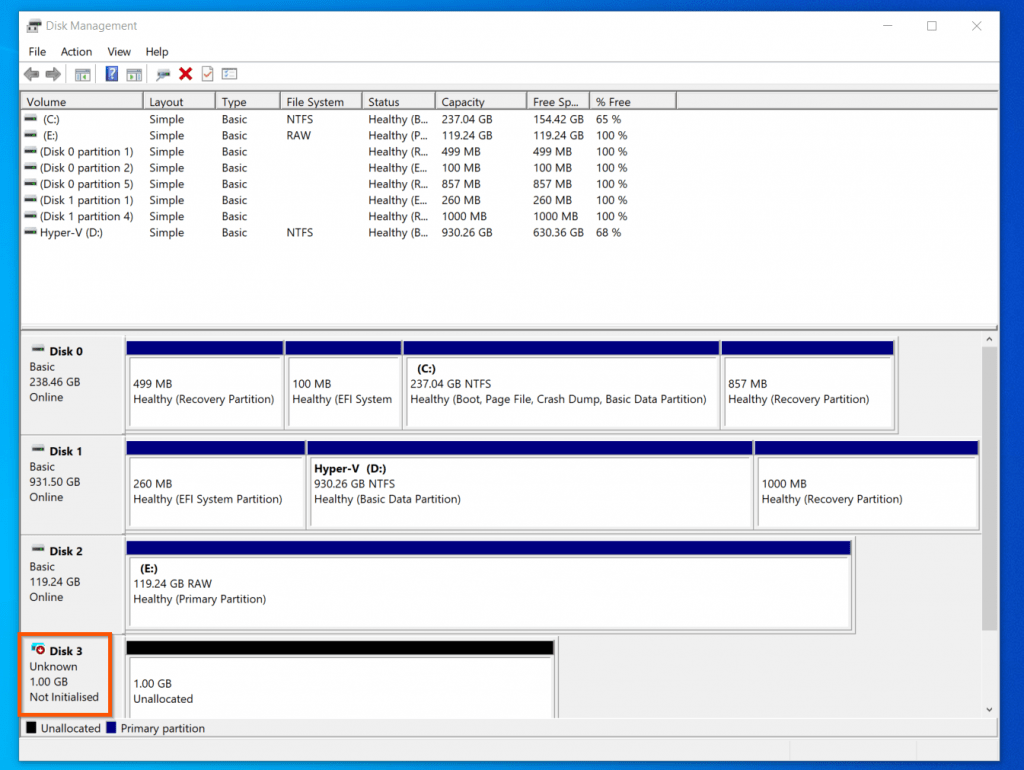

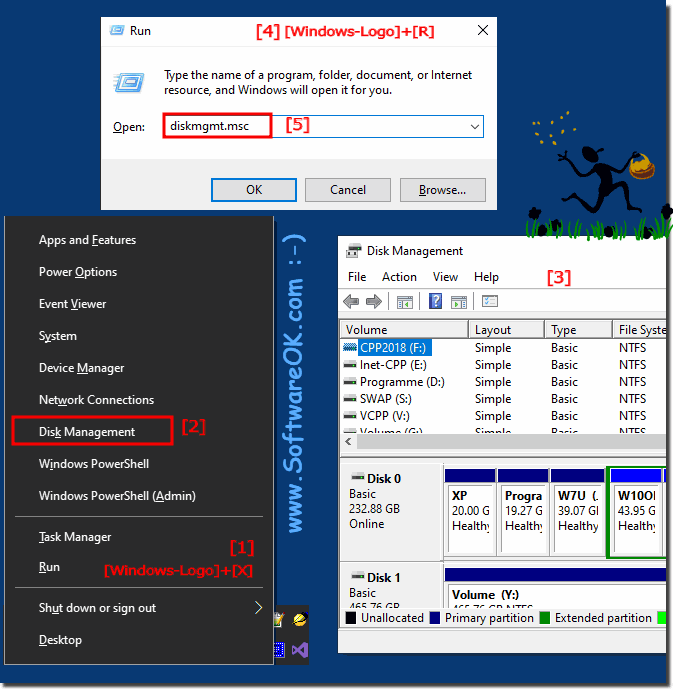
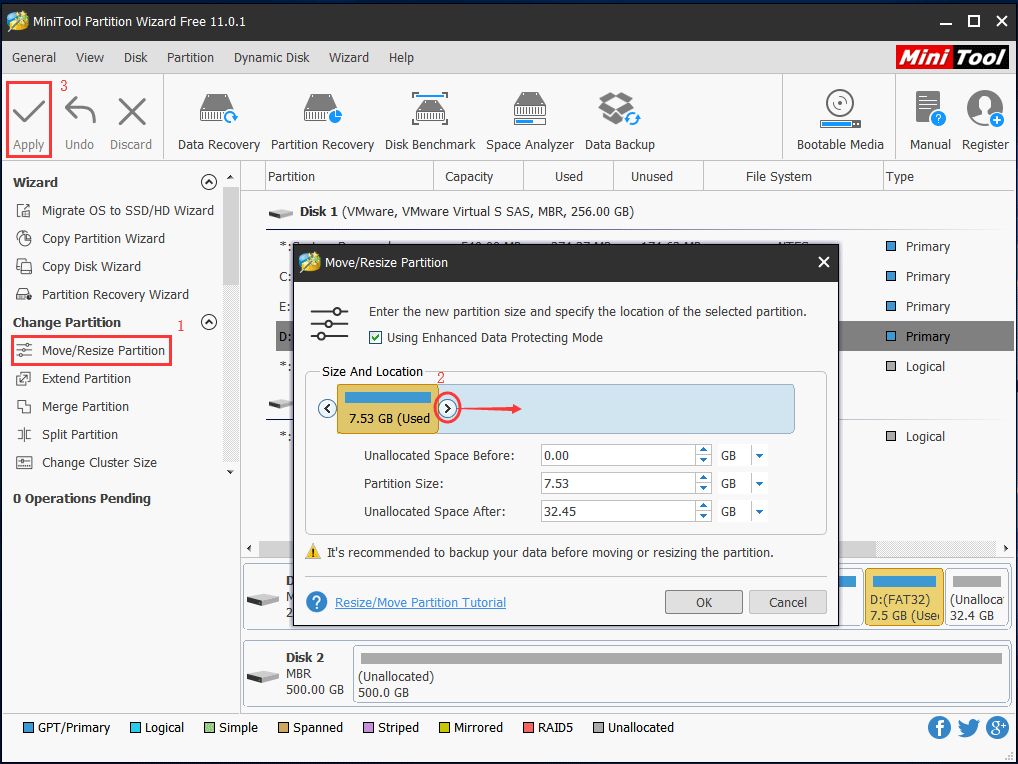
Closure
Thus, we hope this article has provided valuable insights into Understanding the D Drive: A Comprehensive Guide to Disk Management in Windows 10. We appreciate your attention to our article. See you in our next article!