Understanding Overclocking and Its Implications in Windows 11
Related Articles: Understanding Overclocking and Its Implications in Windows 11
Introduction
In this auspicious occasion, we are delighted to delve into the intriguing topic related to Understanding Overclocking and Its Implications in Windows 11. Let’s weave interesting information and offer fresh perspectives to the readers.
Table of Content
Understanding Overclocking and Its Implications in Windows 11

Overclocking, a practice commonly employed by enthusiasts and power users, involves pushing a computer component beyond its factory-specified operating frequencies. This typically applies to the CPU (Central Processing Unit) and GPU (Graphics Processing Unit), aiming to enhance performance and achieve higher frame rates in demanding applications. While overclocking can yield noticeable performance gains, it also comes with inherent risks and potential drawbacks.
The Essence of Overclocking:
Overclocking essentially involves increasing the clock speed of a component, effectively instructing it to process information at a faster rate. This is achieved by manipulating voltage levels and other parameters within the BIOS (Basic Input/Output System), a low-level software interface that governs the hardware’s fundamental operations.
Benefits of Overclocking:
- Enhanced Performance: Overclocking can lead to a noticeable boost in processing power, resulting in faster application loading times, smoother gameplay, and improved overall responsiveness.
- Increased Frame Rates: For gamers, overclocking can significantly enhance frame rates, resulting in a more fluid and immersive gaming experience.
- Unlocking Potential: Overclocking allows users to tap into the full potential of their hardware, pushing it beyond its default limitations.
Risks Associated with Overclocking:
- Increased Heat and Power Consumption: Overclocking necessitates higher voltage levels, leading to increased heat generation and energy consumption. This can potentially shorten the lifespan of components and lead to instability.
- System Instability: Aggressive overclocking can introduce system instability, resulting in crashes, freezes, and other unexpected errors.
- Hardware Damage: Pushing components beyond their limits can lead to permanent damage, particularly if not done carefully and with appropriate cooling solutions.
- Voiding Warranties: Many manufacturers’ warranties are voided if overclocking is detected, potentially leaving users responsible for repair costs.
The Need for Careful Overclocking:
Overclocking should be undertaken with caution and a thorough understanding of its implications. It is crucial to:
- Use High-Quality Components: Overclocking is more successful and less risky with high-quality components designed for stability and performance.
- Invest in Adequate Cooling: Robust cooling solutions, such as high-performance fans and liquid coolers, are essential to manage the increased heat generated during overclocking.
- Start with Conservative Settings: Begin with modest overclocking settings and gradually increase them while monitoring system stability.
- Monitor System Health: Regularly monitor system temperatures, power consumption, and overall stability to detect any potential issues.
- Back Up Data: Before attempting overclocking, back up important data to avoid potential data loss in case of system instability.
Disabling Overclocking in Windows 11:
In Windows 11, disabling overclocking involves reverting the system to its default settings. This can be achieved through various methods depending on the specific hardware and software configuration.
1. Utilizing the BIOS:
- Access the BIOS settings by pressing the designated key (usually F2, F10, or Del) during the boot process.
- Navigate to the "Overclocking" or "Advanced" section.
- Locate the settings related to CPU and GPU overclocking and revert them to their default values.
- Save the changes and exit the BIOS.
2. Using Software Utilities:
Many motherboard manufacturers offer software utilities that allow for managing overclocking settings. These utilities typically provide options to revert settings to their default values or disable overclocking entirely.
3. Employing Windows Power Plan Settings:
Windows 11 includes power plan settings that can influence system performance. Setting the power plan to "Balanced" or "Power Saver" mode can help reduce power consumption and minimize overclocking effects.
4. Updating Drivers and Firmware:
Outdated drivers and firmware can contribute to overclocking issues. Updating these components to the latest versions can often resolve stability problems and ensure optimal performance.
5. Checking for Overclocking Software:
If overclocking software is installed, uninstalling it can revert the system to its default settings.
Why Disable Overclocking?
While overclocking can offer performance enhancements, there are situations where disabling it is advisable:
- System Instability: If overclocking leads to system crashes, freezes, or other stability issues, disabling it can restore normal operation.
- Excessive Heat and Power Consumption: Overclocking can significantly increase heat and power consumption, leading to premature hardware wear and tear. Disabling it can reduce these issues and extend the lifespan of components.
- Warranty Concerns: Disabling overclocking can help avoid voiding warranties, ensuring that users have access to manufacturer support and repairs.
- Stability and Reliability: For users prioritizing stability and reliability over maximum performance, disabling overclocking can ensure consistent and dependable system operation.
FAQs about Disabling Overclocking in Windows 11:
1. Can I disable overclocking without affecting system performance?
Disabling overclocking will revert the system to its factory-specified settings, potentially resulting in a slight decrease in performance. However, this decrease is generally negligible for most users and is outweighed by the benefits of stability and reduced heat and power consumption.
2. Is it necessary to disable overclocking if I’m not experiencing any issues?
If the system is stable and operating as expected, disabling overclocking is not strictly necessary. However, it can still be beneficial to reduce heat and power consumption and potentially extend the lifespan of components.
3. Will disabling overclocking affect my gaming performance?
Disabling overclocking will likely result in slightly lower frame rates in games. However, the difference may be minimal, and the benefits of stability and reduced heat may outweigh the performance decrease for some users.
4. Can I re-enable overclocking after disabling it?
Yes, you can re-enable overclocking by following the same steps used to disable it, but with the appropriate settings to achieve the desired overclocking levels.
5. What if I’m unsure about disabling overclocking?
If you’re unsure about disabling overclocking, it’s best to consult with a technical expert or refer to the documentation provided by your motherboard manufacturer.
Tips for Disabling Overclocking in Windows 11:
- Backup Data: Before disabling overclocking, back up important data to avoid potential data loss in case of unexpected issues.
- Monitor System Health: After disabling overclocking, monitor system temperatures, power consumption, and stability to ensure proper operation.
- Consult Documentation: Refer to the documentation provided by your motherboard manufacturer for specific instructions on disabling overclocking.
- Seek Expert Assistance: If you encounter difficulties or have any concerns, consult with a qualified technical expert for assistance.
Conclusion:
Disabling overclocking in Windows 11 can offer several benefits, including improved system stability, reduced heat and power consumption, and extended hardware lifespan. While overclocking can enhance performance, it comes with risks and potential drawbacks. Carefully considering the implications of overclocking and choosing the approach that best aligns with individual needs and priorities is crucial. Ultimately, the decision to disable overclocking should be based on a balanced assessment of performance, stability, and the long-term health of the system.
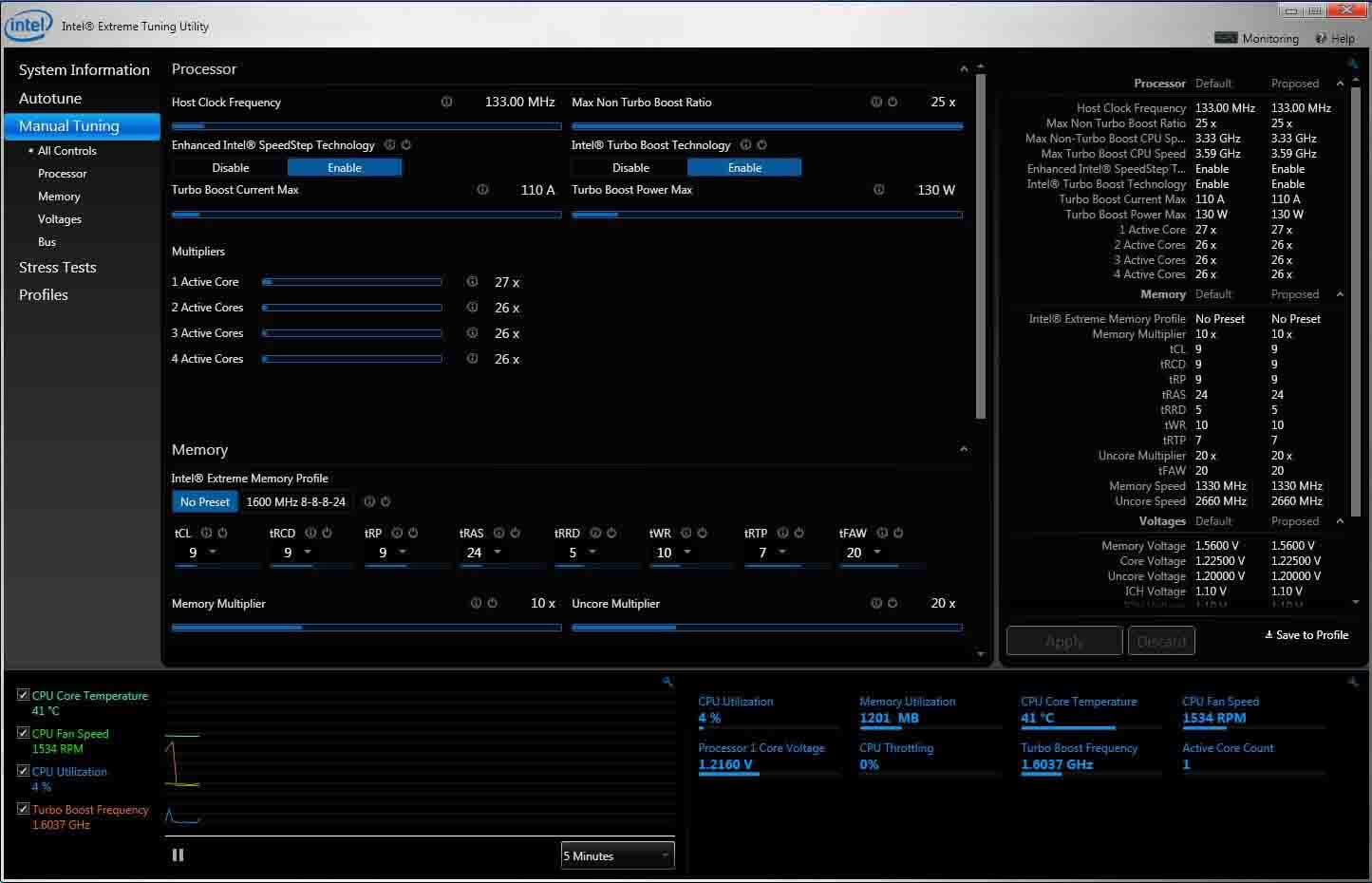
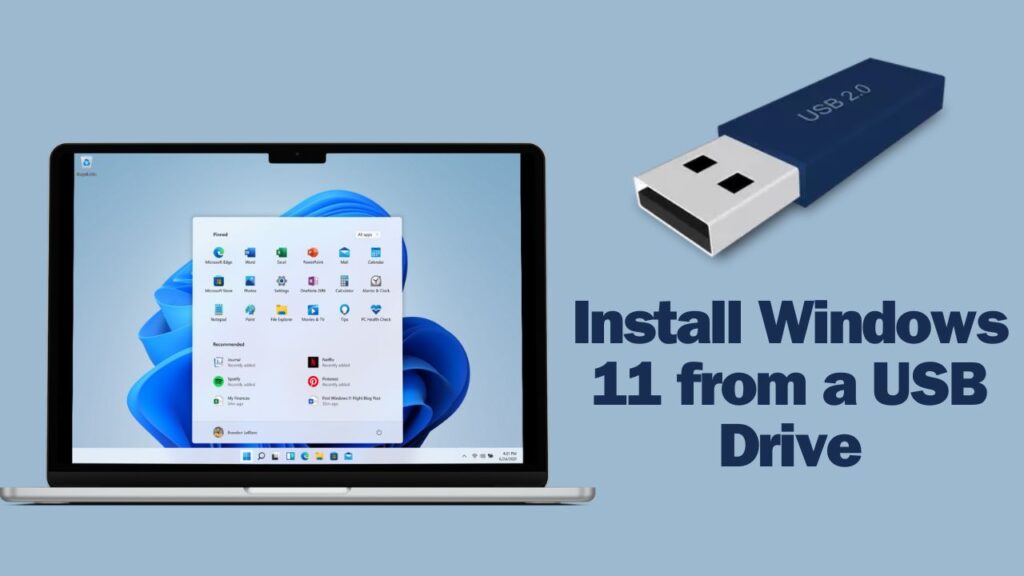
![What Is Overclocking? [The Definitive Guide] - Tech4Gamers](https://tech4gamers.com/wp-content/uploads/2023/02/What-Is-Overclocking.jpg)





Closure
Thus, we hope this article has provided valuable insights into Understanding Overclocking and Its Implications in Windows 11. We hope you find this article informative and beneficial. See you in our next article!