Understanding High Disk Utilization in Windows 10: Causes, Diagnosis, and Solutions
Related Articles: Understanding High Disk Utilization in Windows 10: Causes, Diagnosis, and Solutions
Introduction
In this auspicious occasion, we are delighted to delve into the intriguing topic related to Understanding High Disk Utilization in Windows 10: Causes, Diagnosis, and Solutions. Let’s weave interesting information and offer fresh perspectives to the readers.
Table of Content
Understanding High Disk Utilization in Windows 10: Causes, Diagnosis, and Solutions
![How To Fix High Disk Usage in Windows 10 [Solved] - YouTube](https://i.ytimg.com/vi/JFe_dl8-lyU/maxresdefault.jpg)
High disk utilization, often manifested as a perpetually spinning hard drive indicator or a system that feels sluggish and unresponsive, is a common issue encountered by Windows 10 users. This phenomenon can significantly impact system performance, leading to slow application launches, prolonged file transfers, and a general feeling of frustration. This article delves into the underlying causes of high disk activity, explores methods for diagnosing the issue, and presents a range of potential solutions.
Understanding the Roots of High Disk Utilization
When a hard drive experiences persistent high activity, it indicates that the system is constantly reading and writing data. This can occur due to a variety of factors, ranging from simple background processes to more complex system issues. Here’s a breakdown of the most common culprits:
- Background Processes: Numerous programs and services run in the background of a Windows 10 system, performing tasks such as updates, virus scans, indexing files, and syncing data. These processes can contribute to high disk activity, especially during peak periods.
- Defragmentation and Indexing: Windows 10 employs defragmentation and indexing processes to optimize file access and search performance. While these are essential tasks, they can temporarily increase disk activity.
- Antivirus Software: Real-time antivirus protection constantly monitors system activity, scanning files and processes for potential threats. This constant vigilance can contribute to elevated disk activity.
- System Updates: Windows 10 automatically downloads and installs updates, potentially leading to a surge in disk activity during these periods.
- Disk Fragmentation: Over time, files become fragmented, scattered across the hard drive, leading to slower access times. This can lead to increased disk activity as the system attempts to retrieve fragmented data.
- Hardware Issues: Physical limitations of the hard drive, such as a failing drive or inadequate storage space, can also contribute to high disk utilization.
- Malware Infections: Malicious software can exploit system resources, including the hard drive, leading to excessive disk activity and potential performance degradation.
- Resource-Intensive Applications: Certain applications, particularly those involved in multimedia editing, gaming, or data processing, can demand significant disk resources, resulting in high utilization.
- Unnecessary Startup Programs: Programs that launch automatically at startup can consume system resources, including disk space, leading to increased activity.
- Insufficient RAM: When the system’s Random Access Memory (RAM) is insufficient, it may resort to using the hard drive as temporary storage, leading to increased disk activity.
Diagnosing High Disk Utilization
To effectively address the issue of high disk utilization, it’s crucial to identify the root cause. Here are several steps to diagnose the issue:
- Task Manager Analysis: The Windows Task Manager provides valuable insights into resource usage. Access it by pressing Ctrl + Shift + Esc or right-clicking the taskbar and selecting "Task Manager." Navigate to the "Performance" tab and observe the "Disk" section. If the disk usage consistently hovers around 100%, it indicates a significant resource drain.
- Resource Monitor: For more detailed information, utilize the Resource Monitor. Open it by searching for "Resource Monitor" in the Start menu. The "Disk" section displays detailed information about disk activity, including the processes contributing to high usage.
- Event Viewer: The Event Viewer provides valuable logs about system events, including potential errors or warnings related to disk activity. Access it by searching for "Event Viewer" in the Start menu. Review the "System" and "Application" logs for any relevant entries.
- Disk Management: The Disk Management tool offers information about disk partitions, storage space, and potential errors. Access it by searching for "Disk Management" in the Start menu. Check for any disk errors or warnings.
- Third-Party Monitoring Tools: Numerous third-party tools, such as Process Explorer or Process Hacker, provide more advanced monitoring capabilities and can help identify specific processes contributing to high disk utilization.
Troubleshooting and Solutions
Once the root cause of high disk utilization is identified, appropriate solutions can be implemented. Here’s a comprehensive guide to addressing common scenarios:
1. Background Processes and System Services:
- Disable Unnecessary Startup Programs: Access the Startup tab in Task Manager and disable programs that are not essential for system operation. This can free up valuable resources and reduce disk activity.
- Optimize System Services: Use the "msconfig" utility to disable non-essential services. This can be done by typing "msconfig" in the Start menu search bar and navigating to the "Services" tab. Ensure that only essential services are enabled.
- Disable Superfetch and Prefetch: These services aim to improve application launch times but can contribute to high disk activity. Disable them through the "gpedit.msc" editor or the registry editor.
- Disable Windows Search Indexing: While indexing helps with faster file searches, it can also lead to increased disk activity. Disable it by going to "Indexing Options" in the Control Panel and unchecking the "Index this drive" option.
- Disable OneDrive Sync: If you don’t actively use OneDrive for file storage, disable its automatic synchronization to reduce disk activity.
2. Antivirus Software:
- Optimize Antivirus Settings: Configure your antivirus software to perform scans less frequently or during periods of low system activity.
- Temporarily Disable Antivirus: If you suspect your antivirus software is causing high disk activity, temporarily disable it and observe the system’s behavior. If the issue resolves, investigate potential conflicts with the antivirus software.
- Consider Alternative Antivirus: Explore alternative antivirus solutions with lower system resource demands.
3. Disk Fragmentation:
- Run Disk Defragmentation: Regularly defragmenting the hard drive can improve file access times and reduce disk activity. Access the "Disk Defragmenter" tool through the Start menu.
- Consider SSD: Solid-state drives (SSDs) are less susceptible to fragmentation and offer faster access times, potentially reducing disk activity.
4. Hardware Issues:
- Monitor Hard Drive Health: Use tools like CrystalDiskInfo to monitor the health of your hard drive. If you detect errors or signs of failure, consider replacing the drive.
- Upgrade Storage: If your hard drive is nearing capacity, consider upgrading to a larger drive or using cloud storage solutions to free up space.
5. Malware Infections:
- Run a Full System Scan: Use a reputable antivirus or anti-malware program to perform a full system scan to detect and remove any malicious software.
- Consider Malware Removal Tools: If the issue persists, consider using dedicated malware removal tools to identify and eliminate stubborn infections.
6. Resource-Intensive Applications:
- Close Unnecessary Applications: Close applications that are not actively in use to free up system resources.
- Reduce Application Settings: Adjust settings in resource-intensive applications to reduce their impact on disk activity. For example, disable background processes or limit the number of files processed simultaneously.
7. Insufficient RAM:
- Upgrade RAM: If your system has limited RAM, consider upgrading to a higher capacity to alleviate the strain on the hard drive.
FAQs about High Disk Utilization
1. Is 100% disk utilization always a problem?
Not necessarily. Short-term spikes in disk utilization are normal, especially during system updates or intensive tasks. However, persistent high disk activity can indicate underlying issues.
2. What are the potential consequences of high disk utilization?
High disk utilization can lead to slow system performance, application crashes, and general system instability.
3. Can I fix high disk utilization without reinstalling Windows?
In many cases, yes. By identifying and addressing the underlying cause, you can often resolve the issue without resorting to a clean installation.
4. How can I prevent high disk utilization in the future?
- Regularly monitor disk activity and address any potential issues promptly.
- Optimize system settings and disable unnecessary startup programs.
- Keep your antivirus software up to date and configure it for optimal performance.
- Regularly defragment your hard drive or consider using an SSD.
- Ensure that your system has sufficient RAM.
Tips for Managing High Disk Utilization
- Prioritize system updates: Schedule updates during periods of low usage to minimize the impact on disk activity.
- Use disk space analysis tools: Identify large files or folders that can be deleted or moved to cloud storage to free up disk space.
- Monitor background processes: Regularly check for any unusual or resource-intensive processes running in the background.
- Consider using a performance monitoring tool: Tools like Process Explorer or Resource Monitor can provide detailed insights into system resource usage.
- Seek professional assistance: If you are unable to resolve the issue on your own, consult a qualified IT professional for expert diagnosis and troubleshooting.
Conclusion
High disk utilization in Windows 10 can significantly impact system performance and user experience. By understanding the underlying causes, diligently diagnosing the issue, and implementing appropriate solutions, you can effectively address this problem and restore your system’s responsiveness. Remember, regular system maintenance, responsible application management, and proactive monitoring can go a long way in preventing and mitigating high disk utilization in the future.
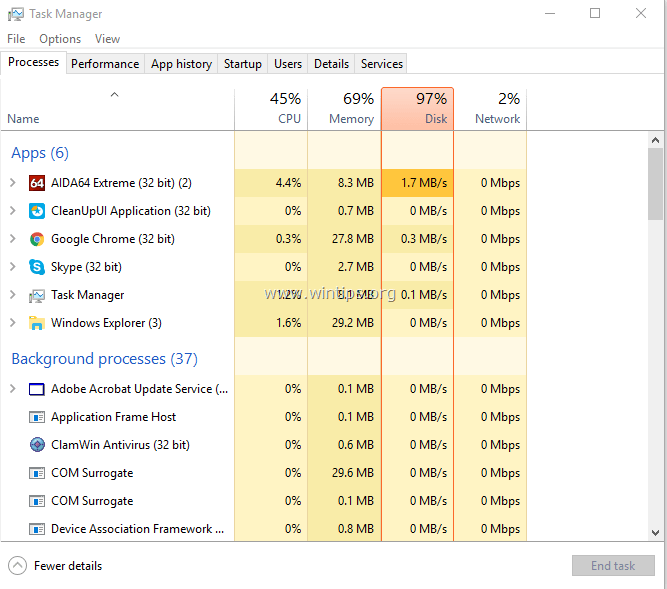
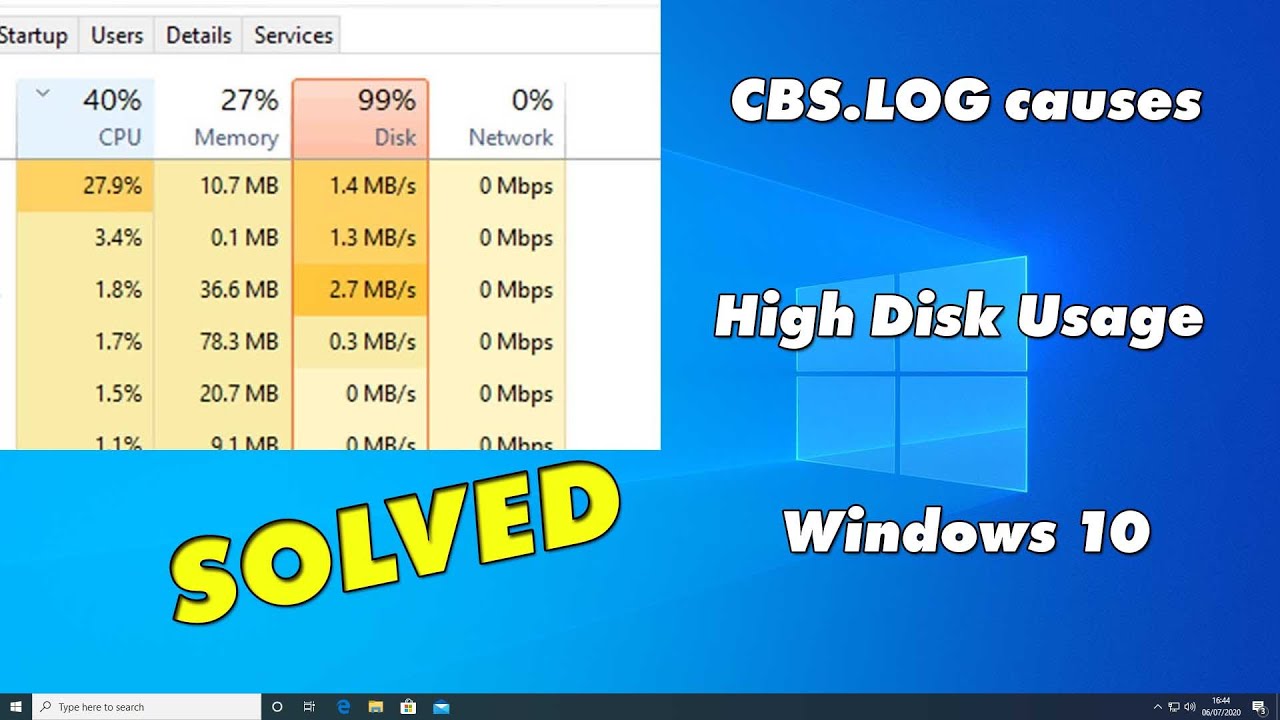
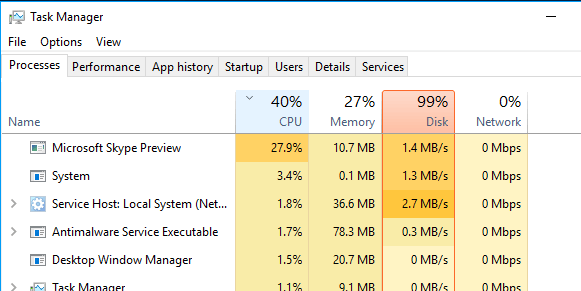

![How To Fix High Disk Usage in Windows 10 [2020 Solution]](https://benisnous.com/wp-content/uploads/2020/10/How-To-Fix-High-Disk-Usage-in-Windows-10-2020.jpg)



Closure
Thus, we hope this article has provided valuable insights into Understanding High Disk Utilization in Windows 10: Causes, Diagnosis, and Solutions. We hope you find this article informative and beneficial. See you in our next article!