Understanding High Disk Usage in Windows 10: A Comprehensive Guide
Related Articles: Understanding High Disk Usage in Windows 10: A Comprehensive Guide
Introduction
In this auspicious occasion, we are delighted to delve into the intriguing topic related to Understanding High Disk Usage in Windows 10: A Comprehensive Guide. Let’s weave interesting information and offer fresh perspectives to the readers.
Table of Content
Understanding High Disk Usage in Windows 10: A Comprehensive Guide
![How To Fix High Disk Usage in Windows 10 [Solved] - YouTube](https://i.ytimg.com/vi/JFe_dl8-lyU/maxresdefault.jpg)
High disk usage in Windows 10, often manifested as a disk activity indicator hovering near 100%, is a common issue that can significantly impact system performance. This phenomenon arises when the operating system is actively utilizing the hard drive’s resources to a near-maximum extent, leading to slowdowns, freezes, and general sluggishness. Understanding the root causes and potential solutions for this problem is crucial for maintaining a smooth and efficient computing experience.
Causes of High Disk Usage
High disk usage in Windows 10 can stem from a variety of factors, each requiring a distinct approach to resolution.
1. Disk Fragmentation: Over time, as files are created, modified, and deleted, the data stored on the hard drive becomes fragmented. This means that the individual pieces of a file are scattered across different sectors of the drive, leading to longer access times for the operating system. Disk fragmentation can significantly contribute to high disk usage, as the system constantly seeks out scattered file parts.
2. Background Processes: Windows 10 employs numerous background processes that run automatically to perform tasks such as system updates, indexing, and antivirus scans. While these processes are essential for system maintenance, they can consume a significant amount of disk resources, especially if they are running simultaneously or encountering errors.
3. Disk I/O Bottleneck: If the hard drive itself is physically slow or nearing its capacity, it can become a bottleneck, leading to high disk usage. This is particularly common with older, slower hard drives or drives that are nearly full.
4. Malware and Viruses: Malware and viruses can heavily impact disk usage by consuming resources to replicate themselves, steal data, or perform malicious activities. They can also create numerous temporary files and processes, contributing to the overall strain on the hard drive.
5. Defective Hard Drive: In rare cases, a faulty hard drive can experience errors or performance degradation, leading to high disk usage. These errors can be caused by physical damage, wear and tear, or even software-related issues.
6. Resource-Intensive Applications: Certain applications, particularly those involved in video editing, game development, or data processing, can demand substantial disk resources. If these applications are running in the background or are actively performing heavy tasks, they can contribute to high disk usage.
7. System Updates and Installations: Windows 10 updates and software installations often involve significant file transfers and disk operations. During these processes, it’s common to observe high disk usage.
8. Startup Programs: Programs that launch automatically on system startup can contribute to high disk usage by running in the background and consuming resources.
9. Indexing Issues: Windows Search relies on indexing to quickly find files on the hard drive. However, indexing processes can consume significant disk resources, especially if they are encountering errors or indexing large amounts of data.
10. Disk Space Issues: Insufficient disk space can lead to high disk usage as the operating system struggles to manage files and temporary data.
Consequences of High Disk Usage
High disk usage can manifest in various ways, significantly impacting user experience.
- Slow System Performance: The most noticeable consequence is slowdowns in system responsiveness. Applications might take longer to open, files might load slowly, and the overall system might feel sluggish.
- Frequent Freezing and Lags: High disk usage can lead to frequent freezes and lags, particularly during resource-intensive tasks or when multiple applications are running simultaneously.
- Increased Boot Times: The time it takes for the system to boot up can increase significantly due to the strain on the hard drive.
- Application Errors: Applications might encounter errors or crash due to insufficient disk resources.
- Reduced Battery Life: On laptops, high disk usage can lead to a noticeable decrease in battery life.
Troubleshooting and Solutions
Addressing high disk usage requires a systematic approach, involving identifying the root cause and implementing appropriate solutions.
1. Analyze Disk Usage: The first step is to understand which processes are contributing to high disk usage. This can be achieved using the Windows Task Manager (Ctrl+Shift+Esc). Navigate to the "Performance" tab and observe the "Disk" section. The "Disk Activity" graph will indicate the overall disk usage, while the "Disk Usage" list will display the processes consuming the most disk resources.
2. Run a Disk Cleanup: Disk Cleanup is a built-in Windows tool that helps remove unnecessary files, including temporary files, system files, and recycle bin contents. To access Disk Cleanup, right-click the C: drive in File Explorer and select "Properties." Click on "Disk Cleanup" and follow the prompts to select the files you want to remove.
3. Defragment the Hard Drive: Disk fragmentation can significantly impact performance. Windows 10 includes a built-in defragmentation tool. To access it, open File Explorer, right-click the C: drive, select "Properties," and then click on "Tools." In the "Optimize and defragment drive" section, click on "Optimize."
4. Disable Unnecessary Startup Programs: Programs that launch automatically on system startup can consume resources. To manage startup programs, open the Task Manager (Ctrl+Shift+Esc) and navigate to the "Startup" tab. Disable any programs you don’t need to launch automatically.
5. Update Drivers: Outdated drivers can cause performance issues, including high disk usage. Check for driver updates for your hard drive and other hardware components.
6. Run a Virus Scan: Malware and viruses can heavily impact disk usage. Run a full system scan with your antivirus software to detect and remove any malicious threats.
7. Check for Disk Errors: Errors on the hard drive can lead to performance issues. To check for disk errors, open File Explorer, right-click the C: drive, select "Properties," and then click on "Tools." In the "Error checking" section, click on "Check."
8. Increase Virtual Memory: Virtual memory is a temporary storage space on the hard drive used by the operating system when physical RAM is insufficient. If the virtual memory size is too small, it can lead to high disk usage. To adjust virtual memory settings, open the Control Panel, navigate to "System and Security," and then click on "System." In the left pane, click on "Advanced system settings." In the "Advanced" tab, click on "Settings" under "Performance." Select the "Advanced" tab, and then click on "Change" under "Virtual memory."
9. Disable Indexing for Specific Folders: If indexing is causing high disk usage, consider disabling it for specific folders that don’t require it, such as large media libraries or temporary data folders. To disable indexing for a folder, right-click the folder, select "Properties," and then uncheck the "Allow files in this folder to have contents indexed…" option.
10. Monitor Disk Usage with Performance Monitor: Windows Performance Monitor provides a detailed view of system performance metrics, including disk usage. To access Performance Monitor, open the Start menu, type "Performance Monitor," and press Enter. You can then create custom reports to monitor specific disk-related metrics.
11. Consider a Hardware Upgrade: If high disk usage persists despite software troubleshooting, it might be necessary to consider a hardware upgrade, such as replacing the hard drive with a faster SSD or increasing the RAM capacity.
12. Manage System Updates and Installations: Schedule system updates and software installations for times when you are not actively using the computer to minimize the impact on disk usage.
13. Optimize Background Processes: Windows 10 includes a variety of background processes that can be adjusted to reduce their impact on system resources. Open the Settings app, navigate to "Privacy," and then select "Background apps." You can disable or limit the background activity of specific apps.
14. Optimize Application Settings: Some applications have settings that can be adjusted to reduce their disk usage. For example, you can disable automatic updates or background processes for specific applications.
15. Monitor Disk Space: Regularly monitor the available disk space on your system. If the drive is nearing full capacity, consider deleting unnecessary files, moving files to external storage, or upgrading to a larger drive.
FAQs
1. Why is my disk running at 100% even after trying the troubleshooting steps?
If you’ve attempted the troubleshooting steps but continue to experience high disk usage, the issue might be related to hardware limitations, a defective hard drive, or a persistent malware infection. In such cases, it’s advisable to seek professional assistance.
2. What is the ideal disk usage percentage for optimal performance?
While there’s no definitive ideal percentage, a disk usage rate consistently hovering around 80-90% can indicate potential performance issues. Ideally, disk usage should remain below 70% for optimal responsiveness and smooth operation.
3. Can I permanently disable background processes to reduce disk usage?
Disabling essential background processes can negatively impact system stability and security. It’s recommended to optimize them rather than disable them entirely.
4. How do I know if my hard drive is failing?
Signs of a failing hard drive include frequent errors, slow performance, unusual noises, and high disk usage. If you suspect a failing hard drive, it’s crucial to back up your data and seek professional assistance for diagnosis and replacement.
5. Is high disk usage a sign of a virus infection?
High disk usage can be a symptom of a virus infection, but it’s not always the case. Other factors, such as background processes or hardware limitations, can also contribute. A thorough virus scan is recommended to rule out any malicious threats.
Tips
- Monitor Disk Usage Regularly: Regularly monitor disk usage to identify potential issues early.
- Prioritize System Maintenance: Regularly perform disk cleanup, defragmentation, and virus scans to maintain optimal performance.
- Optimize Startup Programs: Disable unnecessary startup programs to reduce system strain.
- Use Performance Monitoring Tools: Utilize performance monitoring tools to gain a deeper understanding of disk usage patterns.
- Consider Hardware Upgrades: If software troubleshooting fails to resolve high disk usage, consider upgrading hardware components.
Conclusion
High disk usage in Windows 10 is a common issue that can significantly impact system performance. By understanding the potential causes, implementing appropriate troubleshooting steps, and prioritizing system maintenance, you can effectively address high disk usage and maintain a smooth and efficient computing experience. Remember to seek professional assistance if the issue persists or if you suspect a hardware failure.
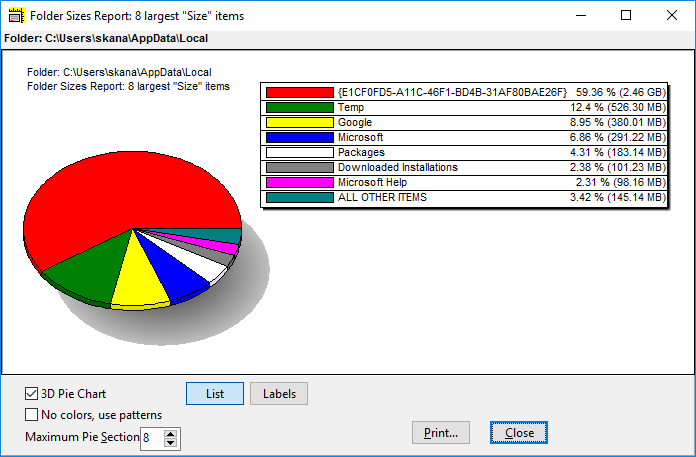

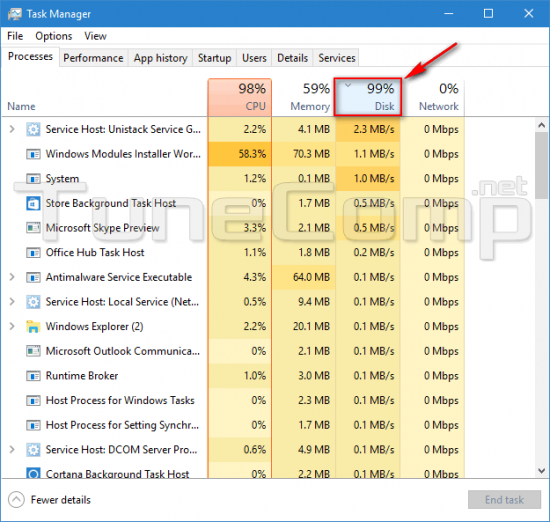

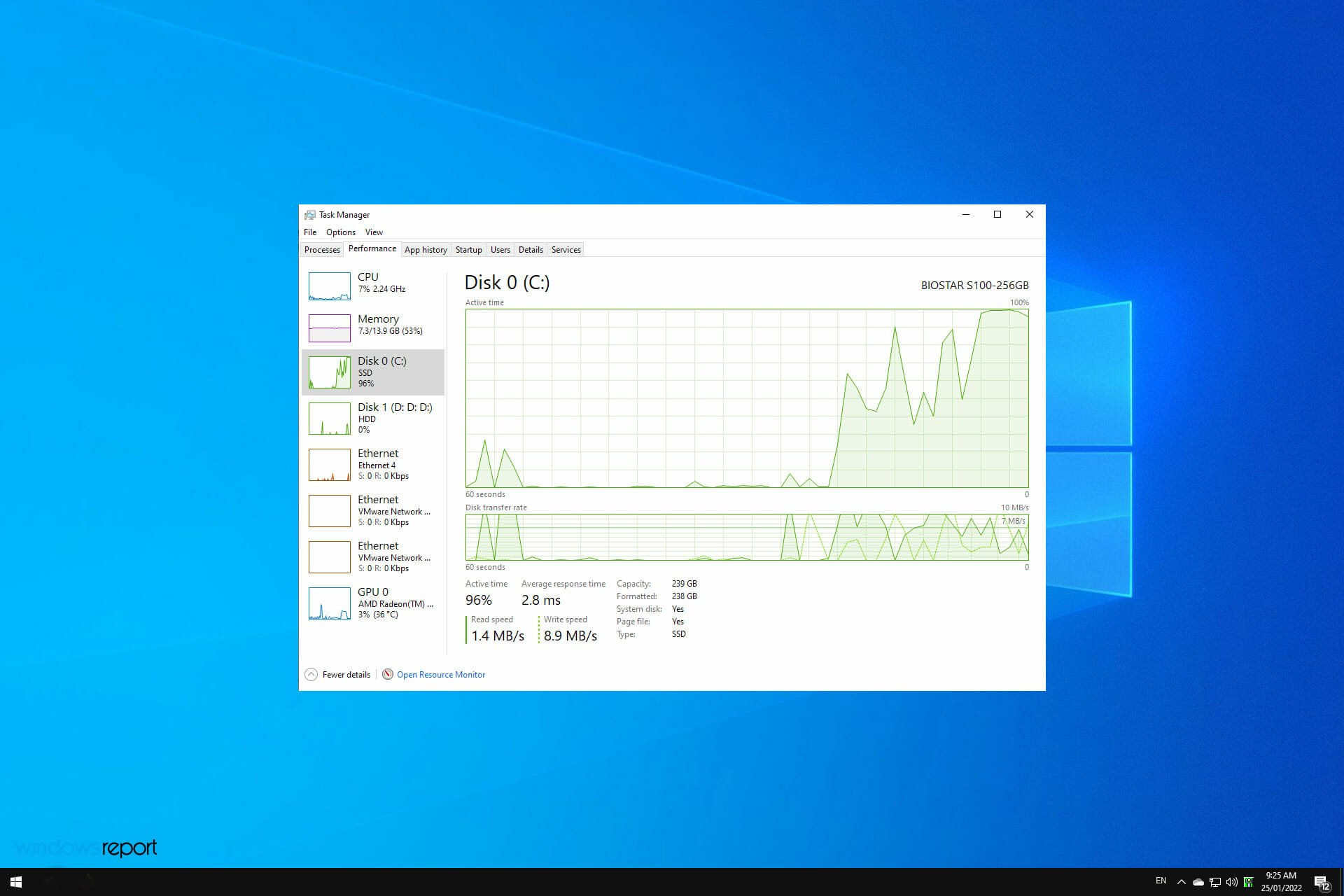

:max_bytes(150000):strip_icc()/how-to-fix-100-disk-usage-in-windows-10-4583918-2-5c3d47fd46e0fb00015065c9.png)
![How To Fix High Disk Usage in Windows 10 [2020 Solution]](https://benisnous.com/wp-content/uploads/2020/10/How-To-Fix-High-Disk-Usage-in-Windows-10-2020.jpg)
Closure
Thus, we hope this article has provided valuable insights into Understanding High Disk Usage in Windows 10: A Comprehensive Guide. We appreciate your attention to our article. See you in our next article!