Understanding File System and Drive Letters in Windows 11
Related Articles: Understanding File System and Drive Letters in Windows 11
Introduction
In this auspicious occasion, we are delighted to delve into the intriguing topic related to Understanding File System and Drive Letters in Windows 11. Let’s weave interesting information and offer fresh perspectives to the readers.
Table of Content
- 1 Related Articles: Understanding File System and Drive Letters in Windows 11
- 2 Introduction
- 3 Understanding File System and Drive Letters in Windows 11
- 4 The Importance of Understanding Drive Letters
- 5 Accessing the "F" Drive in Windows 11
- 6 Frequently Asked Questions (FAQs) about Drive Letters in Windows 11
- 7 Tips for Managing Drive Letters in Windows 11
- 8 Conclusion
- 9 Closure
Understanding File System and Drive Letters in Windows 11

Windows 11, like its predecessors, utilizes a hierarchical file system to organize data on your computer. This system, commonly known as a "tree structure," organizes files and folders in a logical manner, making it easier to navigate and access information. At the root of this structure lies the "C" drive, typically designated for the operating system and its core files.
However, Windows 11, like previous versions, allows for the connection and recognition of additional storage devices, such as hard drives, solid-state drives (SSDs), USB flash drives, or network drives. These devices, once connected, are assigned drive letters by the operating system to distinguish them from the "C" drive. These drive letters are typically assigned alphabetically, with "D" often being the next available letter after "C."
While the assigned drive letter may vary depending on the order of device connection and the existing system configuration, "F" is a common drive letter for secondary storage devices. This "F" drive, therefore, represents a distinct storage location separate from the "C" drive, offering users a dedicated space for storing files, applications, or data.
The Importance of Understanding Drive Letters
Understanding the concept of drive letters is crucial for efficient file management in Windows 11. Here’s why:
- Organization and Accessibility: Drive letters provide a clear distinction between different storage locations. Users can easily identify and access files stored on the "F" drive, keeping them separate from files stored on the "C" drive. This separation helps maintain order and prevents accidental overwriting of essential system files.
- Data Backup and Recovery: The "F" drive can serve as a dedicated location for storing backups of important files or applications. In case of system failure or accidental data loss, having these backups on a separate drive can facilitate recovery.
- Software Installation: Installing applications directly to the "F" drive can free up space on the "C" drive, which is crucial for maintaining optimal system performance. This can be particularly beneficial for resource-intensive applications or games.
- Data Transfer and Sharing: The "F" drive can be used for transferring large files between different computers or for sharing files with others over a network.
Accessing the "F" Drive in Windows 11
Accessing the "F" drive in Windows 11 is straightforward. Here’s how:
- File Explorer: Open the File Explorer by clicking on the "File Explorer" icon in the taskbar or by pressing the "Windows key + E."
- Navigation Pane: In the navigation pane on the left side of the File Explorer window, look for the "This PC" option.
- Drive List: Click on "This PC" to view a list of available drives. The "F" drive should be listed along with other drives connected to your computer.
- Double-Click: Double-click on the "F" drive icon to open it and access its contents.
Frequently Asked Questions (FAQs) about Drive Letters in Windows 11
Q: What if I don’t see an "F" drive on my computer?
A: The presence of an "F" drive depends on the number of storage devices connected to your computer and the order in which they were connected. If you have multiple hard drives or other storage devices, the "F" drive may be assigned to a different device. To view all connected drives, open the File Explorer and navigate to "This PC."
Q: Can I change the drive letter assigned to a device?
A: Yes, you can change the drive letter assigned to a device in Windows 11. However, it’s important to note that changing drive letters can affect existing file paths and may break links to files and folders. Proceed with caution when changing drive letters, and ensure you understand the potential consequences.
Q: How can I create a new drive letter for a storage device?
A: Creating a new drive letter requires using Disk Management, a built-in tool in Windows 11. This tool allows you to manage storage volumes, format drives, and assign drive letters. To access Disk Management, search for "disk management" in the Windows search bar and open the result.
Q: What happens if I remove a storage device with a specific drive letter?
A: If you remove a storage device with a specific drive letter, that drive letter will become available for use by other devices. However, any files stored on the removed device will become inaccessible until the device is reconnected.
Q: Can I use a drive letter for a network drive?
A: Yes, you can assign a drive letter to a network drive. This allows you to access files and folders on a shared network location as if they were stored locally on your computer.
Tips for Managing Drive Letters in Windows 11
- Use Drive Letters for Organization: Assign specific drive letters to different types of storage devices to maintain a clear distinction between data. For example, use "D" for a secondary hard drive, "E" for a USB flash drive, and "F" for a network drive.
- Back Up Important Data: Regularly back up important files and applications to a separate drive. This can be a secondary hard drive, an external drive, or a cloud storage service.
- Monitor Disk Space: Keep an eye on the available disk space on all your drives. If a drive is running low on space, consider freeing up space by deleting unnecessary files or moving files to a different drive.
- Use Disk Management Tool: Familiarize yourself with the Disk Management tool, which allows you to manage storage volumes, format drives, and assign drive letters.
- Be Careful When Changing Drive Letters: Changing drive letters can affect file paths and may break links to files and folders. Proceed with caution when changing drive letters, and ensure you understand the potential consequences.
Conclusion
Drive letters are a fundamental aspect of Windows 11’s file system, providing a structured way to organize and access data stored on different storage devices. By understanding the concept of drive letters and utilizing them effectively, users can enhance their file management capabilities, maintain order, and ensure the safekeeping of valuable data. The "F" drive, as a common designation for secondary storage, represents a versatile tool for expanding storage capacity, backing up data, and facilitating data transfer and sharing. By adhering to best practices and utilizing available tools, users can optimize their storage management experience within the Windows 11 environment.

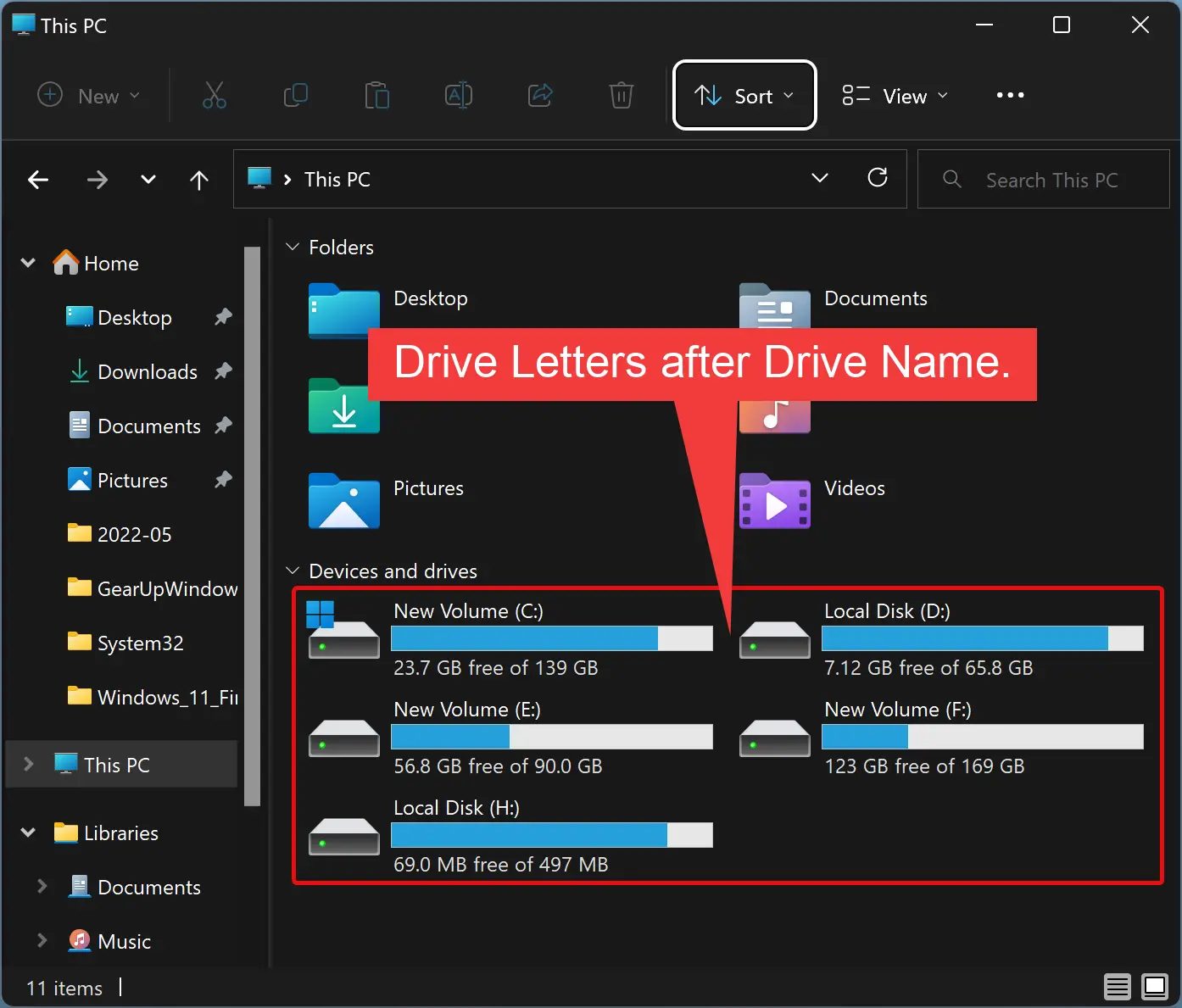
![Full Guide on Diskpart Assign Drive Letter in Windows 11/10/8/7 [Step-by-Step Guide] - EaseUS](https://www.easeus.com/images/en/screenshot/partition-manager/diskpart-assign-drive-letter-cover.png)


![[Solved] How to Change Drive Letter on Windows 11](https://www.diskpart.com/screenshot/en/others/others/diskpart-assign-drive-letter.png)


Closure
Thus, we hope this article has provided valuable insights into Understanding File System and Drive Letters in Windows 11. We appreciate your attention to our article. See you in our next article!