Understanding DPC Latency in Windows 11: A Comprehensive Guide
Related Articles: Understanding DPC Latency in Windows 11: A Comprehensive Guide
Introduction
In this auspicious occasion, we are delighted to delve into the intriguing topic related to Understanding DPC Latency in Windows 11: A Comprehensive Guide. Let’s weave interesting information and offer fresh perspectives to the readers.
Table of Content
Understanding DPC Latency in Windows 11: A Comprehensive Guide
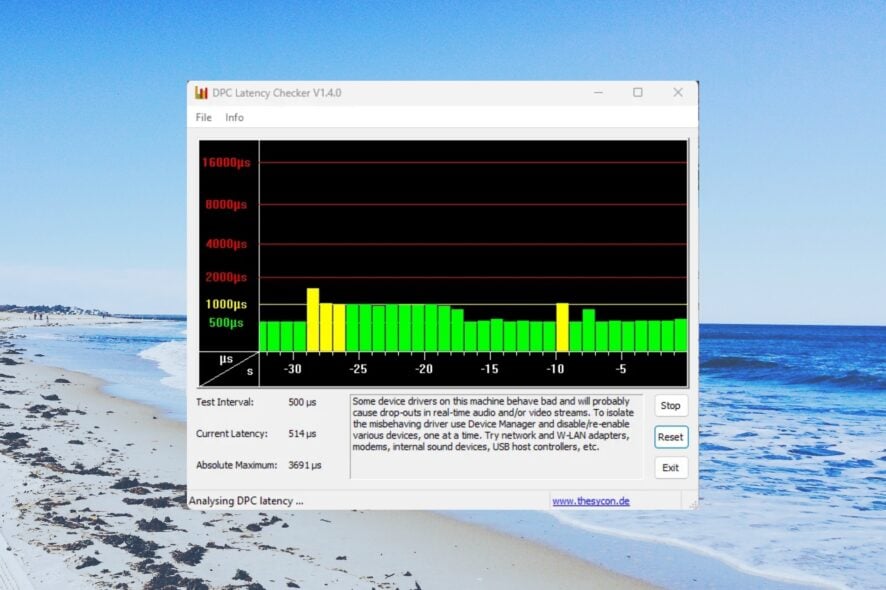
Introduction
In the realm of operating systems, Windows 11 strives to deliver a seamless and responsive user experience. However, the smooth operation of the system can be hampered by various factors, one of which is DPC (Deferred Procedure Call) latency. This article delves into the intricacies of DPC latency in Windows 11, explaining its impact on system performance, identifying its causes, and exploring methods to mitigate its effects.
What is DPC Latency?
DPC latency refers to the delay between a device requesting service from the operating system and the system’s response. This delay occurs when a device, such as a network card or a sound card, sends a request to the operating system for a specific action. The operating system then schedules this request to be handled later, resulting in a temporary delay known as DPC latency.
How DPC Latency Impacts System Performance
High DPC latency can significantly impact the overall performance of a Windows 11 system, leading to a range of undesirable consequences:
- Audio Issues: High DPC latency can cause audio stuttering, crackling, or dropouts, particularly when using audio devices for gaming, music production, or video conferencing.
- Network Lag: Network performance can suffer from high DPC latency, resulting in slow internet speeds, dropped connections, and lag in online games.
- Gaming Performance: High DPC latency can lead to input lag, frame drops, and stuttering in games, significantly impacting gameplay experience.
- Overall System Responsiveness: High DPC latency can contribute to a sluggish system, with noticeable delays in application loading and response times.
Causes of High DPC Latency
Several factors can contribute to high DPC latency in Windows 11:
- Outdated or Incompatible Drivers: Outdated or incompatible device drivers can cause DPC latency by interfering with the communication between the device and the operating system.
- Hardware Conflicts: Conflicts between different hardware components can lead to delays in DPC handling, resulting in high latency.
- Excessive Background Processes: A high number of background processes running simultaneously can consume system resources, leading to increased DPC latency.
- Overclocking: Aggressive overclocking of system components can introduce instability and lead to DPC latency.
- Malware or Virus Infections: Malware or viruses can disrupt system processes, including DPC handling, causing high latency.
- Defective Hardware: Faulty hardware components can contribute to DPC latency by sending incorrect requests or failing to respond promptly to requests.
Troubleshooting and Mitigation Strategies
Addressing DPC latency requires identifying the root cause and implementing appropriate solutions. Here are some effective strategies:
- Update Device Drivers: Ensure all device drivers are up to date by checking for updates through the Windows Update service or the manufacturer’s website.
- Disable Unnecessary Startup Programs: Reduce the number of background processes by disabling unnecessary startup programs using the Task Manager or system configuration settings.
- Optimize System Settings: Configure system settings to minimize resource consumption and improve performance. This includes disabling unnecessary visual effects, adjusting power settings, and optimizing disk space.
- Check for Hardware Conflicts: Identify and resolve any conflicts between hardware components by using the Device Manager or troubleshooting tools.
- Run a System Scan: Scan for malware or viruses using a reputable antivirus software to eliminate any potential threats.
- Test Hardware Components: Individually test hardware components to identify any faulty devices that might be contributing to DPC latency.
- Use Performance Monitoring Tools: Utilize performance monitoring tools like the Windows Performance Monitor or third-party tools to track DPC latency and identify potential causes.
- Adjust DPC Latency Thresholds: Consider adjusting the DPC latency thresholds in the Windows Registry, although this should be done with caution and only after consulting reliable sources.
FAQs on DPC Latency in Windows 11
Q: How can I measure DPC latency in Windows 11?
A: DPC latency can be measured using various tools, including the Windows Performance Monitor, LatencyMon, and DPC Latency Checker. These tools provide detailed information about DPC latency and can help identify the source of the problem.
Q: Is high DPC latency a serious issue?
A: High DPC latency can significantly impact system performance, particularly for tasks requiring real-time responsiveness, such as gaming, audio production, and video conferencing. It is important to address high DPC latency to ensure a smooth and enjoyable user experience.
Q: What are the typical DPC latency values in Windows 11?
A: Ideally, DPC latency should be below 1 millisecond for optimal performance. However, acceptable values can vary depending on the specific hardware and software configuration.
Q: How can I prevent high DPC latency in Windows 11?
A: Maintaining updated drivers, disabling unnecessary background processes, optimizing system settings, and ensuring hardware compatibility can help prevent high DPC latency.
Q: Is DPC latency a common problem in Windows 11?
A: High DPC latency can occur in any version of Windows, including Windows 11. However, it is more likely to occur in systems with outdated drivers, conflicting hardware, or excessive background processes.
Tips for Managing DPC Latency in Windows 11
- Regularly Update Drivers: Keep all device drivers up to date to ensure compatibility and optimal performance.
- Minimize Background Processes: Close unnecessary applications and disable startup programs to reduce system load.
- Optimize System Settings: Configure power settings, visual effects, and other system settings to prioritize performance.
- Monitor System Resources: Use performance monitoring tools to track DPC latency and identify potential issues.
- Consider Hardware Upgrades: If DPC latency persists despite troubleshooting efforts, consider upgrading hardware components, particularly if they are outdated or incompatible.
Conclusion
DPC latency is a critical aspect of system performance in Windows 11. While it can be a challenging issue to resolve, understanding its causes and implementing the appropriate troubleshooting strategies can significantly improve system responsiveness and user experience. By taking proactive steps to manage DPC latency, users can ensure a smooth and efficient operating environment for their Windows 11 systems.




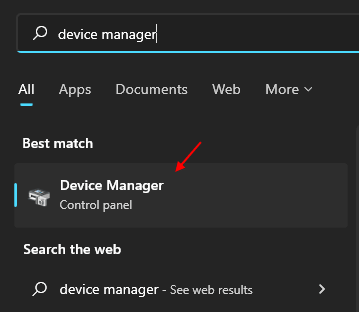
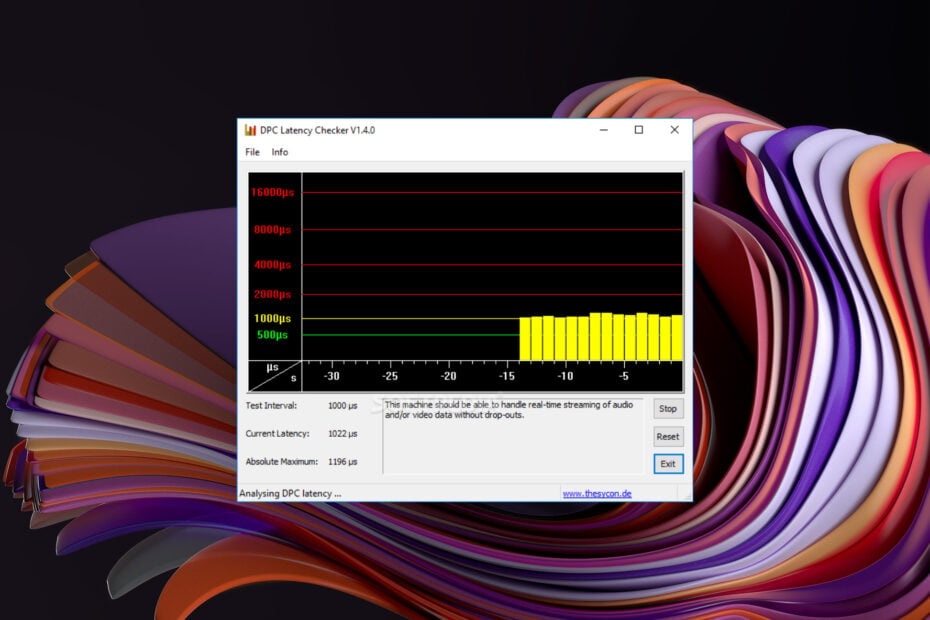

Closure
Thus, we hope this article has provided valuable insights into Understanding DPC Latency in Windows 11: A Comprehensive Guide. We appreciate your attention to our article. See you in our next article!