Understanding Disk Partitioning in Windows 11: A Comprehensive Guide
Related Articles: Understanding Disk Partitioning in Windows 11: A Comprehensive Guide
Introduction
With great pleasure, we will explore the intriguing topic related to Understanding Disk Partitioning in Windows 11: A Comprehensive Guide. Let’s weave interesting information and offer fresh perspectives to the readers.
Table of Content
- 1 Related Articles: Understanding Disk Partitioning in Windows 11: A Comprehensive Guide
- 2 Introduction
- 3 Understanding Disk Partitioning in Windows 11: A Comprehensive Guide
- 3.1 The Importance of Disk Partitioning in Windows 11
- 3.2 Understanding Partition Types and File Systems
- 3.3 Partitioning in Windows 11: A Step-by-Step Guide
- 3.4 FAQs on Disk Partitioning in Windows 11
- 3.5 Tips for Efficient Partitioning in Windows 11
- 3.6 Conclusion
- 4 Closure
Understanding Disk Partitioning in Windows 11: A Comprehensive Guide

Disk partitioning, a fundamental concept in computer management, involves dividing a physical storage device, like a hard drive or SSD, into distinct sections. These sections, known as partitions, are treated as independent drives by the operating system, allowing for efficient organization, security, and performance optimization. In the context of Windows 11, understanding disk partitioning is crucial for maximizing system efficiency and ensuring data integrity.
The Importance of Disk Partitioning in Windows 11
While Windows 11 offers a streamlined installation process that automatically creates a single partition for the operating system, partitioning offers several distinct advantages:
1. Enhanced Organization and Data Management: By dividing the hard drive into multiple partitions, users can logically separate their data. This allows for dedicated storage spaces for operating systems, applications, personal files, and backups. This separation promotes a more organized file system, simplifying data management and retrieval.
2. Improved System Performance: Allocating specific partitions for different purposes can optimize system performance. For instance, dedicating a partition solely for the operating system can reduce disk fragmentation and improve boot times. Additionally, separating data files from the system partition can prevent performance degradation caused by excessive file writes within the OS partition.
3. Enhanced Security and Data Protection: Partitioning allows for the implementation of data security measures. By creating separate partitions for sensitive data, users can restrict access to specific sections of the hard drive, effectively isolating critical information. This is particularly beneficial for users handling confidential data or working with multiple operating systems.
4. Flexibility and Recovery: Partitions provide flexibility in managing storage space. Users can easily expand or shrink partitions to accommodate changing storage needs. Additionally, partitioning allows for easier system recovery. If one partition encounters issues, the other partitions remain unaffected, allowing for data recovery and system restoration without affecting the entire hard drive.
5. Dual-Booting and Multi-Operating Systems: Partitioning enables the installation of multiple operating systems on a single computer, a process known as dual-booting. This allows users to switch between different operating systems, providing access to a wider range of software and features.
Understanding Partition Types and File Systems
1. Primary Partitions: Primary partitions are the most common type, and a hard drive can accommodate up to four primary partitions. These partitions are directly accessible by the operating system and are typically used for installing operating systems and storing critical data.
2. Extended Partitions: An extended partition serves as a container for logical drives. A hard drive can only have one extended partition, which can be further subdivided into multiple logical drives. This allows for greater flexibility in managing storage space, especially for large hard drives.
3. Logical Drives: Logical drives are created within an extended partition and are treated as separate drives by the operating system. They are commonly used for storing data and applications.
4. File Systems: File systems are the underlying structures that organize data on a partition. Windows 11 primarily uses the NTFS (New Technology File System) for its partitions. NTFS offers robust features like security, encryption, and efficient file management.
Partitioning in Windows 11: A Step-by-Step Guide
Windows 11 provides a built-in Disk Management tool that allows users to manage partitions. Here’s a detailed guide to partitioning a hard drive in Windows 11:
1. Accessing Disk Management:
- Open the "Start" menu and search for "Disk Management."
- Select "Create and format hard disk partitions" from the search results.
2. Identifying Available Space:
- The Disk Management window displays all connected drives and partitions.
- Identify the drive you wish to partition and check for available unallocated space.
3. Creating a New Partition:
- Right-click on the unallocated space and select "New Simple Volume."
- Follow the on-screen prompts to specify the size of the new partition and assign a drive letter.
4. Formatting the Partition:
- In the "Format Partition" window, choose the file system (NTFS is recommended for Windows 11).
- Assign a volume label (optional) and specify the allocation unit size (default settings are usually sufficient).
- Click "Next" and then "Finish" to complete the partition creation.
5. Managing Existing Partitions:
- Disk Management allows you to resize, delete, or format existing partitions.
- Right-click on a partition to access various management options.
6. Precautions and Best Practices:
- Back up your data before partitioning: Any modifications to partitions can potentially lead to data loss. Always back up your data before making any changes.
- Understand the risks: Incorrect partitioning can lead to data loss or system instability. Proceed with caution and consult reliable resources if you’re unsure about the process.
- Use reputable partitioning tools: While Windows 11’s Disk Management is sufficient for basic partitioning, consider using third-party partitioning tools for advanced tasks.
FAQs on Disk Partitioning in Windows 11
1. Can I partition my system drive in Windows 11?
Yes, you can partition your system drive in Windows 11. However, it’s crucial to understand the potential risks involved, particularly if you’re unfamiliar with partitioning. It’s recommended to create a backup before attempting any changes to the system drive.
2. Can I use a different file system for different partitions in Windows 11?
Yes, you can use different file systems for different partitions in Windows 11. However, NTFS is the primary file system used by Windows 11, and it’s generally recommended for most partitions. Other file systems might not be compatible with all Windows 11 features.
3. Can I convert a logical drive to a primary partition in Windows 11?
No, you cannot directly convert a logical drive to a primary partition within Windows 11. This requires using third-party partitioning tools.
4. What happens if I delete a partition in Windows 11?
Deleting a partition erases all data stored within it. Ensure you have a backup of any critical data before deleting a partition.
5. Can I resize a partition without losing data in Windows 11?
Yes, you can resize a partition without losing data in Windows 11 using the built-in Disk Management tool. However, it’s crucial to follow the instructions carefully and ensure you have sufficient free space on the drive.
Tips for Efficient Partitioning in Windows 11
- Plan your partitions: Before partitioning, determine the purpose of each partition and allocate appropriate storage space.
- Leave sufficient free space: Avoid filling partitions to capacity, as it can hinder system performance.
- Use a dedicated partition for backups: Create a separate partition for storing backups of your critical data.
- Consider using third-party tools: For advanced partitioning tasks, such as converting logical drives to primary partitions, consider using third-party partitioning tools.
- Regularly back up your data: Regardless of your partitioning strategy, it’s crucial to regularly back up your data to prevent data loss.
Conclusion
Disk partitioning in Windows 11 offers a powerful mechanism for managing storage space, optimizing system performance, and enhancing data security. By understanding the different types of partitions, file systems, and the partitioning process, users can tailor their storage configuration to their specific needs. However, it’s essential to proceed with caution, back up data regularly, and consult reliable resources when necessary. By leveraging the benefits of partitioning, Windows 11 users can achieve a more organized, efficient, and secure computing experience.
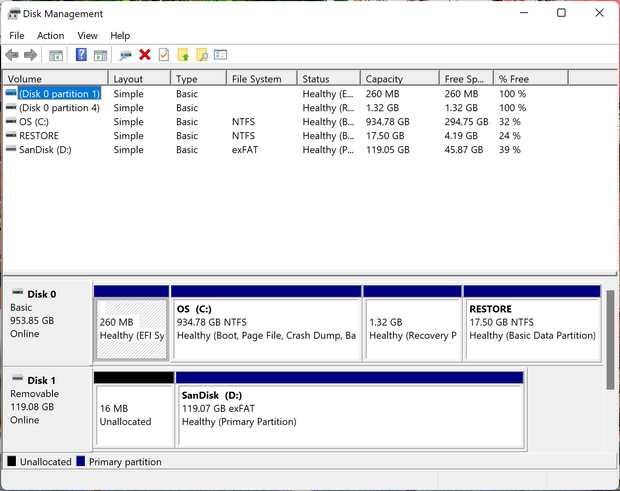

:max_bytes(150000):strip_icc()/002_how-to-partition-a-hard-drive-2626081-5c82c62d46e0fb00010f10b6.jpg)
![Windows 11 - How to Partition Hard Drives [Tutorial] - YouTube](https://i.ytimg.com/vi/C65AA9V2lpU/maxresdefault.jpg)
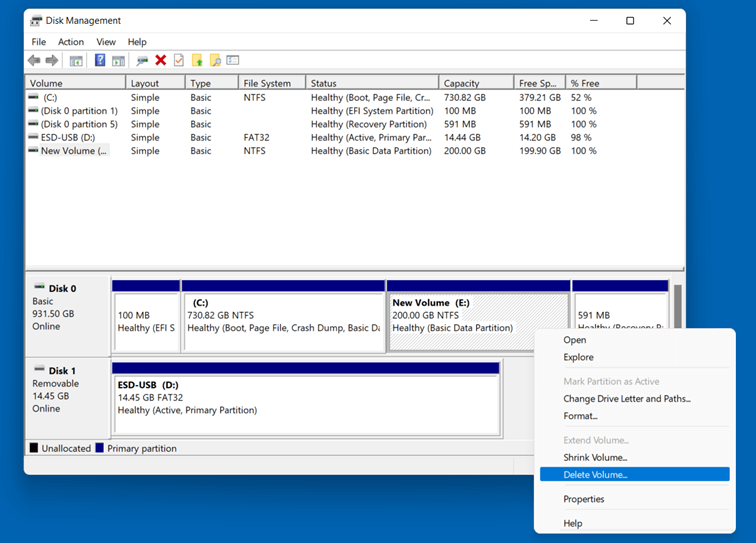
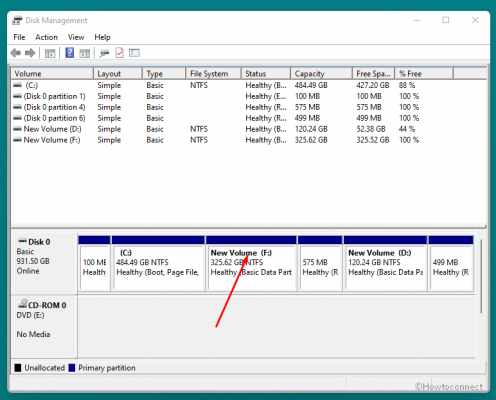

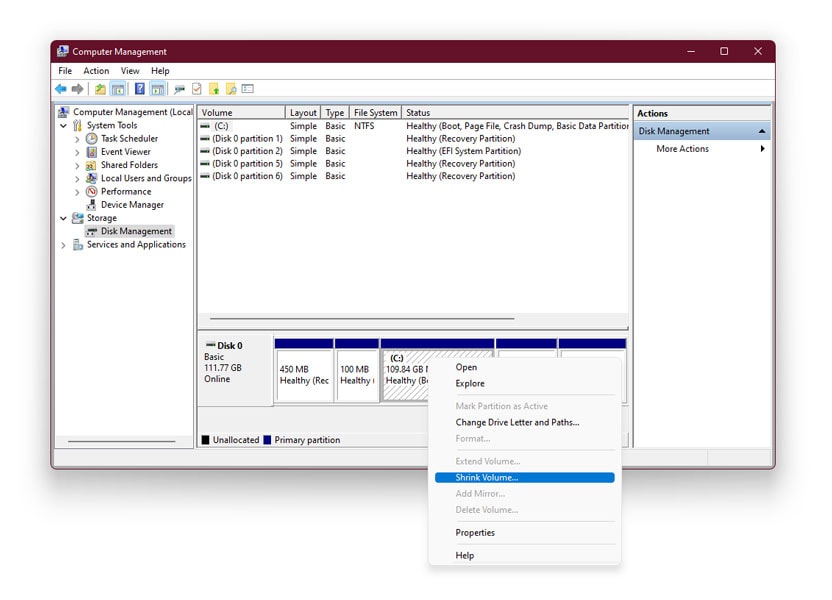
Closure
Thus, we hope this article has provided valuable insights into Understanding Disk Partitioning in Windows 11: A Comprehensive Guide. We hope you find this article informative and beneficial. See you in our next article!