Understanding Disk Partitioning in Windows 10: A Comprehensive Guide
Related Articles: Understanding Disk Partitioning in Windows 10: A Comprehensive Guide
Introduction
With enthusiasm, let’s navigate through the intriguing topic related to Understanding Disk Partitioning in Windows 10: A Comprehensive Guide. Let’s weave interesting information and offer fresh perspectives to the readers.
Table of Content
- 1 Related Articles: Understanding Disk Partitioning in Windows 10: A Comprehensive Guide
- 2 Introduction
- 3 Understanding Disk Partitioning in Windows 10: A Comprehensive Guide
- 3.1 The Essence of Disk Partitioning
- 3.2 Types of Disk Partitions
- 3.3 Creating and Managing Partitions in Windows 10
- 3.4 Benefits of Disk Partitioning
- 3.5 Disk Partitioning Scenarios
- 3.6 FAQs about Disk Partitioning in Windows 10
- 3.7 Tips for Effective Disk Partitioning
- 3.8 Conclusion
- 4 Closure
Understanding Disk Partitioning in Windows 10: A Comprehensive Guide
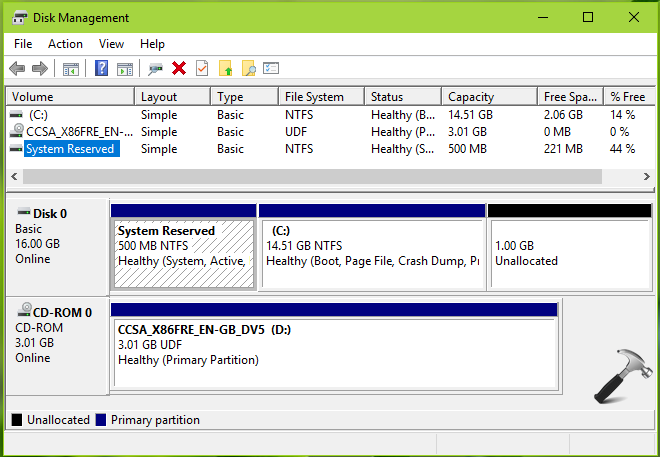
Disk partitioning, a fundamental aspect of computer management, involves dividing a physical storage device into multiple logical sections, known as partitions. This practice offers numerous advantages for Windows 10 users, enhancing system organization, performance, and security. This comprehensive guide delves into the intricacies of disk partitioning, exploring its significance, benefits, and practical applications.
The Essence of Disk Partitioning
Imagine your hard drive as a vast expanse of land. Without partitioning, you would have one large, undifferentiated area, making it difficult to manage and organize your data. Disk partitioning acts as a way to divide this land into distinct plots, each with its own purpose and allocation.
Each partition is essentially a separate storage space, with its own file system and unique identifier. This allows for:
- Data Separation: Isolate different types of data, like operating systems, applications, and personal files, preventing them from interfering with each other.
- Improved Performance: By dedicating specific partitions for specific tasks, like storing the operating system or applications, data access and system performance can be optimized.
- Enhanced Security: Separate partitions can be encrypted or formatted with different file systems, providing an extra layer of protection for sensitive data.
- Flexible Management: Individual partitions can be formatted, resized, or deleted independently, offering greater control over storage space allocation.
Types of Disk Partitions
Windows 10 supports two primary types of disk partitions:
- Primary Partitions: These are the fundamental partitions that can boot an operating system. A hard drive can have up to four primary partitions.
- Logical Partitions: Created within an extended partition, logical partitions provide greater flexibility. A hard drive can have an unlimited number of logical partitions within an extended partition.
Creating and Managing Partitions in Windows 10
Windows 10 offers a built-in tool, "Disk Management," for creating, deleting, and managing partitions. This intuitive interface simplifies the process, making it accessible to users of all levels of experience.
Creating a New Partition:
- Open Disk Management: Press the Windows key + X and select "Disk Management."
- Identify Unallocated Space: Locate the unallocated space on the hard drive where you want to create a new partition.
- Create Simple Volume: Right-click on the unallocated space and select "New Simple Volume."
- Configure Partition Settings: Specify the size of the new partition, assign a drive letter, and choose a file system (NTFS is recommended for Windows 10).
- Format the Partition: Format the new partition to prepare it for use.
Resizing a Partition:
- Open Disk Management: Access Disk Management as described above.
- Select the Partition: Right-click on the partition you want to resize.
- Expand or Shrink Volume: Choose "Extend Volume" to increase the partition size or "Shrink Volume" to decrease it.
- Follow On-Screen Instructions: Follow the on-screen prompts to complete the resizing process.
Deleting a Partition:
- Open Disk Management: Access Disk Management as described above.
- Select the Partition: Right-click on the partition you want to delete.
- Delete Volume: Choose "Delete Volume" to remove the partition.
Benefits of Disk Partitioning
Disk partitioning offers a plethora of advantages, significantly enhancing the management and performance of your Windows 10 system:
- Enhanced System Stability: By isolating the operating system on a dedicated partition, potential issues with other partitions are less likely to affect its functionality.
- Improved System Performance: Dedicated partitions for applications, games, or other data can optimize data access and improve system responsiveness.
- Increased Data Security: Encrypting or formatting partitions with different file systems provides an extra layer of security for sensitive data.
- Flexible Storage Management: Easily allocate storage space based on individual needs and priorities, optimizing disk space utilization.
- Simplified Data Recovery: Recovering data from a specific partition is easier than recovering data from an entire drive.
- Multiple Operating Systems: Install multiple operating systems on different partitions, allowing you to switch between them as needed.
Disk Partitioning Scenarios
Disk partitioning is a versatile practice with numerous practical applications:
- Dedicated System Partition: Allocate a separate partition for the operating system and essential system files, ensuring system stability and performance.
- Application Partition: Create a partition for storing applications, games, and other programs, keeping them separate from the operating system and personal data.
- Data Partition: Designate a partition for storing personal files, documents, photos, and other data, allowing for easy management and backup.
- Recovery Partition: Create a partition for storing recovery images or backup files, ensuring easy system recovery in case of failure.
- Dual Boot Setup: Install multiple operating systems on different partitions, enabling you to choose the desired operating system at startup.
FAQs about Disk Partitioning in Windows 10
Q1: What are the common file systems used for disk partitions in Windows 10?
A1: The most common file systems used in Windows 10 are NTFS (New Technology File System) and FAT32 (File Allocation Table 32). NTFS is the preferred file system for Windows 10 due to its advanced features, including better security, larger file size support, and improved performance. FAT32 is simpler and compatible with older operating systems but has limitations in terms of file size and security.
Q2: Can I resize a partition without losing data?
A2: Yes, Windows 10’s Disk Management tool allows you to resize partitions without losing data. However, it’s essential to back up your data before attempting any resizing operation, as unexpected errors can occur.
Q3: What happens when I delete a partition?
A3: Deleting a partition will erase all data stored within it. Ensure that the partition you are deleting is not crucial and contains no essential data.
Q4: Is it necessary to partition a hard drive?
A4: While not mandatory, partitioning a hard drive offers numerous benefits, including improved organization, performance, and security. However, if you only have one hard drive and need to store a limited amount of data, partitioning may not be necessary.
Q5: Can I partition an external hard drive?
A5: Yes, you can partition external hard drives using the same process as partitioning internal drives in Windows 10.
Q6: How do I choose the right partition size?
A6: The optimal partition size depends on your specific needs and storage requirements. Consider factors like operating system size, application storage, and personal data storage when determining partition sizes.
Q7: Can I partition a solid-state drive (SSD)?
A7: Yes, you can partition SSDs in the same way as you would partition traditional hard drives. However, SSDs typically have smaller capacities, so carefully consider the partition sizes to optimize storage space utilization.
Tips for Effective Disk Partitioning
- Plan Ahead: Before partitioning your hard drive, carefully plan the number and sizes of partitions based on your storage needs and usage patterns.
- Back Up Your Data: Always back up your data before performing any partitioning operations to prevent data loss.
- Use Disk Management: Utilize the built-in Disk Management tool in Windows 10 for creating, resizing, and deleting partitions.
- Consider Partitioning an External Drive: If you need additional storage space, consider partitioning an external hard drive for specific data types or backups.
- Seek Professional Help: If you are unsure about the partitioning process or have complex storage needs, consult a professional for assistance.
Conclusion
Disk partitioning in Windows 10 is a powerful tool that empowers users to manage their storage space effectively, enhance system performance, and improve data security. By understanding the fundamentals of partitioning, its benefits, and practical applications, users can optimize their storage configurations and unlock the full potential of their Windows 10 systems. While the process can seem daunting at first, the advantages it offers are substantial, making it a valuable skill for any Windows 10 user. Remember to plan carefully, back up your data, and seek professional guidance when necessary to ensure a seamless and successful partitioning experience.


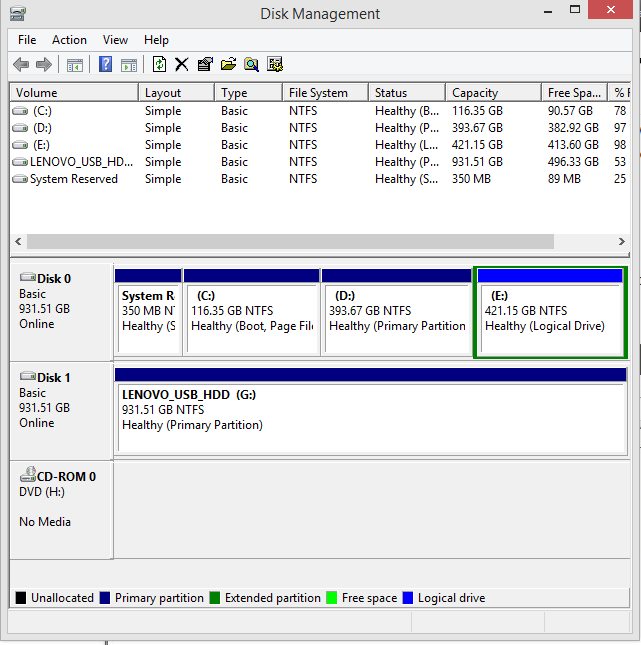

![How To Partition A Hard Drive In Windows 10 [Free, No Software Required]](http://www.techworm.net/wp-content/uploads/2019/05/Disk-Partition-In-Windows-10-1.jpg)


Closure
Thus, we hope this article has provided valuable insights into Understanding Disk Partitioning in Windows 10: A Comprehensive Guide. We hope you find this article informative and beneficial. See you in our next article!