Understanding Disk Optimization in Windows 10: A Comprehensive Guide
Related Articles: Understanding Disk Optimization in Windows 10: A Comprehensive Guide
Introduction
With great pleasure, we will explore the intriguing topic related to Understanding Disk Optimization in Windows 10: A Comprehensive Guide. Let’s weave interesting information and offer fresh perspectives to the readers.
Table of Content
- 1 Related Articles: Understanding Disk Optimization in Windows 10: A Comprehensive Guide
- 2 Introduction
- 3 Understanding Disk Optimization in Windows 10: A Comprehensive Guide
- 3.1 The Importance of Disk Organization
- 3.2 Defragmentation: Reorganizing Data for Efficiency
- 3.3 Optimization Beyond Defragmentation
- 3.4 When to Optimize Your Drive
- 3.5 How to Optimize Your Drive in Windows 10
- 3.6 FAQs About Disk Optimization in Windows 10
- 3.7 Tips for Optimizing Your Drive
- 3.8 Conclusion
- 4 Closure
Understanding Disk Optimization in Windows 10: A Comprehensive Guide
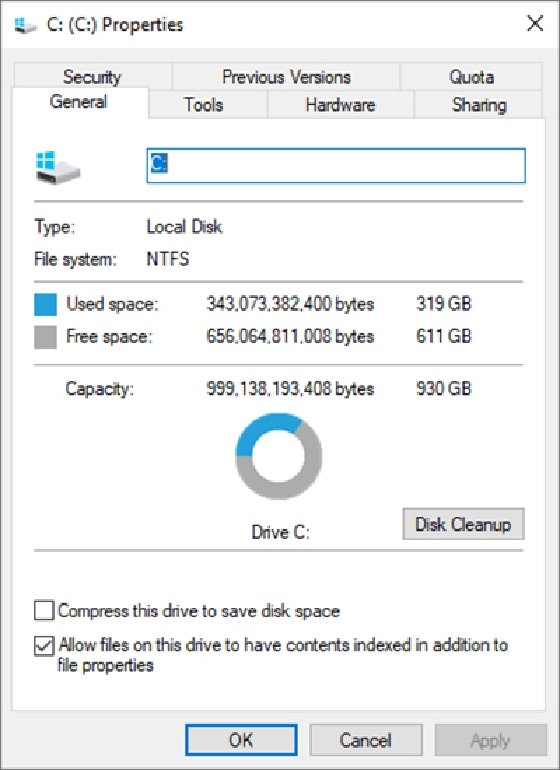
In the world of computing, speed and efficiency are paramount. A slow computer can be a source of frustration, hindering productivity and impacting user experience. One crucial aspect that significantly impacts system performance is the organization and accessibility of data stored on your hard drive. This is where the concept of disk optimization comes into play.
The Importance of Disk Organization
Imagine a library with books scattered haphazardly on shelves, making it difficult to locate a specific title. This scenario mirrors a fragmented hard drive. When you save files, they are written onto the hard drive in blocks. Over time, these blocks can become scattered across the disk, leading to fragmented files. When the system needs to access a fragmented file, it must read data from multiple locations, slowing down the process.
This fragmentation can lead to:
- Slower loading times: Programs, files, and even the operating system itself may take longer to load.
- Reduced system responsiveness: The overall performance of your computer can feel sluggish, with delays in responding to user input.
- Increased wear and tear on the hard drive: Constant seeking for fragmented data can strain the hard drive’s read/write head, potentially leading to premature failure.
Defragmentation: Reorganizing Data for Efficiency
Defragmentation is a process that addresses the issue of fragmented files. It works by consolidating scattered data blocks into contiguous areas on the hard drive. This allows the system to access data more efficiently, leading to faster read and write operations.
Windows 10, like its predecessors, includes a built-in defragmentation tool called "Disk Optimization." This tool analyzes your hard drive and identifies fragmented files. It then rearranges these files to improve access speed.
Optimization Beyond Defragmentation
While defragmentation is a crucial aspect of disk optimization, it is not the only factor. Windows 10 goes beyond simple defragmentation by incorporating additional optimization techniques, such as:
- File system analysis: The Disk Optimization tool analyzes the file system for potential errors and inconsistencies. This helps maintain the integrity and stability of the hard drive.
- Disk cleanup: This feature removes unnecessary files like temporary files, system logs, and outdated program installations. By freeing up disk space, it can improve overall system performance.
- Error checking: The tool can perform error checks on the hard drive to identify and potentially repair bad sectors. This helps ensure data integrity and prevent data loss.
When to Optimize Your Drive
While Windows 10 automatically schedules regular disk optimization tasks, there are instances where manual optimization might be beneficial:
- After installing new software: Installing new software can lead to increased fragmentation. Running a disk optimization after installation can help ensure optimal performance.
- After deleting large files: Deleting large files can leave behind fragmented spaces on the drive. Optimizing the drive can consolidate these spaces.
- When experiencing slow performance: If you notice a significant drop in system performance, running a disk optimization can potentially resolve the issue.
How to Optimize Your Drive in Windows 10
Optimizing your drive in Windows 10 is a straightforward process:
- Open File Explorer: Click the File Explorer icon on the taskbar.
- Navigate to This PC: In the left pane, click "This PC."
- Right-click on the drive you want to optimize: Select "Properties."
- Click on the "Tools" tab: Under "Error checking and file optimization," click "Optimize."
- Select the drive you want to optimize: Click "Optimize."
The Disk Optimization tool will analyze your drive and perform the necessary actions. You can view the progress of the optimization process in the window.
FAQs About Disk Optimization in Windows 10
Q: How often should I optimize my drive?
A: Windows 10 automatically schedules regular disk optimization tasks. However, you can manually optimize your drive if you notice a significant drop in performance or after installing new software.
Q: Does optimizing my drive affect my data?
A: No, optimizing your drive does not affect your data. It simply rearranges the files on your hard drive to improve access speed.
Q: Is optimizing my drive necessary for SSDs?
A: SSDs (Solid State Drives) do not suffer from fragmentation in the same way as HDDs (Hard Disk Drives). Therefore, defragmentation is not necessary for SSDs. However, running a disk cleanup and error checking can still be beneficial for SSDs.
Q: Can I optimize my drive while using my computer?
A: Yes, you can optimize your drive while using your computer. However, it may slow down your system slightly during the optimization process.
Q: What are the benefits of optimizing my drive?
A: Optimizing your drive can lead to:
- Faster loading times for programs and files
- Improved system responsiveness
- Reduced wear and tear on your hard drive
- Increased storage space by removing unnecessary files
Q: What if my drive is already optimized?
A: If your drive is already optimized, the Disk Optimization tool will not perform any actions. It will simply inform you that the drive is already optimized.
Tips for Optimizing Your Drive
- Schedule regular optimization: Enable automatic disk optimization in Windows 10 to ensure your drive remains in optimal condition.
- Run a disk cleanup regularly: Remove unnecessary files to free up disk space and improve performance.
- Avoid excessive fragmentation: Try to save files in a single location to minimize fragmentation.
- Use a reliable antivirus program: Malware can cause fragmentation and slow down your system.
- Consider upgrading to an SSD: SSDs are significantly faster than HDDs and do not suffer from fragmentation.
Conclusion
Disk optimization is an essential aspect of maintaining a fast and efficient computer. By understanding the importance of disk organization and utilizing the built-in tools in Windows 10, you can ensure your system runs smoothly and efficiently. Regular optimization can help prevent performance issues, extend the life of your hard drive, and enhance your overall computing experience.

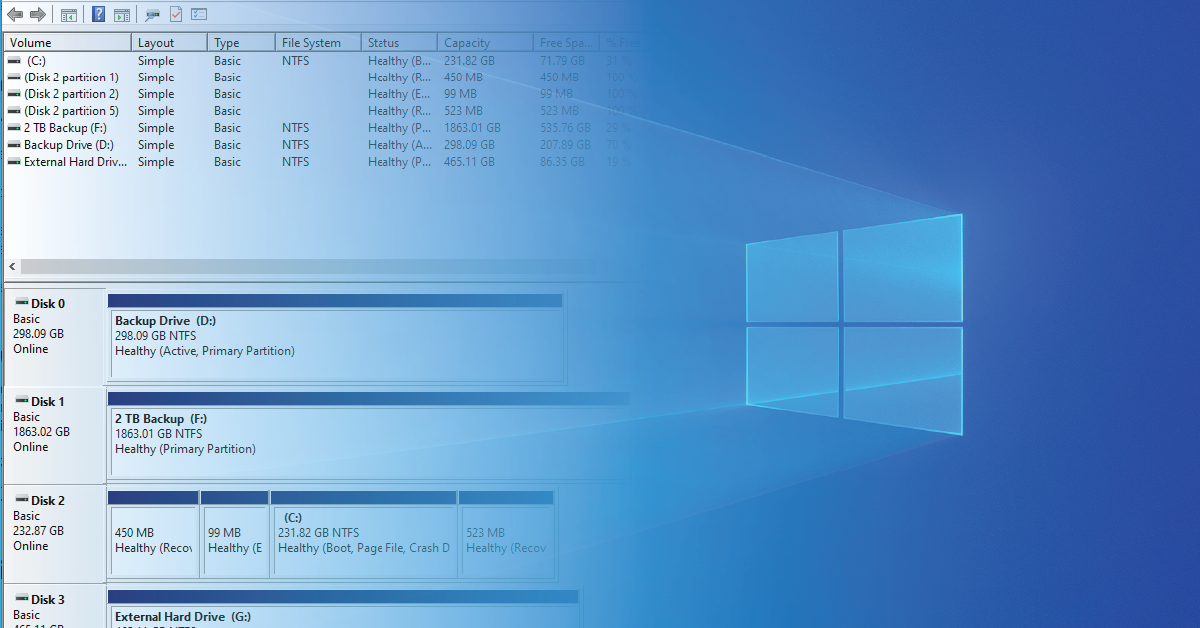

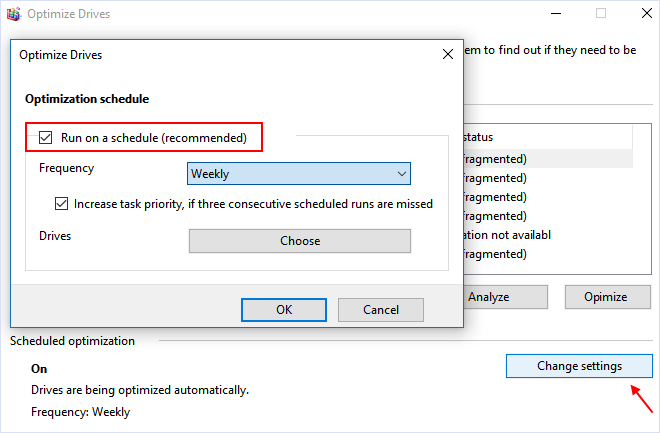

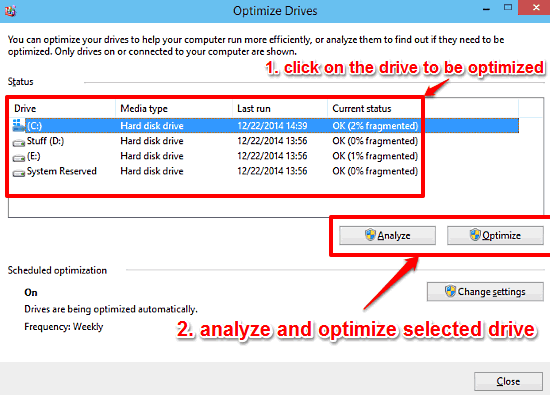
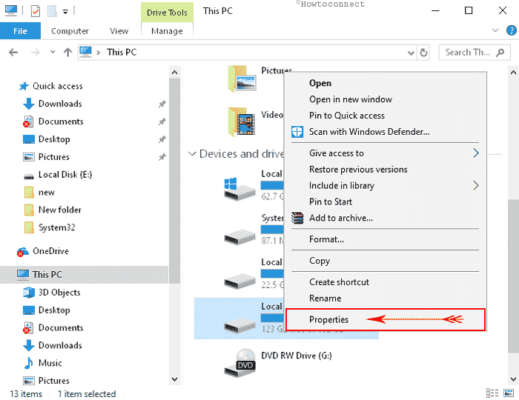
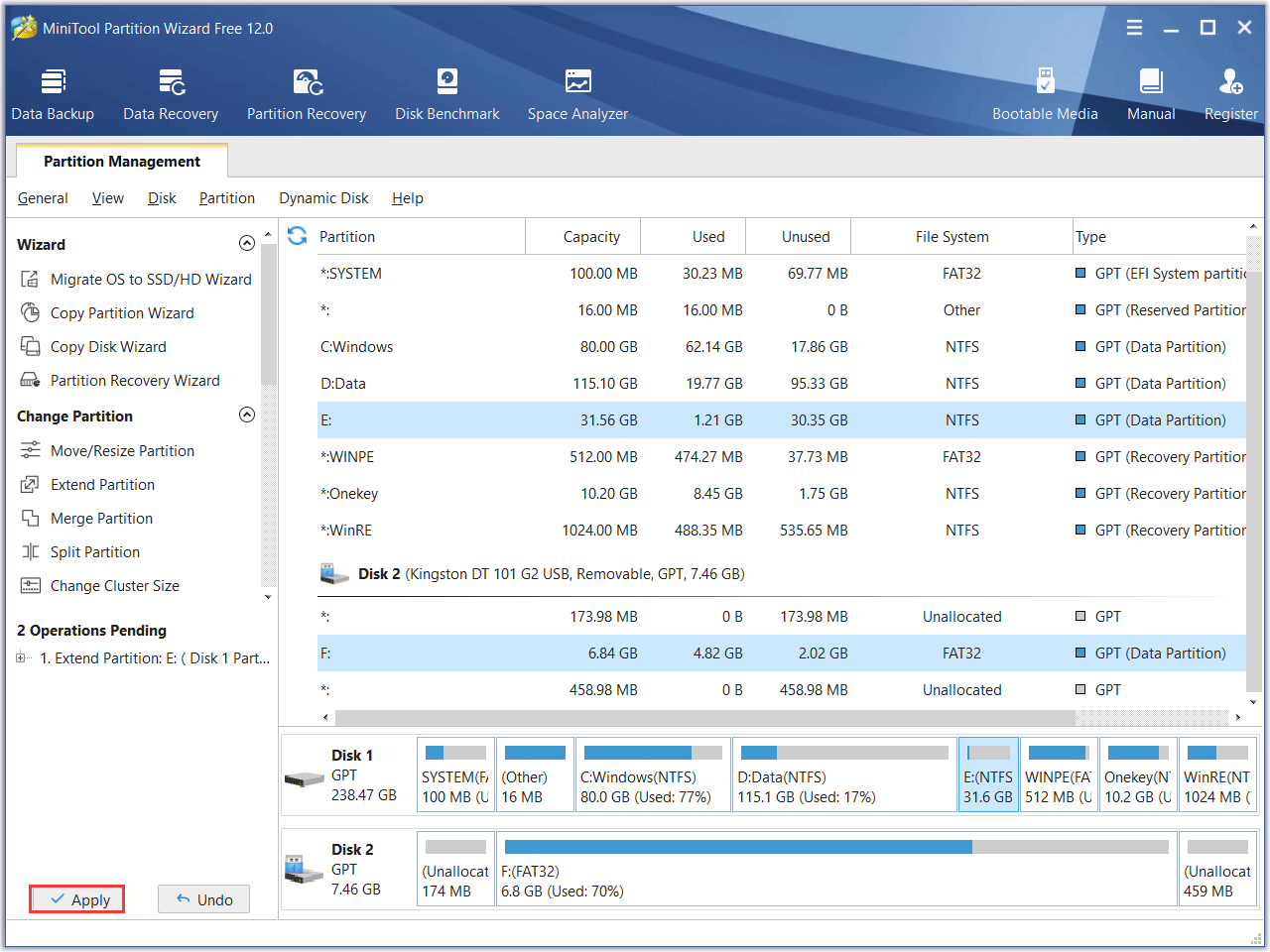
Closure
Thus, we hope this article has provided valuable insights into Understanding Disk Optimization in Windows 10: A Comprehensive Guide. We hope you find this article informative and beneficial. See you in our next article!