Understanding Disk Management in Windows 10: A Comprehensive Guide
Related Articles: Understanding Disk Management in Windows 10: A Comprehensive Guide
Introduction
In this auspicious occasion, we are delighted to delve into the intriguing topic related to Understanding Disk Management in Windows 10: A Comprehensive Guide. Let’s weave interesting information and offer fresh perspectives to the readers.
Table of Content
Understanding Disk Management in Windows 10: A Comprehensive Guide
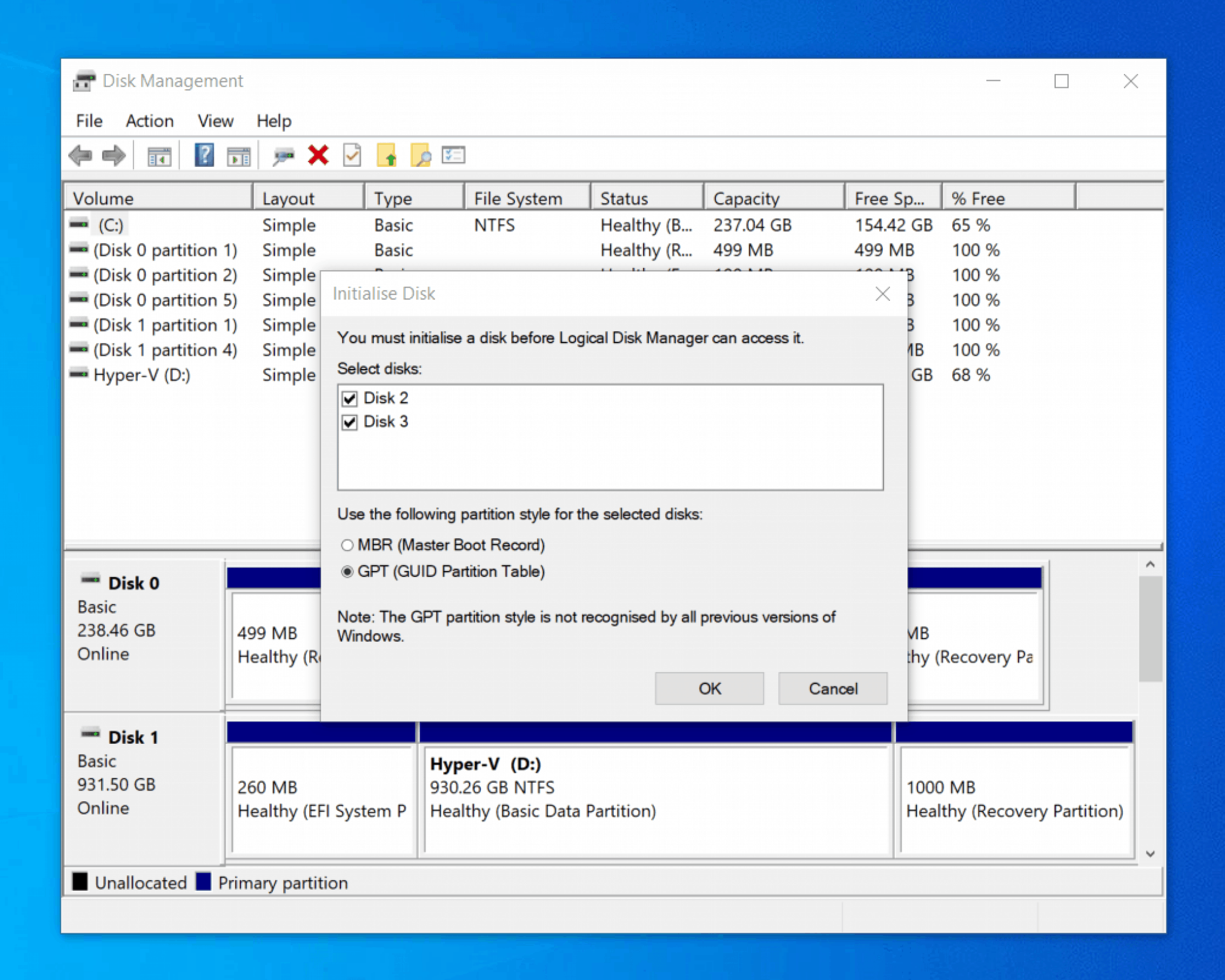
Windows 10’s Disk Management tool is a powerful utility that allows users to effectively organize and manage their storage space. This tool provides a centralized interface for viewing, partitioning, formatting, and managing hard drives and other storage devices connected to a Windows 10 computer. Mastering Disk Management empowers users to optimize their system’s performance, enhance data security, and maintain the overall health of their computer.
Navigating the Disk Management Interface
Accessing Disk Management in Windows 10 is straightforward:
- Right-click the Start button and select Disk Management.
- Alternatively, press Windows key + X and choose Disk Management.
The Disk Management window displays a graphical representation of all connected storage devices, including internal hard drives, external drives, and optical media. Each device is represented by a disk icon, and partitions within each disk are displayed as rectangular blocks. The window also provides details about each disk, such as its size, capacity, and file system.
Understanding Disk Management Features
Disk Management offers a range of essential features that enable users to manage their storage space effectively:
1. Disk Partitioning:
- Creating Partitions: Disk Management allows users to create new partitions on a disk, dividing it into logical sections. This enables users to organize files, install multiple operating systems, or create separate storage spaces for specific purposes.
- Deleting Partitions: If necessary, users can delete existing partitions to reclaim space or restructure their storage configuration.
- Formatting Partitions: After creating or deleting partitions, users can format them with a specific file system, such as NTFS or FAT32. Formatting prepares the partition for storing data and ensures compatibility with different operating systems.
2. Volume Management:
- Extending Volumes: Users can expand the size of existing partitions by utilizing unallocated space on the same disk. This allows for increasing storage capacity without creating new partitions.
- Shrinking Volumes: Conversely, users can shrink existing partitions to create unallocated space, which can then be used to create new partitions or expand other volumes.
- Converting Volumes: Disk Management allows users to convert between different file systems, such as converting a FAT32 partition to NTFS. This can improve performance and enable advanced features like file encryption.
3. Disk Properties:
- Disk Properties: Users can access detailed information about each disk, including its size, capacity, model number, and serial number. This information is helpful for troubleshooting issues or identifying specific drives.
- Drive Letter Assignment: Disk Management allows users to assign or change drive letters for partitions, making it easier to navigate and access files on different storage devices.
4. Advanced Features:
- Dynamic Disks: Disk Management supports dynamic disks, which offer features like volume spanning and striping, allowing users to combine multiple physical disks into a single logical volume.
- RAID Support: Disk Management provides support for creating RAID configurations, which enhance data redundancy and improve performance.
- Disk Initialization: New disks must be initialized before they can be used. Disk Management allows users to choose between MBR (Master Boot Record) and GPT (GUID Partition Table) partitioning styles, depending on their needs and operating system requirements.
Benefits of Disk Management
Utilizing Disk Management in Windows 10 offers numerous benefits:
1. Optimized Storage Utilization: Disk Management empowers users to create partitions tailored to specific needs, ensuring optimal use of available storage space.
2. Improved System Performance: By creating and managing partitions effectively, users can minimize fragmentation and improve the overall performance of their system.
3. Enhanced Data Security: Disk Management allows for the creation of separate partitions for sensitive data, providing an additional layer of protection against unauthorized access.
4. Flexibility and Control: Disk Management provides users with complete control over their storage configurations, enabling them to adapt to changing needs and optimize their system for specific tasks.
5. Troubleshooting and Recovery: Disk Management assists in troubleshooting storage-related issues and facilitates data recovery in case of accidental data loss or drive failure.
FAQs on Disk Management in Windows 10
Q: Can I move data from one partition to another using Disk Management?
A: While Disk Management does not directly support moving data between partitions, it allows for shrinking and extending volumes, enabling users to indirectly move data by creating a new partition and copying files to it.
Q: Is it safe to delete a partition using Disk Management?
A: Deleting a partition will erase all data on it. Ensure that you have backed up any important data before deleting a partition.
Q: Can I create a bootable partition using Disk Management?
A: Yes, Disk Management allows users to create bootable partitions, which can be used to install a new operating system or run a recovery environment.
Q: What is the difference between MBR and GPT partitioning styles?
A: MBR is a legacy partitioning style limited to 2.2 TB disk sizes and four primary partitions. GPT is a newer style that supports larger disks, more partitions, and advanced features like UEFI booting.
Q: Can I use Disk Management to repair a damaged hard drive?
A: While Disk Management does not provide repair tools, it can be used to identify and diagnose issues with hard drives. For repairs, users may need to use specialized data recovery software or contact a professional.
Tips for Effective Disk Management
1. Regularly Back Up Data: Before making any changes to partitions or formatting disks, ensure that you have backed up all important data to prevent data loss.
2. Understand Disk Space Requirements: Before creating or resizing partitions, carefully assess your storage needs to ensure sufficient space for all applications and data.
3. Use Disk Management Responsibly: Disk Management is a powerful tool, and improper use can lead to data loss. Proceed with caution and double-check all actions before executing them.
4. Monitor Disk Usage: Regularly monitor your disk space usage to identify potential issues and adjust storage configurations as needed.
5. Seek Professional Help When Necessary: If you encounter any complex issues or are unsure about a particular procedure, consider seeking assistance from a qualified IT professional.
Conclusion
Windows 10’s Disk Management is an invaluable tool for managing storage space effectively. By understanding its features and utilizing it responsibly, users can optimize their system’s performance, enhance data security, and maintain the overall health of their computer. Whether creating new partitions, extending existing volumes, or simply monitoring disk usage, Disk Management empowers users to take control of their storage environment and ensure a smooth and efficient computing experience.
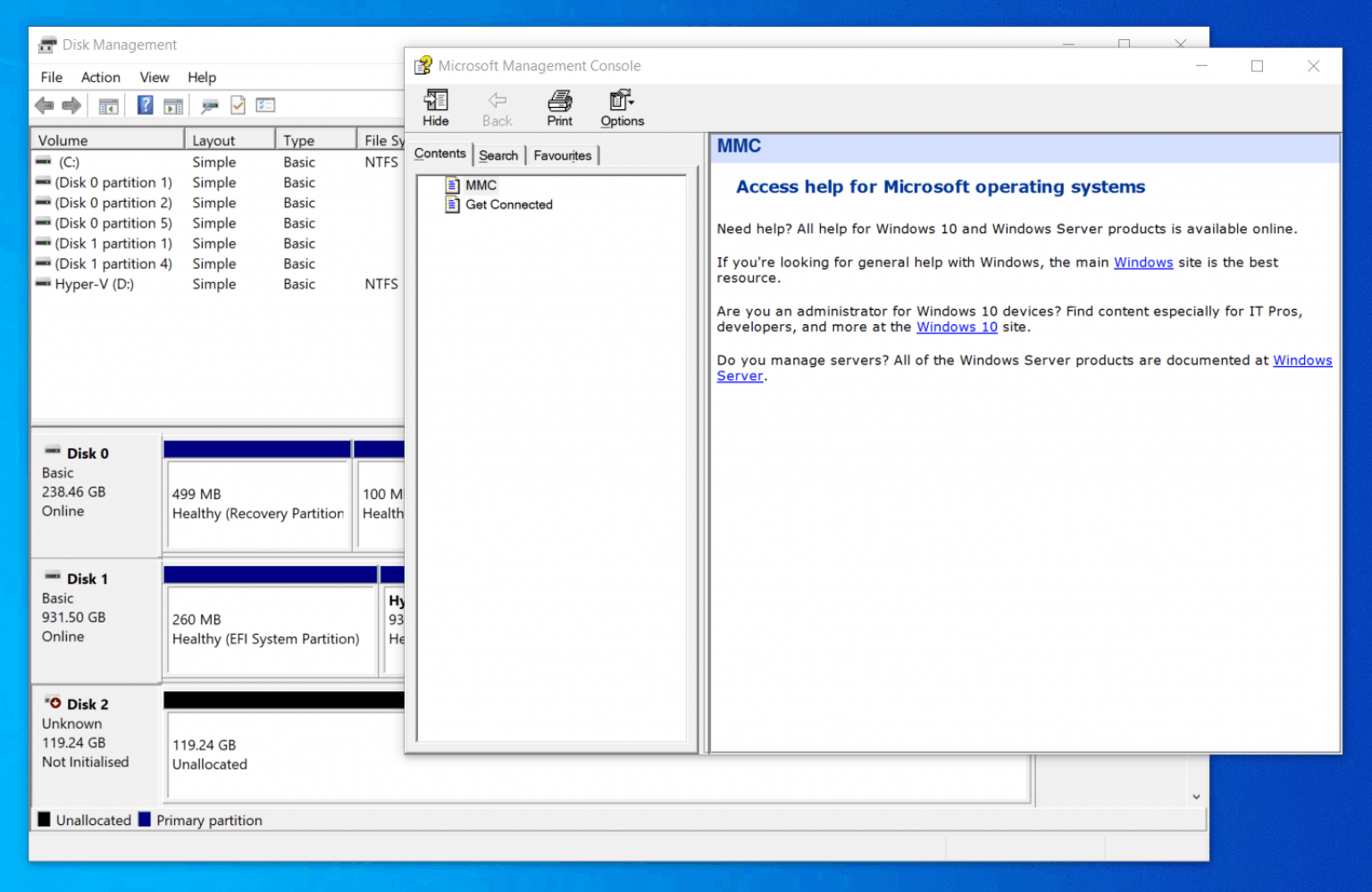

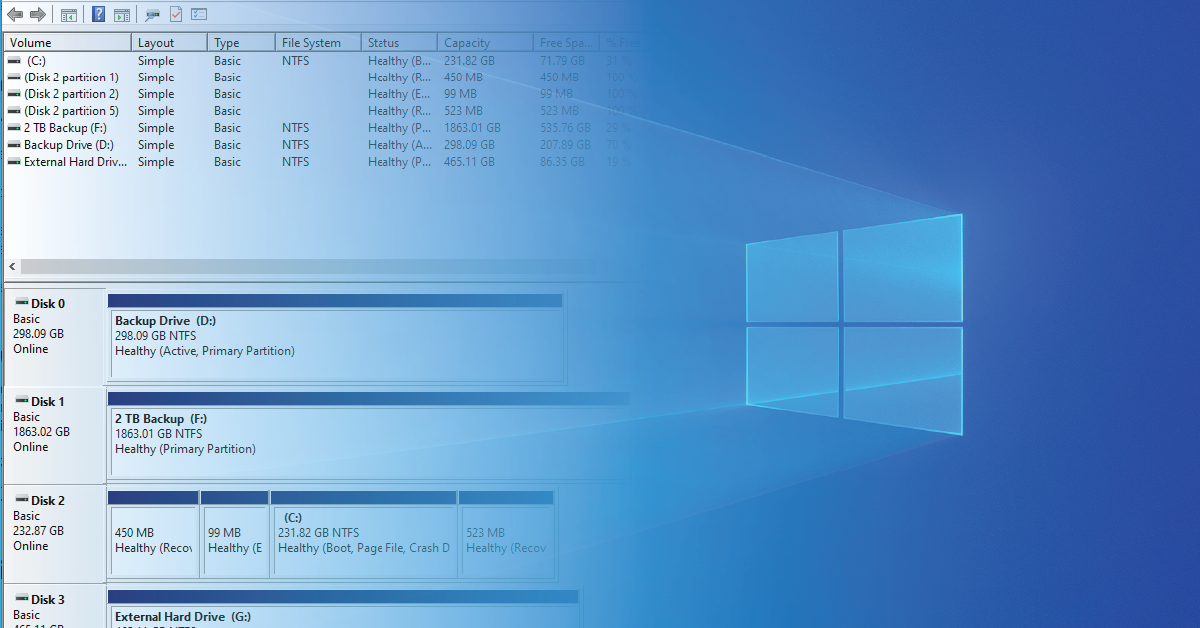

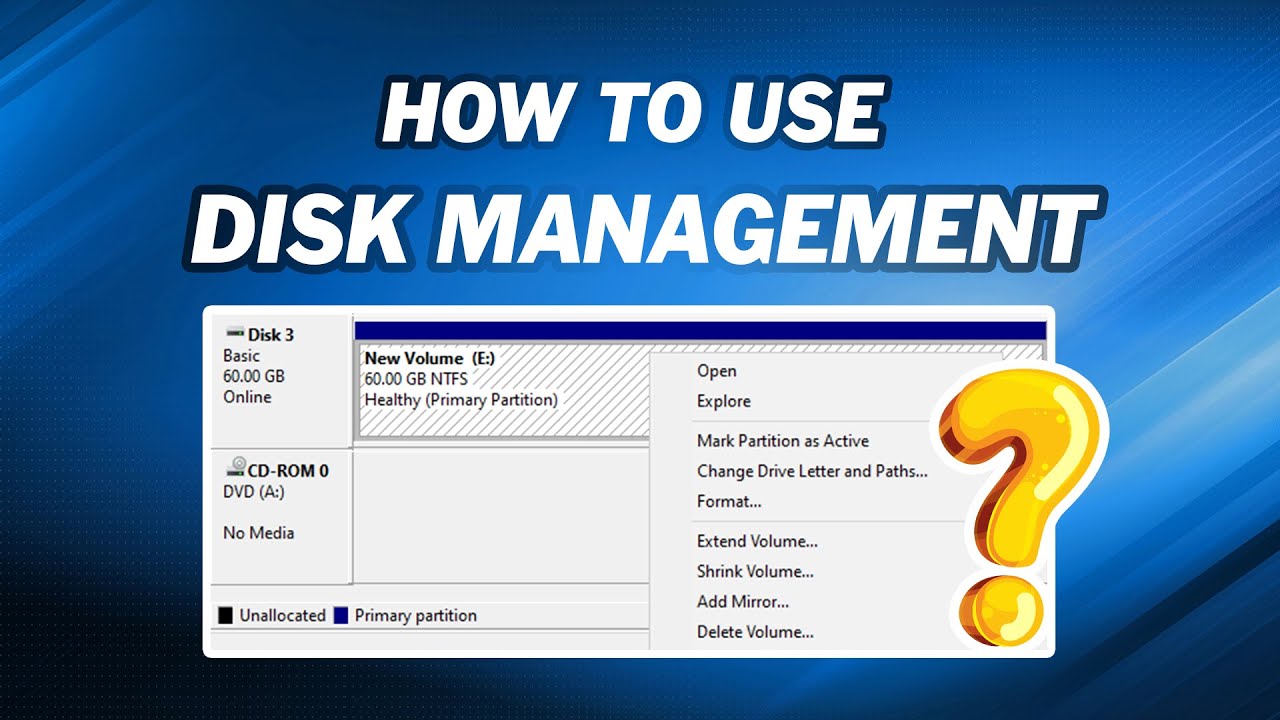

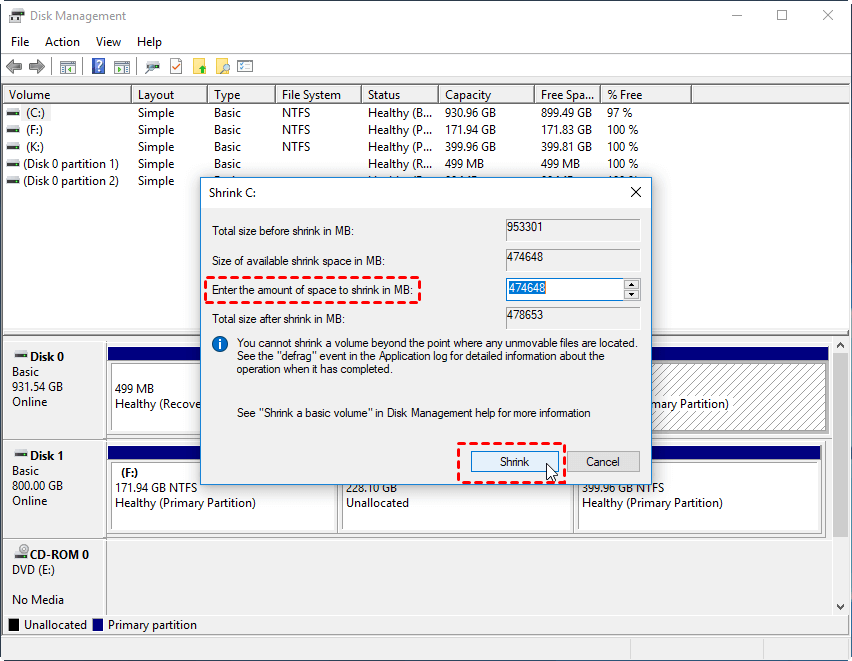
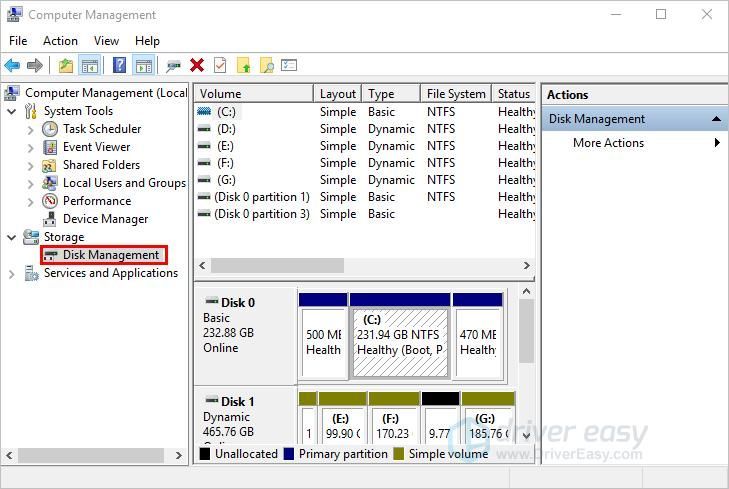
Closure
Thus, we hope this article has provided valuable insights into Understanding Disk Management in Windows 10: A Comprehensive Guide. We appreciate your attention to our article. See you in our next article!