Understanding Disk Activity in Windows 10: When High Disk Usage Becomes a Problem
Related Articles: Understanding Disk Activity in Windows 10: When High Disk Usage Becomes a Problem
Introduction
With enthusiasm, let’s navigate through the intriguing topic related to Understanding Disk Activity in Windows 10: When High Disk Usage Becomes a Problem. Let’s weave interesting information and offer fresh perspectives to the readers.
Table of Content
Understanding Disk Activity in Windows 10: When High Disk Usage Becomes a Problem

The phrase "Disk 0 running at 100%" often strikes fear into the hearts of Windows 10 users. It signifies a system under strain, potentially leading to sluggish performance, unresponsive applications, and overall frustration. But what does it truly mean, and what can be done to address this issue?
Deciphering Disk 0: The Heart of Your Data Storage
Disk 0, in the context of Windows 10, refers to the primary hard drive or solid-state drive (SSD) where the operating system, applications, and user data are stored. This drive is essential for the smooth functioning of your computer. When its usage consistently reaches 100%, it means that the drive is constantly busy reading and writing data, leaving little to no capacity for other tasks.
The Impact of High Disk Usage
High disk usage can significantly affect your computer’s performance in numerous ways:
- Slow System Startup and Shutdown: As the operating system files are stored on Disk 0, excessive activity can cause delays in booting up and shutting down your computer.
- Laggy Applications: Applications require constant data access, and when the disk is constantly busy, they struggle to load, respond, and perform their intended functions.
- System Unresponsiveness: High disk usage can make your computer feel sluggish and unresponsive, as it struggles to keep up with the demands of various processes.
- Increased System Resource Consumption: The constant data transfer activity on the disk can consume a significant amount of system resources, leaving less available for other tasks.
Identifying the Culprit: Causes of High Disk Usage
Determining the root cause of high disk usage is crucial for effectively resolving the issue. Some common culprits include:
- Background Processes: Many programs and services run in the background, even when not actively used, consuming disk resources. This can include updates, antivirus scans, indexing services, and more.
- Disk Fragmentation: Over time, files become fragmented, scattered across the disk, making access slower and increasing disk activity.
- Hardware Issues: A failing hard drive or a faulty disk controller can cause excessive disk activity and performance problems.
- System Errors: Corrupted system files or registry entries can lead to errors that result in high disk usage.
- Malware: Malicious software can often consume significant disk resources, slowing down your system and potentially compromising your data.
- Insufficient Disk Space: When your hard drive is close to full, the operating system may struggle to manage data efficiently, leading to increased disk activity.
- Resource-Intensive Applications: Certain applications, especially those involving large data processing, video editing, or gaming, can demand substantial disk resources.
Troubleshooting and Resolution Strategies
Addressing high disk usage requires a systematic approach, starting with identifying the root cause and then implementing appropriate solutions. Here’s a comprehensive guide:
1. Monitor Disk Activity:
- Task Manager: Windows Task Manager provides a real-time view of disk usage by individual processes. Access it by pressing Ctrl+Shift+Esc or right-clicking the taskbar and selecting Task Manager.
- Resource Monitor: For a more detailed analysis, use the Resource Monitor by searching for it in the Start menu. This tool offers a breakdown of disk activity by specific processes, file types, and more.
- Performance Monitor: For advanced users, the Performance Monitor (perfmon.exe) offers detailed performance metrics and graphs, allowing you to track disk usage over time.
2. Identify High-Usage Processes:
- Task Manager: In the "Processes" tab of Task Manager, sort the processes by disk usage to identify the ones consuming the most resources.
- Resource Monitor: The "Disk Activity" tab in Resource Monitor provides a more detailed breakdown of disk usage by individual processes.
- Third-Party Monitoring Tools: Several third-party tools, such as Process Explorer, can provide more advanced process monitoring and analysis.
3. Address High-Usage Processes:
- Close Unnecessary Processes: If you identify processes that are not actively used or are consuming excessive resources, close them by right-clicking them in Task Manager and selecting "End Task".
- Disable or Limit Background Processes: Check the startup settings in Task Manager (Startup tab) and disable unnecessary applications that run automatically at startup.
- Adjust System Settings: You can adjust various system settings to reduce disk usage, such as disabling indexing services, disabling automatic updates, or limiting the number of background processes.
- Update Drivers: Outdated drivers can cause performance issues, including high disk usage. Ensure your disk drivers are up to date by checking the manufacturer’s website or using Windows Update.
4. Optimize Disk Performance:
- Disk Defragmentation: If you’re using a traditional hard drive, defragmenting it can improve performance by organizing files contiguously on the disk, reducing read and write times.
- Disk Cleanup: Run Disk Cleanup (accessible through the Start menu) to remove temporary files, system files, and other unnecessary data that can clutter your disk.
- Check for Errors: Use the "Check Disk" tool (chkdsk.exe) to scan your hard drive for errors and attempt to repair them.
5. Consider Hardware Upgrades:
- SSD Upgrade: If your computer is using a traditional hard drive, upgrading to an SSD can significantly improve performance and reduce disk activity due to their faster read and write speeds.
- Increase Disk Space: If your hard drive is close to full, consider increasing storage space by adding an external hard drive or upgrading to a larger internal drive.
6. Seek Professional Assistance:
- Contact Support: If you’re unable to identify or resolve the issue yourself, contact your computer manufacturer’s support or a qualified technician for assistance.
- Run a System Scan: Consider running a comprehensive system scan using a reputable antivirus or malware removal tool to rule out any potential malicious software.
FAQs: Addressing Common Concerns
Q: Is Disk 0 running at 100% always a problem?
A: Not necessarily. Short bursts of 100% disk usage are normal, especially during tasks like installing software or copying large files. However, consistently high disk usage, particularly for extended periods, is indicative of a performance issue.
Q: How do I know if the issue is hardware-related?
A: If you’ve ruled out software-related causes and still experience high disk usage, it’s possible that the issue stems from a hardware problem. Symptoms like unusual noises, excessive heat, or frequent errors could point to a failing hard drive or a faulty disk controller.
Q: Can I prevent high disk usage altogether?
A: While it’s impossible to completely eliminate disk activity, you can significantly reduce it by optimizing system settings, managing background processes, and maintaining a clean and organized disk.
Tips for Preventing High Disk Usage:
- Regularly Clean Up Your Disk: Schedule regular disk cleanup tasks to remove temporary files, system files, and other unnecessary data.
- Monitor Startup Programs: Keep an eye on the applications that launch automatically at startup and disable those that are not essential.
- Use a Disk Optimization Tool: Consider using a disk optimization tool to defragment your hard drive (for traditional HDDs) or optimize your SSD for better performance.
- Install Antivirus Software: Regularly update your antivirus software and run full system scans to protect against malware that can consume disk resources.
- Backup Your Data: Regularly back up your important data to prevent data loss in case of a hardware failure.
Conclusion: A Balanced Approach to Disk Management
Understanding disk activity and its impact on system performance is crucial for maintaining a smooth and efficient computing experience. While high disk usage can be a source of frustration, it’s important to remember that it’s not always a cause for panic. By following the troubleshooting steps outlined above, you can effectively identify and address the root cause of the issue, restoring your computer to optimal performance. Remember, a proactive approach to disk management, involving regular maintenance, optimization, and security measures, can go a long way in preventing future performance bottlenecks and ensuring a smooth and responsive computing experience.





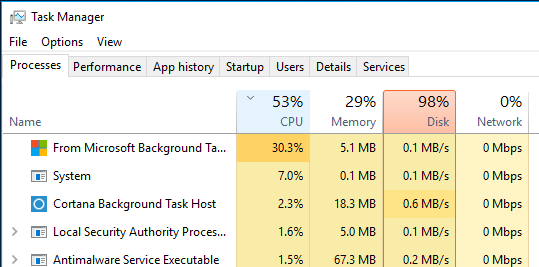
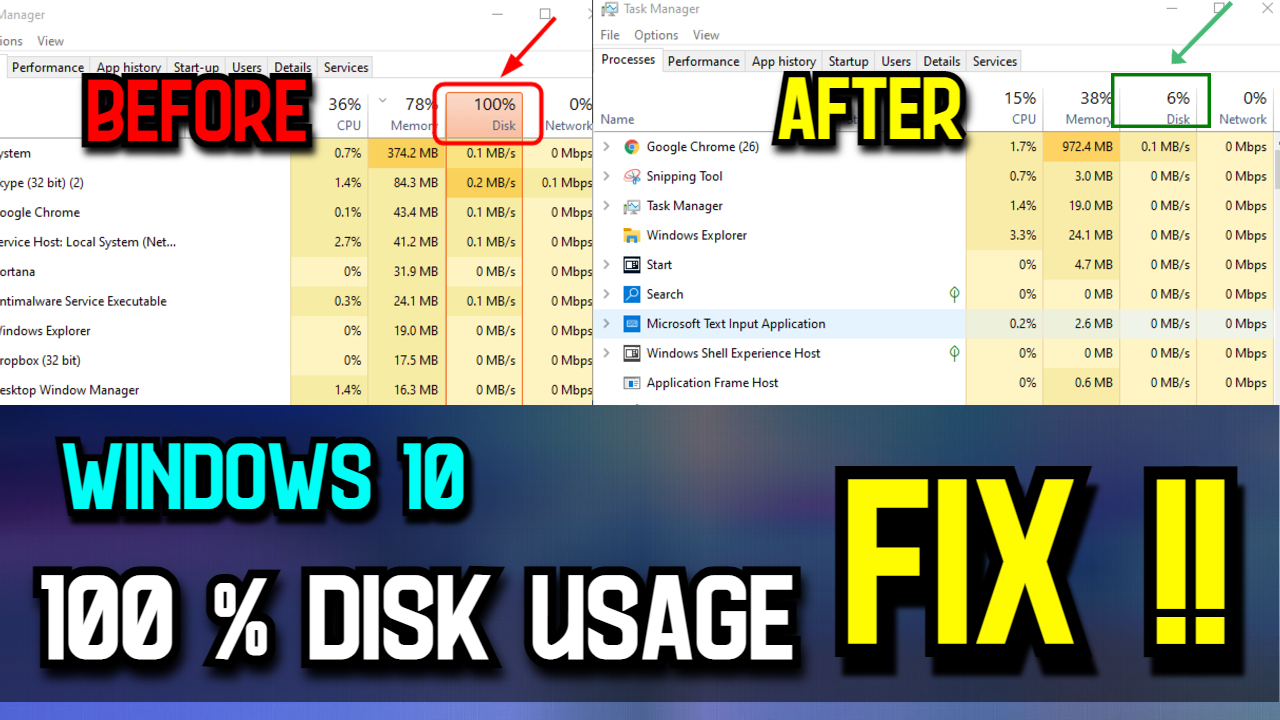

Closure
Thus, we hope this article has provided valuable insights into Understanding Disk Activity in Windows 10: When High Disk Usage Becomes a Problem. We hope you find this article informative and beneficial. See you in our next article!