Understanding Devices and Printers Settings in Windows 11: A Comprehensive Guide
Related Articles: Understanding Devices and Printers Settings in Windows 11: A Comprehensive Guide
Introduction
In this auspicious occasion, we are delighted to delve into the intriguing topic related to Understanding Devices and Printers Settings in Windows 11: A Comprehensive Guide. Let’s weave interesting information and offer fresh perspectives to the readers.
Table of Content
Understanding Devices and Printers Settings in Windows 11: A Comprehensive Guide

The "Devices and Printers" settings within Windows 11 serve as a central hub for managing all connected hardware, including printers, scanners, and other peripherals. This interface offers a straightforward way to configure, troubleshoot, and optimize the functionality of these devices. Navigating this section effectively unlocks a world of possibilities for users, enabling them to maximize their hardware potential and streamline their workflow.
Navigating the Devices and Printers Settings:
Accessing the "Devices and Printers" settings is a simple process. Users can reach this area through the "Settings" app, located in the Start menu. Upon opening the Settings app, navigate to the "Bluetooth & devices" section. Within this section, a dedicated tab for "Printers & scanners" will be readily available.
Key Features and Functionality:
The "Devices and Printers" settings encompass a wide range of functions, enabling users to:
- Add and Manage Printers: This area allows users to add new printers to their system, either locally connected or networked. The settings also provide options for managing existing printers, including setting default printers, configuring print queues, and troubleshooting printing issues.
- Configure Scanner Settings: Users can configure scanners connected to their system, including setting scan resolution, file formats, and destination folders.
- Manage Bluetooth Devices: The "Devices and Printers" settings also provide a platform for managing Bluetooth devices, such as headphones, speakers, and keyboards. This includes pairing new devices, adjusting audio settings, and troubleshooting connectivity issues.
- Access Device Properties: Users can access detailed information and settings for individual devices by right-clicking on their icons within the "Devices and Printers" window. This provides access to advanced configurations, troubleshooting options, and driver updates.
Understanding the Importance of Device and Printer Settings:
The "Devices and Printers" settings are not simply a collection of technical configurations; they are a vital tool for optimizing the user experience. By effectively managing these settings, users can:
- Enhance Printing Efficiency: Setting the default printer, configuring print queues, and troubleshooting printing issues can significantly improve the speed and accuracy of print jobs.
- Optimize Scanner Functionality: Properly configuring scanner settings ensures high-quality scans, allowing users to capture documents and images with optimal clarity.
- Streamline Bluetooth Device Management: By pairing and configuring Bluetooth devices within the "Devices and Printers" settings, users can enjoy seamless connectivity and optimize audio quality for their wireless peripherals.
- Ensure Device Compatibility: The "Devices and Printers" settings allow users to ensure that all connected devices are compatible with their system and have the latest drivers installed, preventing compatibility issues and maximizing performance.
Troubleshooting Common Issues:
While the "Devices and Printers" settings provide a robust platform for managing connected hardware, users may encounter occasional issues. Common problems include:
- Printing Errors: These can stem from various factors, such as incorrect printer drivers, network connectivity issues, or paper jams.
- Scanner Recognition Problems: Scanners may fail to be recognized by the system due to driver issues, incorrect USB connections, or outdated software.
- Bluetooth Connectivity Issues: Intermittent connectivity or pairing problems can occur with Bluetooth devices due to interference, range limitations, or outdated drivers.
Resolving these issues often involves:
- Updating Drivers: Ensuring that all connected devices have the latest drivers installed is crucial for optimal functionality.
- Checking Network Connections: Verifying network connectivity for both the computer and the printer is vital for ensuring smooth printing operations.
- Troubleshooting Hardware Issues: Investigating potential hardware problems, such as paper jams or loose cable connections, is essential for addressing printing and scanning difficulties.
Tips for Optimizing Device and Printer Settings:
- Regularly Update Drivers: Ensure that all connected devices have the latest drivers installed for optimal performance and compatibility.
- Configure Default Printers: Set a default printer for each user profile to streamline printing workflows.
- Manage Print Queues: Regularly check and clear print queues to prevent print jobs from accumulating and causing delays.
- Optimize Scanner Settings: Experiment with different scan resolutions and file formats to achieve the desired quality for various scanning tasks.
- Troubleshoot Connectivity Issues: If experiencing problems with Bluetooth devices, ensure that the devices are within range, properly paired, and have the latest drivers installed.
FAQs Regarding Devices and Printers Settings:
1. How do I add a new printer to my Windows 11 system?
- To add a new printer, navigate to the "Printers & scanners" section within the "Settings" app. Click on the "Add a printer or scanner" button and follow the on-screen instructions.
2. What are the benefits of using a default printer?
- Setting a default printer streamlines the printing process by automatically selecting the preferred printer for all print jobs, eliminating the need to manually select the printer each time.
3. How can I resolve printing errors?
- Common solutions for printing errors include updating printer drivers, checking network connectivity, restarting the printer, and troubleshooting hardware issues like paper jams.
4. How do I configure my scanner settings?
- Navigate to the "Printers & scanners" section within the "Settings" app. Select the scanner and click on "Manage" to access configuration options for scan resolution, file formats, and destination folders.
5. How do I troubleshoot Bluetooth connectivity issues?
- Ensure that the Bluetooth device is within range, properly paired, and has the latest drivers installed. Check for any interference from other devices and restart both the computer and the Bluetooth device.
Conclusion:
The "Devices and Printers" settings in Windows 11 provide a comprehensive platform for managing connected hardware, enabling users to optimize performance, troubleshoot issues, and streamline their workflows. By understanding the features and functionalities of this section, users can ensure that their devices are properly configured, compatible with their system, and working efficiently.

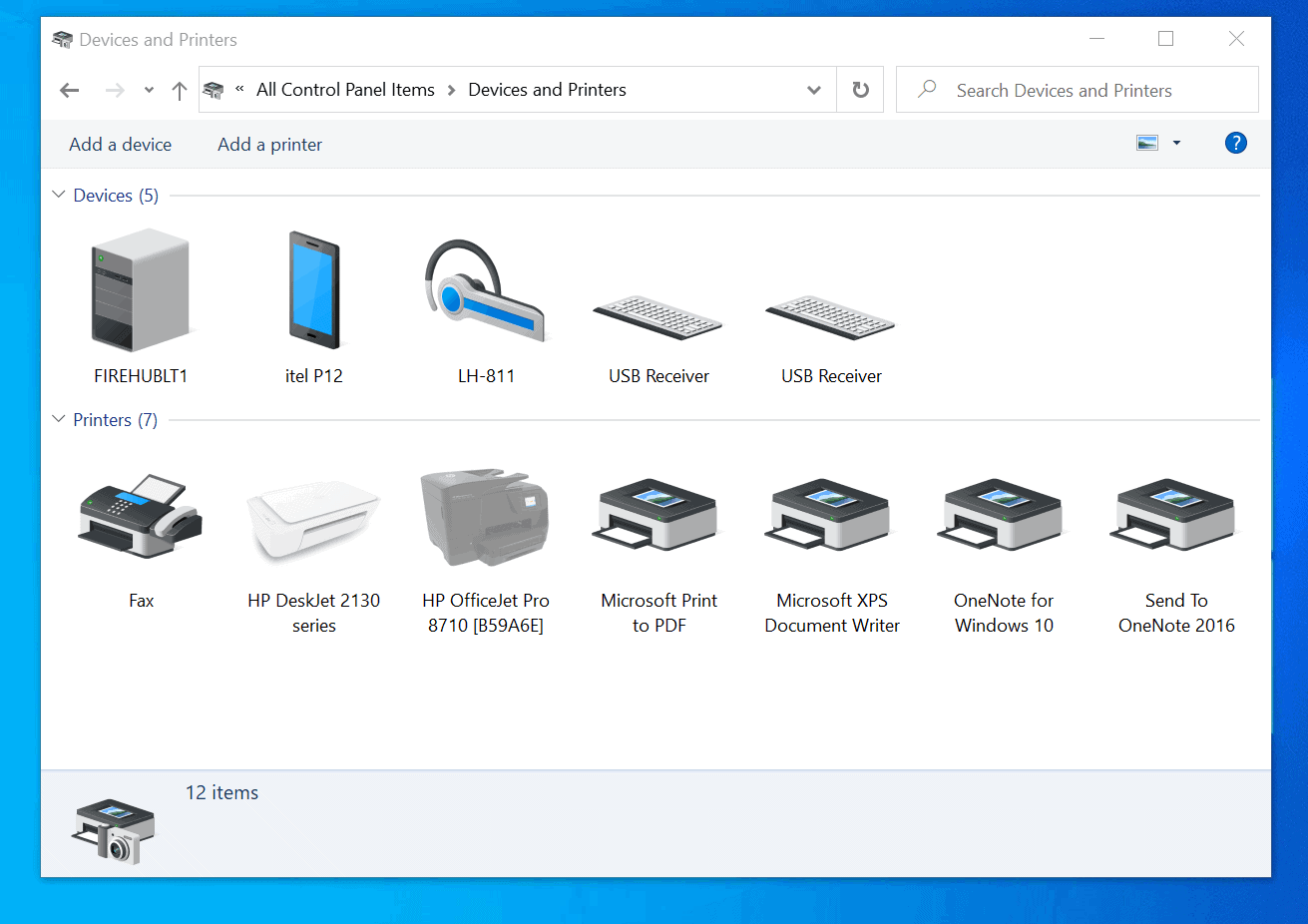
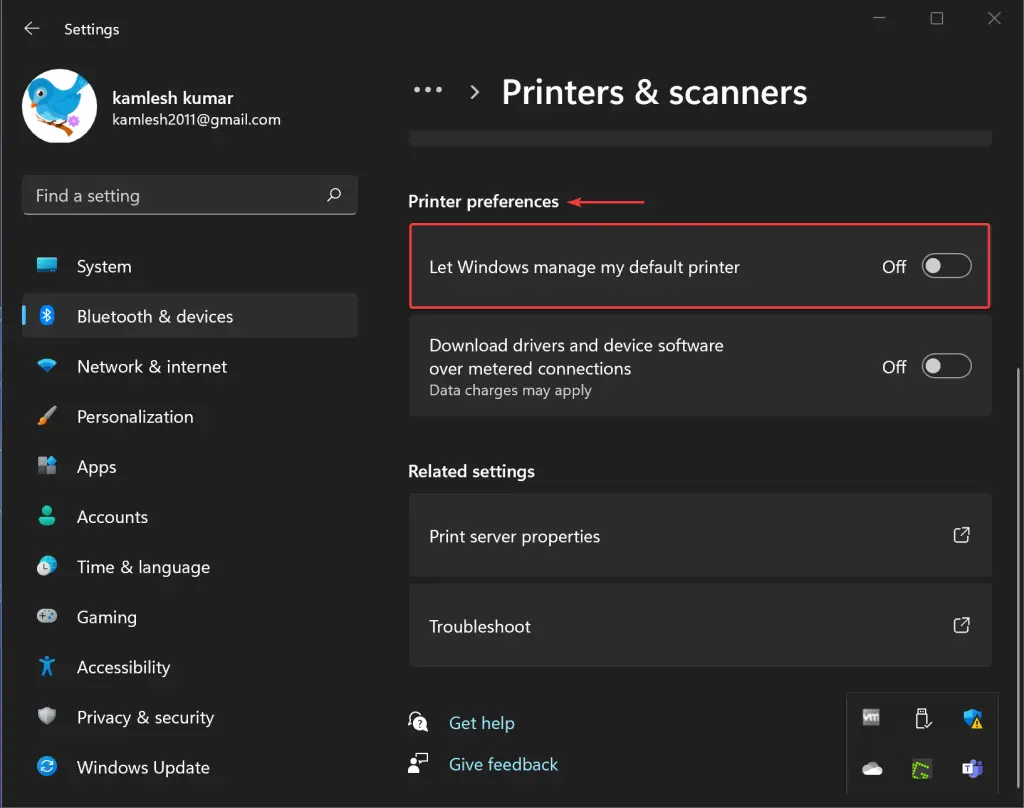
:max_bytes(150000):strip_icc()/setasdefault2annotated-b226fd97bae8453e98cc08eb30ba43a4.jpg)

:max_bytes(150000):strip_icc()/Bluetoothannotated-4b0730141a334c2487f255faa3fcfc85.jpg)
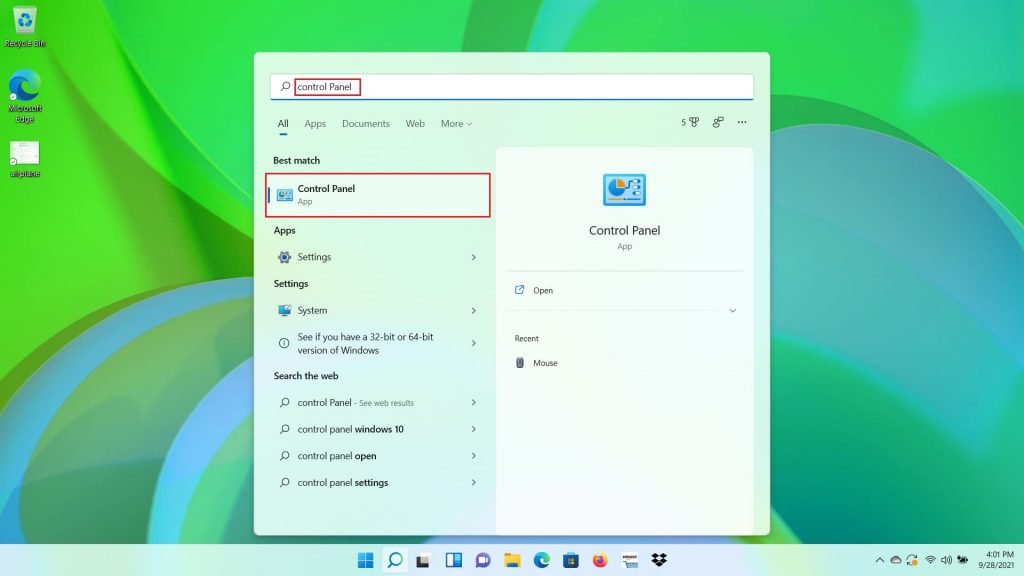
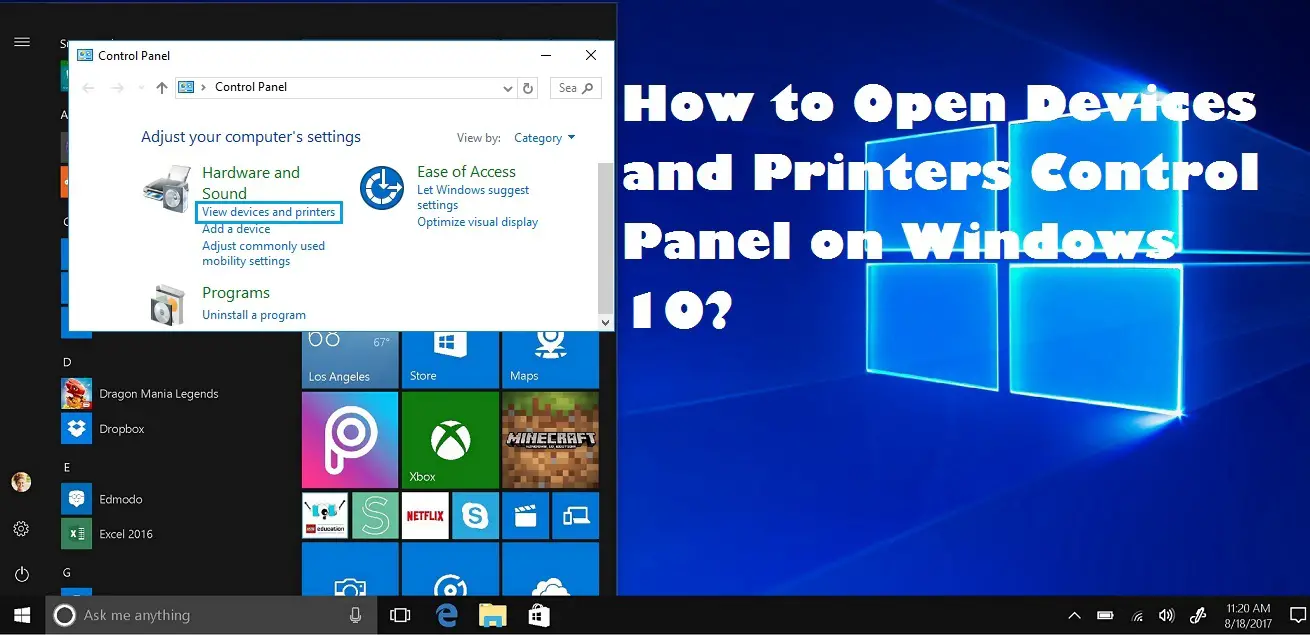
Closure
Thus, we hope this article has provided valuable insights into Understanding Devices and Printers Settings in Windows 11: A Comprehensive Guide. We hope you find this article informative and beneficial. See you in our next article!