Understanding Defragmentation and Optimization for SSDs in Windows 10
Related Articles: Understanding Defragmentation and Optimization for SSDs in Windows 10
Introduction
With great pleasure, we will explore the intriguing topic related to Understanding Defragmentation and Optimization for SSDs in Windows 10. Let’s weave interesting information and offer fresh perspectives to the readers.
Table of Content
Understanding Defragmentation and Optimization for SSDs in Windows 10
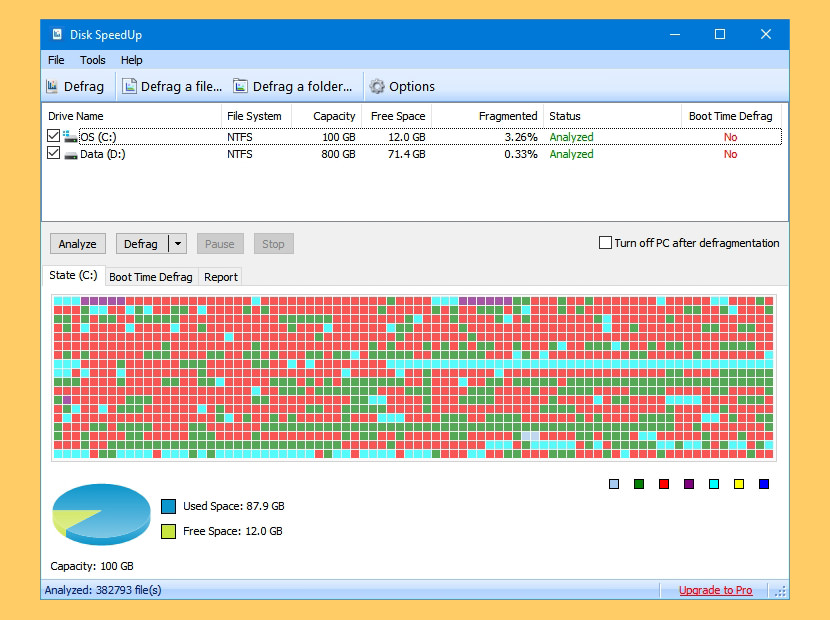
Solid-state drives (SSDs) have revolutionized computing, offering significantly faster read and write speeds compared to traditional hard disk drives (HDDs). However, while the underlying technology differs, the concept of maintaining data organization for optimal performance remains relevant. This article delves into the nuances of defragmentation and optimization as they apply to SSDs in Windows 10, clarifying misconceptions and offering practical insights.
The Nature of SSDs and Data Storage
SSDs store data in flash memory chips, which function differently from the spinning platters of HDDs. Unlike HDDs, SSDs do not have moving parts, enabling faster access to data. Additionally, SSDs use a controller that manages the allocation of data blocks across the flash memory. This controller employs a wear-leveling algorithm to distribute write operations evenly, extending the lifespan of the drive.
Defragmentation: A Misnomer for SSDs
Defragmentation, a process that rearranges fragmented files on HDDs to improve read speeds, is largely irrelevant for SSDs. When a file is saved on an SSD, the controller allocates contiguous blocks of flash memory. This eliminates the need for the operating system to read data from multiple scattered locations, as is the case with HDDs. Consequently, defragmentation does not offer any performance gains for SSDs.
Optimization: A Focus on Performance and Lifespan
Instead of defragmentation, optimizing SSDs involves focusing on maintaining the health and performance of the drive through various techniques. These include:
- TRIM Command: This command, supported by modern operating systems like Windows 10, informs the SSD controller about deleted files. The controller can then reclaim the space occupied by those files, ensuring that subsequent writes are faster and more efficient.
- Garbage Collection: SSD controllers automatically perform garbage collection, a process that identifies and erases unused blocks of flash memory. This process helps maintain optimal performance and extends the lifespan of the drive by reducing wear on the flash memory.
- Wear Leveling: As mentioned earlier, SSD controllers employ wear leveling algorithms to distribute write operations evenly across the flash memory. This prevents individual blocks from experiencing excessive wear, thus prolonging the drive’s lifespan.
- Over-provisioning: Some SSDs allocate a portion of their flash memory as over-provisioning. This reserved space allows the controller to perform background operations, such as garbage collection, without impacting the performance of the drive.
Understanding the Windows 10 Disk Optimization Tool
Windows 10 includes a built-in disk optimization tool that, despite its name, does not actually defragment SSDs. Instead, it focuses on the following:
- TRIM Command Execution: The tool ensures that the TRIM command is regularly executed, allowing the SSD controller to efficiently manage free space.
- Error Checking: The tool periodically checks the drive for errors and attempts to repair them, ensuring data integrity.
- Health Monitoring: The tool monitors the health of the SSD, providing information on its remaining lifespan and performance.
When to Optimize Your SSD
While Windows 10 automatically manages SSD optimization to a significant degree, there are certain scenarios where manual intervention might be beneficial:
- Newly Installed SSD: After installing a new SSD, it is advisable to run the disk optimization tool once to ensure that the TRIM command is properly enabled and that the drive is functioning optimally.
- Performance Degradation: If you notice a significant decrease in your system’s performance, running the disk optimization tool can help identify and resolve potential issues.
- Frequent Large File Transfers: If you regularly transfer large files to and from your SSD, running the disk optimization tool can help ensure that the drive is maintaining optimal performance.
FAQs on Defragmentation and Optimization for SSDs
Q: Does defragmenting an SSD harm it?
A: Defragmenting an SSD is unnecessary and could potentially harm the drive. The SSD controller manages data allocation efficiently, and defragmentation can interfere with this process.
Q: Should I disable the Windows 10 disk optimization tool for my SSD?
A: No, disabling the disk optimization tool is not recommended. The tool performs essential tasks like TRIM command execution and error checking, which are crucial for maintaining the health and performance of your SSD.
Q: How often should I optimize my SSD?
A: Windows 10 automatically manages SSD optimization, so there is no need to manually optimize the drive frequently. Running the disk optimization tool once after installing a new SSD and periodically when you experience performance issues is usually sufficient.
Q: Can I use third-party optimization tools for my SSD?
A: While third-party optimization tools may offer additional features, it is generally recommended to rely on the built-in Windows 10 disk optimization tool. Excessive use of third-party tools could potentially interfere with the SSD controller’s management of the drive.
Tips for Maintaining SSD Performance
- Use a Quality SSD: Opting for a reputable SSD with a good warranty can ensure reliable performance and longevity.
- Keep Your Drive Clean: Regularly delete unnecessary files and programs to free up space and improve drive performance.
- Avoid Overfilling the Drive: While SSDs can handle larger file sizes, it is best to maintain a reasonable amount of free space to ensure optimal performance.
- Monitor Drive Health: Regularly check the drive’s health using the Windows 10 disk optimization tool or other monitoring software.
- Update Drivers: Ensure that your SSD’s drivers are up-to-date to maximize performance and compatibility.
Conclusion
While the terms "defragmentation" and "optimization" are often used interchangeably, their application to SSDs differs significantly. Defragmentation is largely irrelevant for SSDs, as the controller manages data allocation efficiently. Optimizing an SSD involves focusing on maintaining its health and performance through techniques like TRIM command execution, garbage collection, and wear leveling. Windows 10 automatically manages SSD optimization, but manual intervention may be necessary in specific scenarios. By understanding the nuances of SSD optimization and following best practices, users can ensure that their SSDs perform optimally and maintain a long lifespan.

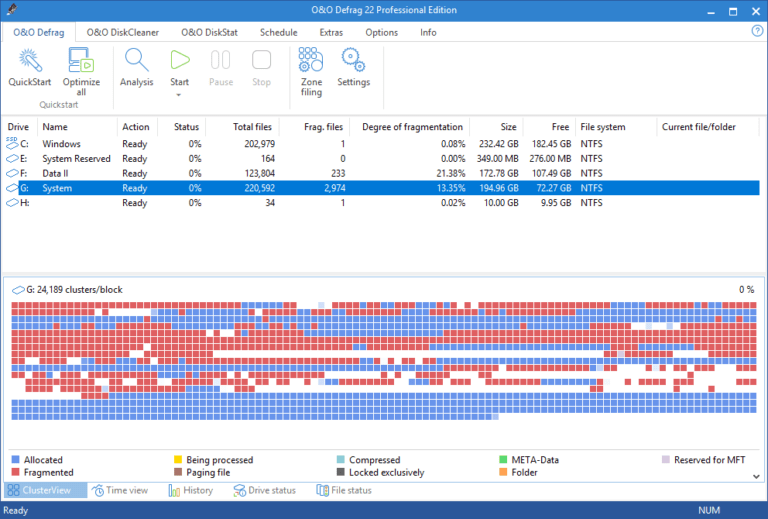


![[2022] How to Run Defrag Command Windows 10?](https://www.diskpart.com/screenshot/en/pro/disk-defragmenter/defrag-complete.png)
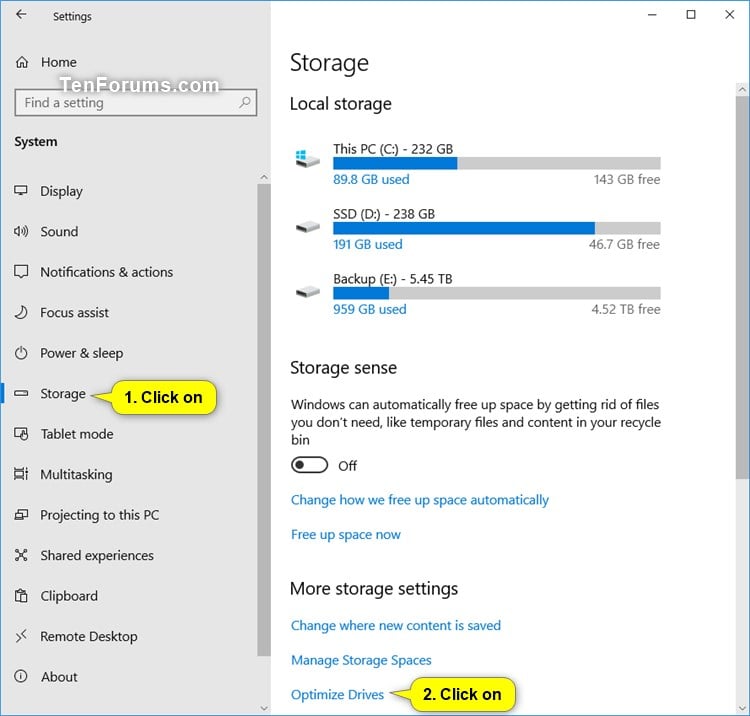


Closure
Thus, we hope this article has provided valuable insights into Understanding Defragmentation and Optimization for SSDs in Windows 10. We thank you for taking the time to read this article. See you in our next article!