Understanding Data Storage and Drive Management in Windows 11
Related Articles: Understanding Data Storage and Drive Management in Windows 11
Introduction
With enthusiasm, let’s navigate through the intriguing topic related to Understanding Data Storage and Drive Management in Windows 11. Let’s weave interesting information and offer fresh perspectives to the readers.
Table of Content
Understanding Data Storage and Drive Management in Windows 11

Windows 11, like its predecessors, relies on a hierarchical file system to organize and manage data. This system, known as the NTFS (New Technology File System), presents users with a familiar structure of drives, folders, and files. While the "D drive" is not inherently part of Windows 11’s core functionality, it represents a common practice of utilizing additional storage drives for various purposes.
The Role of Drives in Windows 11
The primary drive, typically labeled as "C," houses the operating system files, essential applications, and user-specific data. However, Windows 11’s versatility allows users to connect and utilize additional drives for diverse needs, including:
- Expanding Storage Capacity: By connecting a hard disk drive (HDD) or solid-state drive (SSD) as a secondary drive, users can significantly increase their available storage space, accommodating large files, games, and multimedia content.
- Data Backup and Recovery: A separate drive can serve as a backup destination for critical data, providing a safety net against accidental data loss or hardware failures.
- Dedicated Storage for Specific Applications: Certain applications, particularly resource-intensive ones like games or video editing software, benefit from being installed on a separate drive, potentially improving performance by minimizing disk contention.
- System Partitioning: Experienced users may choose to partition their primary drive, creating a dedicated system partition for Windows 11 and a separate partition for data storage, further enhancing system stability and security.
Understanding Drive Letter Assignments
Windows 11 assigns drive letters to each connected storage device, starting with "C" for the primary drive and progressing alphabetically. This letter assignment is dynamic, meaning it can change if a drive is disconnected and reconnected or if a new drive is added.
The "D Drive" and its Significance
The "D drive" is often used to refer to the second drive connected to a computer, although this is not always the case. Drive letter assignments can vary depending on the configuration of the system and the order in which drives are connected.
Benefits of Utilizing Additional Drives
- Increased Storage Space: The most direct benefit of using a "D drive" is the expansion of available storage space, allowing users to store more data without encountering storage limitations.
- Improved Performance: By dedicating specific applications or data to a separate drive, users can potentially improve system performance by reducing the workload on the primary drive.
- Data Security: Having a dedicated drive for backups provides a layer of security against data loss due to hardware failures or accidental deletion.
- System Stability: Partitioning the primary drive and installing Windows 11 on a dedicated partition can contribute to system stability by reducing the risk of conflicts between the operating system and user data.
Managing Drives in Windows 11
Windows 11 provides several tools for managing drives, including:
- File Explorer: This familiar interface allows users to browse, copy, and move files between drives, providing a visual representation of the file system.
- Disk Management: This utility, accessible through the "Control Panel" or by searching "Disk Management" in the Start menu, offers a more advanced view of connected drives, including the ability to format, partition, and assign drive letters.
- Storage Settings: Found in the "Settings" app under "System," this section provides information about available storage space, allows users to manage storage usage, and offers options for cleaning up unnecessary files.
FAQs about Drive Management in Windows 11
Q: How do I connect an external drive to my Windows 11 computer?
A: Most external drives connect via USB ports. Simply plug the drive into an available USB port on your computer. Windows 11 will automatically detect the drive and assign it a drive letter.
Q: Can I change the drive letter assigned to a drive?
A: Yes, you can change drive letters using the Disk Management utility. However, be cautious as changing drive letters can affect the locations of saved files and application settings.
Q: What happens if I disconnect a drive that contains important files?
A: Disconnecting a drive while files are being accessed can lead to data corruption. Always ensure that files are closed and saved before disconnecting any drive.
Q: Can I use a "D drive" to install Windows 11?
A: While it is possible to install Windows 11 on a secondary drive, it is not recommended for most users. Installing Windows 11 on the primary drive ensures proper boot functionality and compatibility with most system components.
Tips for Effective Drive Management in Windows 11
- Regularly back up important data to a separate drive.
- Monitor storage usage and consider deleting unnecessary files to free up space.
- Use a dedicated drive for resource-intensive applications to improve system performance.
- Consider partitioning your primary drive to separate system files from user data.
- Before disconnecting any drive, ensure that all files are closed and saved.
Conclusion
Understanding drive management in Windows 11 is crucial for optimizing storage space, ensuring data security, and maximizing system performance. By utilizing additional drives effectively, users can enhance their computing experience, enjoy greater flexibility, and protect their valuable data.

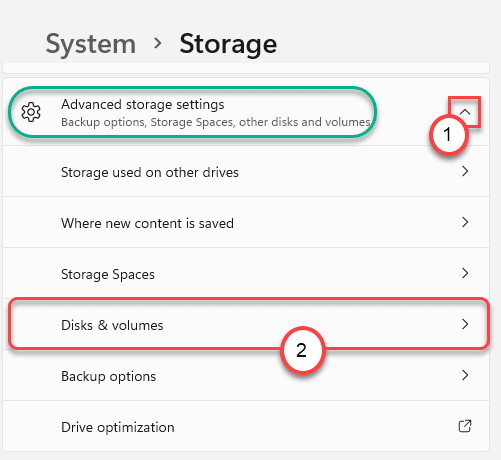
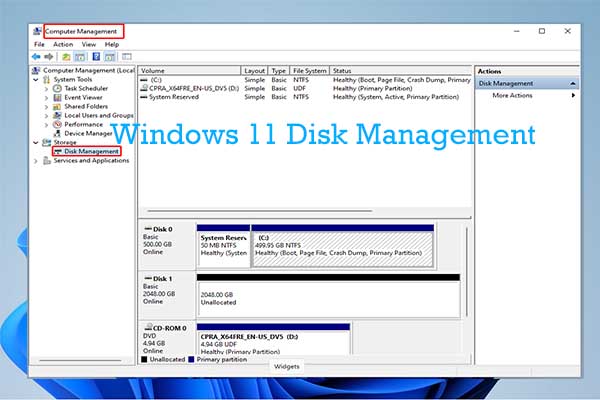

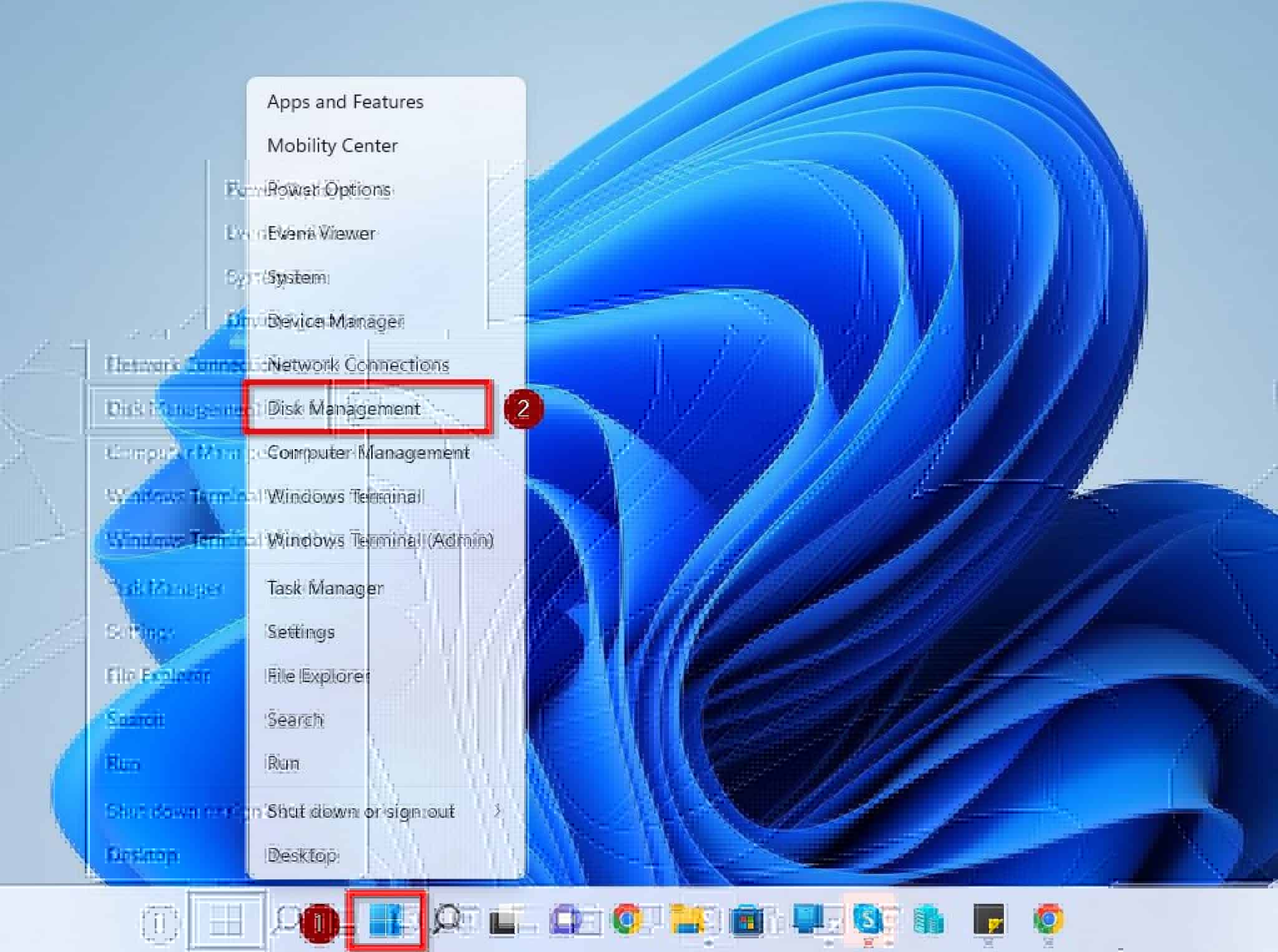
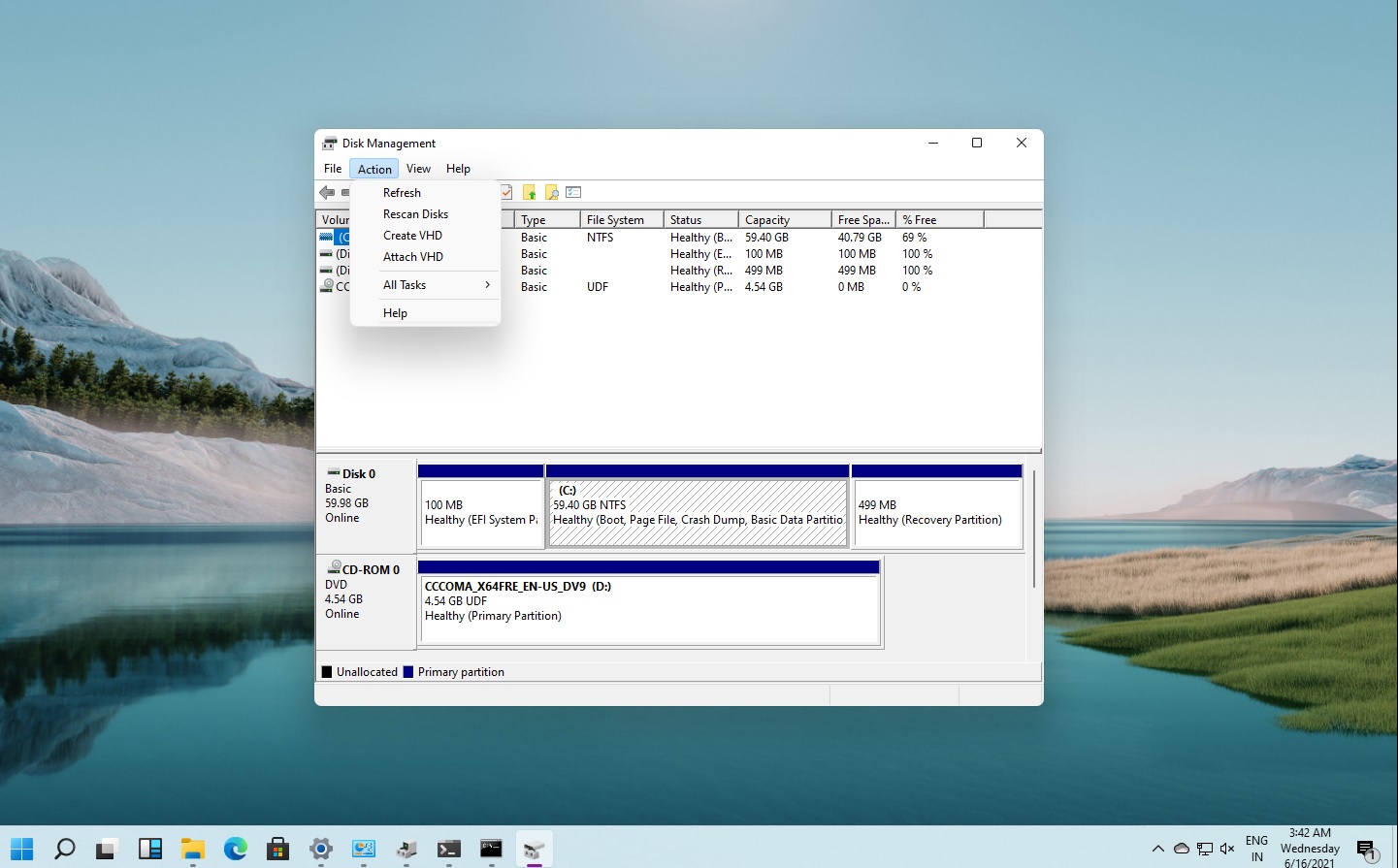


Closure
Thus, we hope this article has provided valuable insights into Understanding Data Storage and Drive Management in Windows 11. We thank you for taking the time to read this article. See you in our next article!