Understanding CPU Throttle Settings in Windows 11: A Comprehensive Guide
Related Articles: Understanding CPU Throttle Settings in Windows 11: A Comprehensive Guide
Introduction
With enthusiasm, let’s navigate through the intriguing topic related to Understanding CPU Throttle Settings in Windows 11: A Comprehensive Guide. Let’s weave interesting information and offer fresh perspectives to the readers.
Table of Content
Understanding CPU Throttle Settings in Windows 11: A Comprehensive Guide
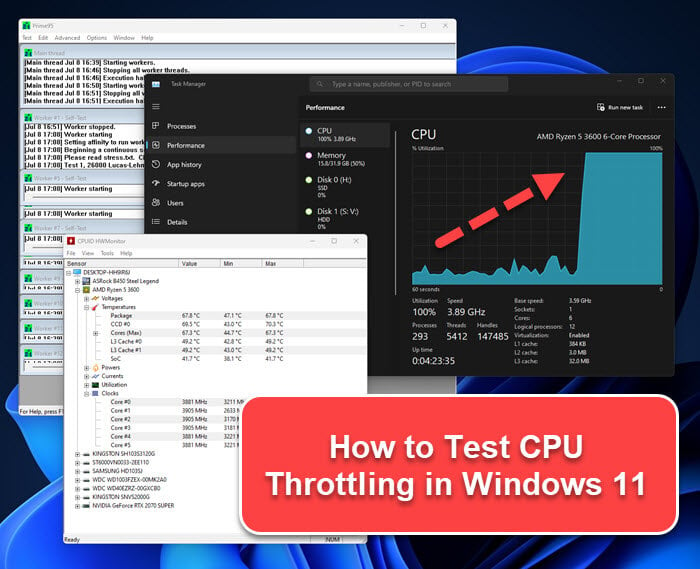
Windows 11, like its predecessors, offers a range of settings to manage system performance, including the ability to fine-tune CPU behavior. These "CPU throttle settings" are not explicitly labeled as such within the operating system. Instead, they are integrated into various power management and performance optimization features, allowing users to influence how the CPU operates under different workloads and power conditions.
Understanding these settings and their impact is crucial for users seeking to optimize their Windows 11 experience, whether for maximizing performance, conserving battery life, or achieving a balance between the two. This article aims to provide a comprehensive guide to navigating these settings, explaining their significance and offering tips for making informed adjustments.
The Role of CPU Throttling in Windows 11
CPU throttling is a mechanism that dynamically adjusts the CPU’s clock speed and power consumption based on factors like system load, temperature, and power settings. This mechanism is essential for:
- Thermal Management: By reducing the CPU’s operating frequency, throttling helps prevent overheating and potential damage to the processor.
- Power Conservation: Throttling allows for significant energy savings, particularly in mobile devices, by lowering power consumption when the CPU is not under heavy load.
- Performance Optimization: In some cases, throttling can improve performance by preventing the CPU from reaching its maximum power draw, allowing for sustained high-performance operation over extended periods.
Navigating CPU Throttle Settings in Windows 11
Windows 11 offers multiple avenues to influence CPU behavior, each targeting different aspects of performance and power consumption:
1. Power Plans:
- Windows 11 provides pre-configured power plans (Balanced, Power Saver, High Performance) that affect CPU behavior.
- Balanced: This plan aims for a balance between performance and power consumption, typically using a combination of CPU throttling and dynamic frequency scaling.
- Power Saver: This plan prioritizes battery life, often employing aggressive CPU throttling to minimize power consumption.
- High Performance: This plan prioritizes maximum performance, typically disabling or minimizing CPU throttling to ensure the CPU operates at its highest possible frequency.
2. Advanced Power Settings:
- Within the Power Options menu, users can access advanced power settings, offering granular control over CPU behavior.
- Processor Power Management: This section allows users to adjust the maximum processor state, essentially limiting the CPU’s maximum clock speed and power consumption.
- Minimum Processor State: This setting determines the minimum clock speed at which the CPU can operate.
- System Cooling Policy: This setting controls the CPU’s cooling behavior, allowing users to prioritize performance or quiet operation.
3. Windows Performance Options:
- The Windows Performance Options menu allows users to adjust various system settings, including those related to CPU behavior.
- Adjust for best performance: This setting typically disables or minimizes CPU throttling, prioritizing performance over power consumption.
- Adjust for best power savings: This setting typically enables aggressive CPU throttling, prioritizing battery life over performance.
4. Intel Thermal Velocity Boost (TVB) and AMD Boost:
- These technologies, available on select Intel and AMD CPUs, automatically increase the CPU’s clock speed under specific conditions, effectively overriding standard throttling mechanisms.
- Enable/Disable: While these technologies are typically enabled by default, users can disable them through their respective BIOS settings.
5. BIOS Settings:
- The BIOS offers the most granular control over CPU behavior, allowing users to adjust settings like:
- CPU Multiplier: This setting directly controls the CPU’s clock speed, effectively influencing its performance and power consumption.
- Voltage Settings: Adjusting the CPU’s voltage can impact its performance and power consumption, though this requires advanced knowledge and should be undertaken with caution.
Understanding the Impact of CPU Throttle Settings:
- Performance: Disabling or minimizing CPU throttling generally results in higher performance, particularly during demanding tasks like gaming or video editing. However, this can lead to increased power consumption and heat generation.
- Power Consumption: Enabling or increasing CPU throttling typically reduces power consumption, extending battery life on mobile devices. However, this can negatively impact performance, particularly during demanding tasks.
- Temperature: CPU throttling plays a crucial role in preventing overheating, ensuring the CPU operates within safe temperature limits.
Tips for Optimizing CPU Throttle Settings:
- Identify Your Needs: Determine whether your primary focus is maximizing performance or conserving battery life.
- Experiment: Adjust different settings within the Power Options, Performance Options, and BIOS to find the optimal configuration for your specific use case.
- Monitor System Performance: Use performance monitoring tools to track CPU usage, temperature, and power consumption while experimenting with different settings.
- Consider Cooling: Ensure adequate cooling for your system, especially if you prioritize performance and plan to disable or minimize CPU throttling.
- Seek Professional Advice: If you are unsure about specific settings or modifications, consult with a qualified technician or computer specialist.
FAQs on CPU Throttle Settings in Windows 11:
1. Is it safe to disable CPU throttling?
Disabling CPU throttling can improve performance but can also lead to increased power consumption and heat generation. Ensure adequate cooling and monitor system temperatures to prevent overheating.
2. Can I permanently disable CPU throttling?
While you can disable CPU throttling through various settings, it is generally not recommended to permanently disable it. Throttling plays an important role in thermal management and power conservation.
3. How do I know if my CPU is being throttled?
Use performance monitoring tools like Task Manager or third-party software to monitor CPU usage, temperature, and clock speed. Significant drops in clock speed under load could indicate throttling.
4. Can I adjust CPU throttling settings for specific applications?
Windows 11 does not offer granular control over CPU throttling for individual applications. However, you can use third-party software to prioritize specific applications and allocate more CPU resources to them.
5. Does CPU throttling affect gaming performance?
Yes, CPU throttling can negatively impact gaming performance, particularly in demanding games. Disabling or minimizing throttling can improve performance, but ensure adequate cooling to prevent overheating.
Conclusion:
CPU throttle settings in Windows 11 offer users a range of options to influence how the CPU operates, balancing performance and power consumption. Understanding these settings and their impact is crucial for optimizing system behavior and achieving the desired balance between performance and energy efficiency. By carefully adjusting settings and monitoring system performance, users can fine-tune their Windows 11 experience to meet their specific needs. Remember, while exploring these settings can lead to performance improvements, it is essential to prioritize system stability and avoid pushing the CPU beyond its safe operating limits.
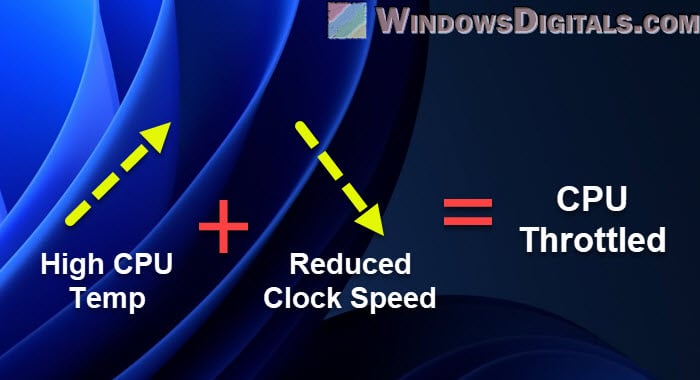
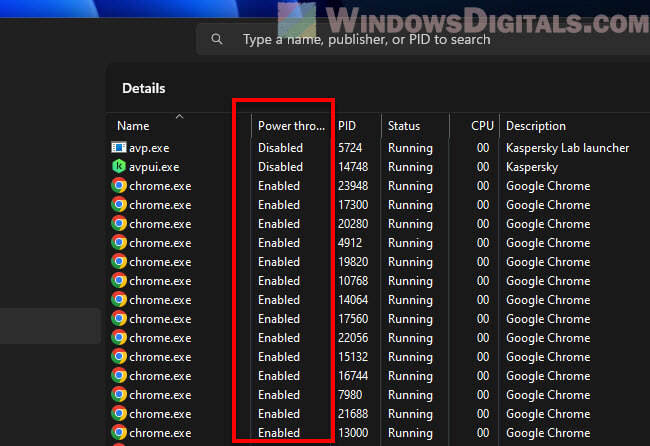

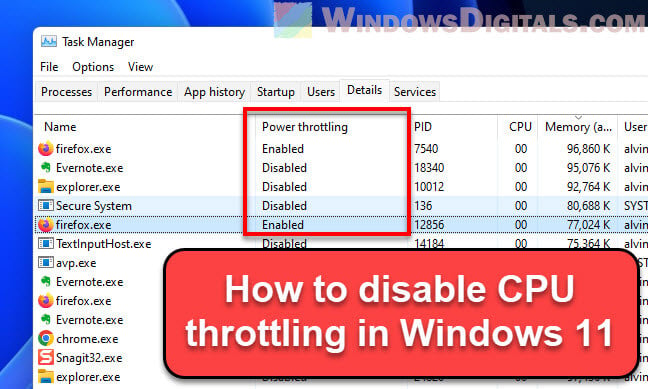
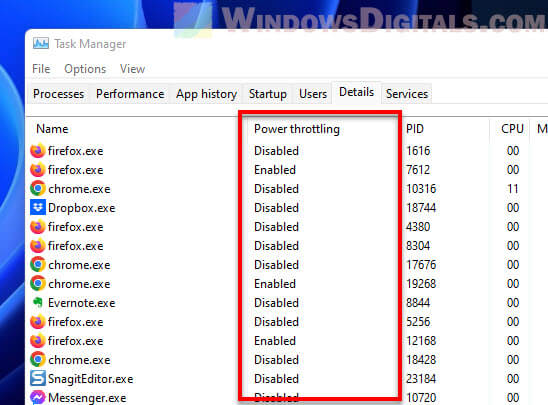
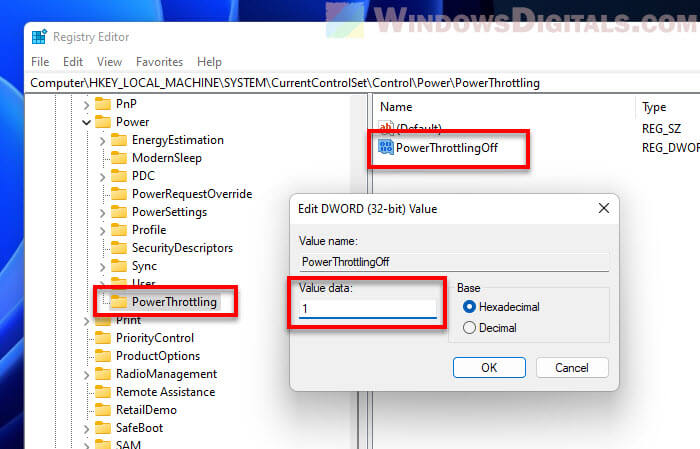
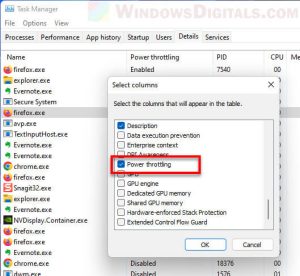
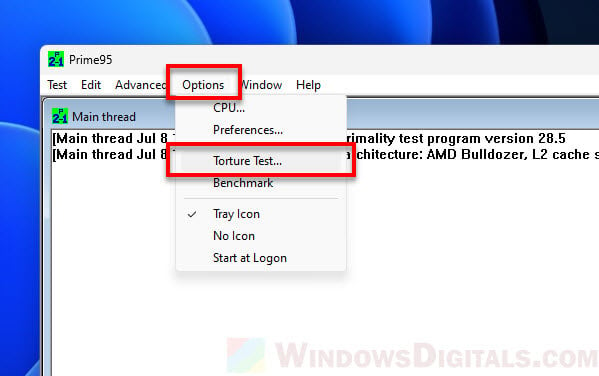
Closure
Thus, we hope this article has provided valuable insights into Understanding CPU Throttle Settings in Windows 11: A Comprehensive Guide. We thank you for taking the time to read this article. See you in our next article!