Understanding CPU Temperature Monitoring on Windows 10: A Comprehensive Guide
Related Articles: Understanding CPU Temperature Monitoring on Windows 10: A Comprehensive Guide
Introduction
With great pleasure, we will explore the intriguing topic related to Understanding CPU Temperature Monitoring on Windows 10: A Comprehensive Guide. Let’s weave interesting information and offer fresh perspectives to the readers.
Table of Content
Understanding CPU Temperature Monitoring on Windows 10: A Comprehensive Guide
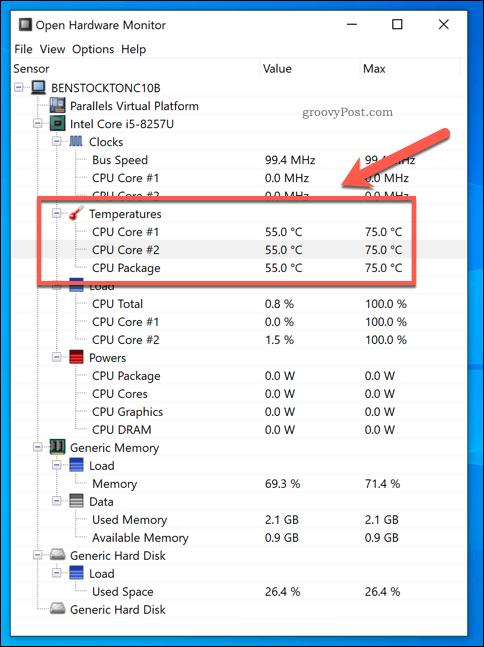
In the intricate world of modern computing, the Central Processing Unit (CPU) serves as the brain, tirelessly crunching data and executing instructions. Like any other intricate machine, the CPU generates heat during operation, and maintaining optimal temperatures is crucial for its longevity and performance. This is where CPU temperature monitoring tools come into play, offering invaluable insights into the thermal health of your system.
The Importance of Monitoring CPU Temperature
Excessive CPU temperature can lead to a cascade of negative consequences:
- Performance Degradation: As the CPU heats up, it may throttle its speed to prevent damage, resulting in sluggish performance and application slowdowns.
- System Instability: Extreme temperatures can cause system crashes, freezes, and erratic behavior, interrupting workflow and potentially leading to data loss.
- Hardware Damage: Persistent overheating can permanently damage the CPU, necessitating costly replacements.
Understanding CPU Temperature Readings
CPU temperature is measured in degrees Celsius (°C) or Fahrenheit (°F). The ideal operating temperature for a CPU varies depending on the specific model and its cooling solution. However, a general guideline is that temperatures should remain below 80°C (176°F) under normal usage.
Common CPU Temperature Monitoring Tools on Windows 10
Windows 10 offers built-in tools and numerous third-party applications to monitor CPU temperature.
1. Task Manager:
- Access Task Manager by pressing Ctrl + Shift + Esc or right-clicking on the taskbar and selecting Task Manager.
- Navigate to the Performance tab.
- The CPU section displays real-time CPU usage and temperature readings.
2. Resource Monitor:
- Open the Run dialog by pressing Windows key + R.
- Type resmon and press Enter.
- In the Resource Monitor window, click on the CPU tab.
- The Performance section provides detailed CPU temperature information.
3. Third-Party Monitoring Software:
- HWMonitor: A comprehensive hardware monitoring tool that displays detailed temperature readings for various components, including the CPU.
- CPU-Z: A popular tool for identifying CPU specifications and monitoring real-time temperature data.
- AIDA64: A comprehensive system information and diagnostics tool that includes detailed CPU temperature monitoring features.
Interpreting CPU Temperature Data
When monitoring CPU temperature, it’s important to consider the following factors:
- CPU Load: Higher CPU utilization, such as during gaming or intensive tasks, will naturally result in higher temperatures.
- Ambient Temperature: Room temperature can significantly impact CPU temperature, especially in poorly ventilated environments.
- Cooling Solution: The effectiveness of the CPU cooler, whether it’s a stock cooler or an aftermarket solution, plays a crucial role in heat dissipation.
Tips for Managing CPU Temperature
- Ensure Proper Ventilation: Ensure adequate airflow around the computer case to prevent heat buildup.
- Clean Dust Accumulations: Regularly clean dust from the CPU cooler and other components to enhance airflow.
- Utilize a Powerful Cooler: Consider upgrading to a more powerful CPU cooler, especially if your system is prone to overheating.
- Monitor CPU Usage: Avoid running multiple demanding applications simultaneously, especially during hot weather.
- Adjust Power Settings: Experiment with different power settings to balance performance and temperature.
FAQs
Q: What is a normal CPU temperature?
A: A normal CPU temperature varies depending on the model and cooling solution. However, temperatures below 80°C (176°F) under normal usage are generally considered acceptable.
Q: Should I be concerned about CPU temperature fluctuations?
A: Slight fluctuations in CPU temperature are normal, especially during demanding tasks. However, persistent high temperatures or sudden spikes should be investigated.
Q: How can I reduce CPU temperature?
A: You can reduce CPU temperature by ensuring proper ventilation, cleaning dust accumulations, upgrading to a more powerful cooler, monitoring CPU usage, and adjusting power settings.
Q: What happens if my CPU overheats?
A: If your CPU overheats, it may throttle its speed, leading to performance degradation. In severe cases, it can cause system crashes, freezes, and even permanent damage to the CPU.
Conclusion
Monitoring CPU temperature is essential for ensuring optimal performance and longevity of your computer system. By understanding the factors that influence CPU temperature, utilizing appropriate monitoring tools, and taking proactive steps to manage heat, you can protect your hardware and maintain a smooth and efficient computing experience. Regular monitoring and timely intervention can prevent potentially costly problems and ensure your system continues to operate at peak performance for years to come.
![How To Check CPU Temperature on Windows 10[Updated 2020] - ISORIVER](https://i0.wp.com/isoriver.com/wp-content/uploads/2020/04/screenshot.3-1.png?resize=515%2C502u0026ssl=1)

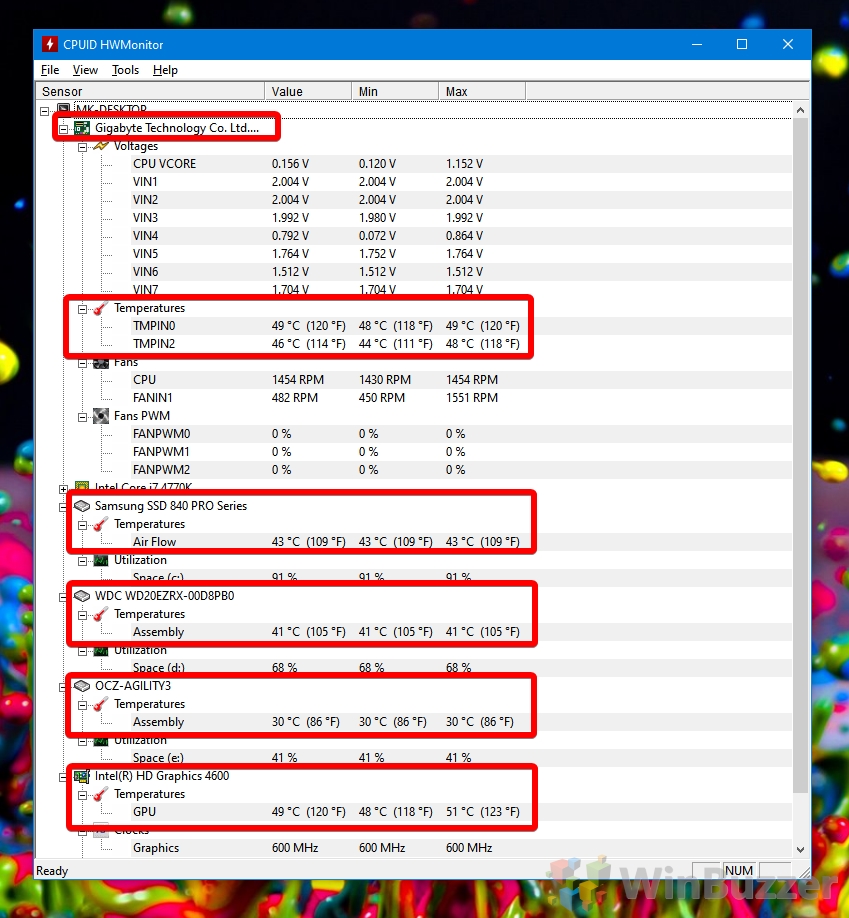
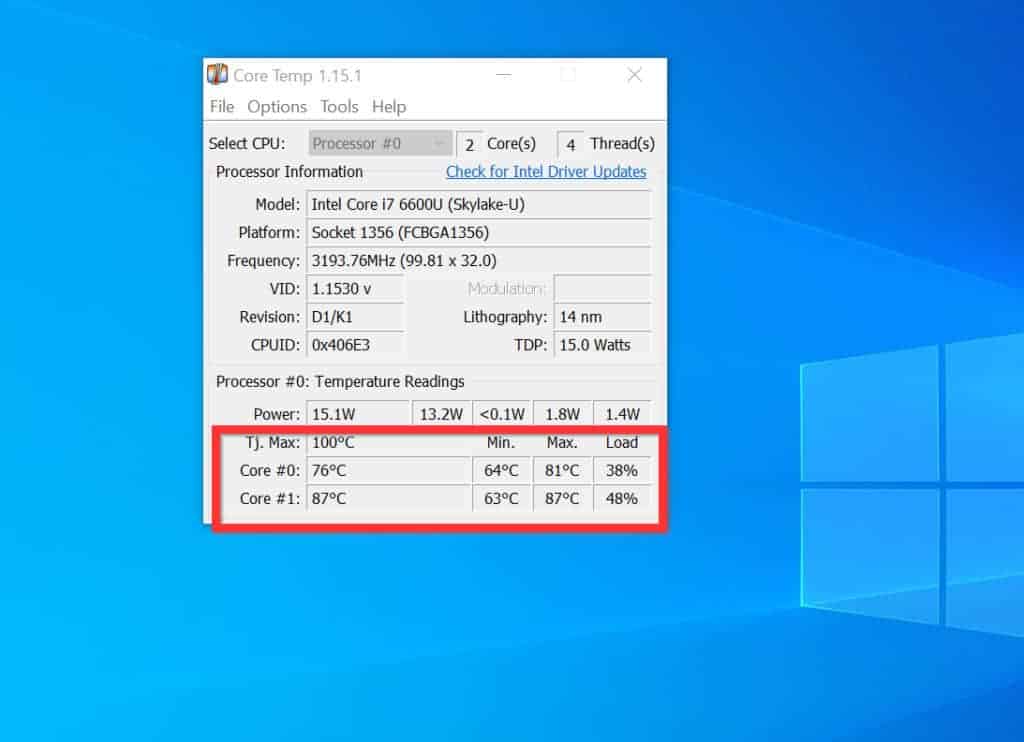
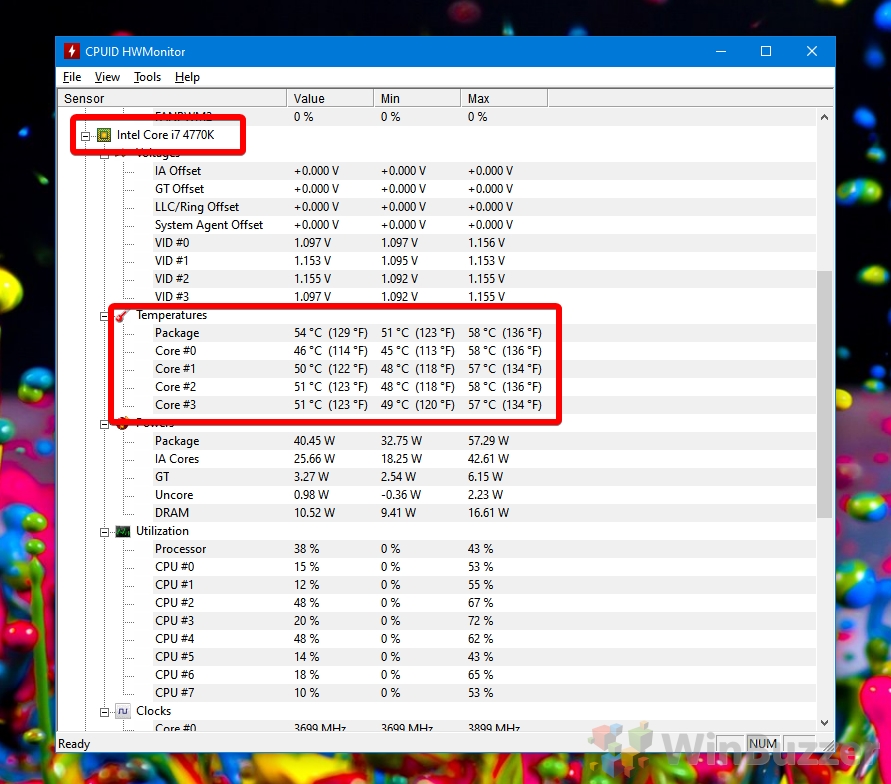



Closure
Thus, we hope this article has provided valuable insights into Understanding CPU Temperature Monitoring on Windows 10: A Comprehensive Guide. We appreciate your attention to our article. See you in our next article!