Understanding CPU Temperature Monitoring in Windows 10: A Comprehensive Guide
Related Articles: Understanding CPU Temperature Monitoring in Windows 10: A Comprehensive Guide
Introduction
With great pleasure, we will explore the intriguing topic related to Understanding CPU Temperature Monitoring in Windows 10: A Comprehensive Guide. Let’s weave interesting information and offer fresh perspectives to the readers.
Table of Content
- 1 Related Articles: Understanding CPU Temperature Monitoring in Windows 10: A Comprehensive Guide
- 2 Introduction
- 3 Understanding CPU Temperature Monitoring in Windows 10: A Comprehensive Guide
- 3.1 The Importance of CPU Temperature Monitoring
- 3.2 Methods for Monitoring CPU Temperature in Windows 10
- 3.3 Understanding CPU Temperature Readings
- 3.4 Interpreting CPU Temperature Readings
- 3.5 Tips for Managing CPU Temperature
- 3.6 Frequently Asked Questions (FAQs)
- 3.7 Conclusion
- 4 Closure
Understanding CPU Temperature Monitoring in Windows 10: A Comprehensive Guide
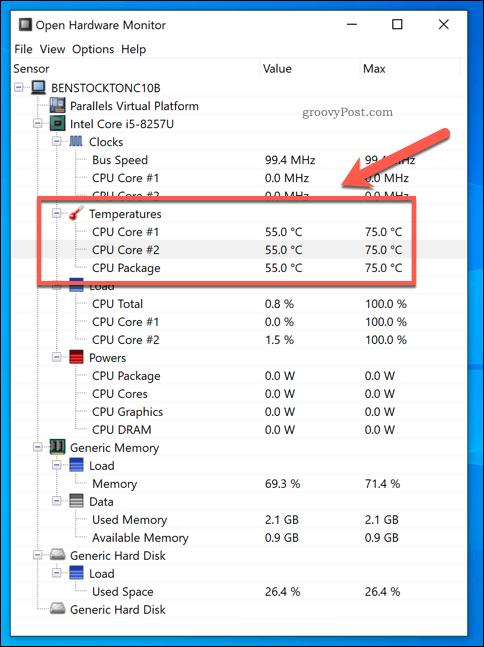
The Central Processing Unit (CPU) is the brain of your computer, responsible for executing instructions and performing calculations. As it works, the CPU generates heat, a natural byproduct of its operation. Excessive heat can lead to performance degradation, instability, and even permanent damage to the CPU. Monitoring CPU temperature is crucial for ensuring optimal performance and longevity of your computer system.
This guide provides a comprehensive overview of CPU temperature monitoring in Windows 10, exploring its importance, methods, and essential considerations.
The Importance of CPU Temperature Monitoring
Understanding CPU temperature is essential for several reasons:
- Performance Optimization: High CPU temperatures can cause the processor to throttle its speed to prevent overheating. This results in noticeable performance drops, particularly during demanding tasks like gaming or video editing.
- System Stability: Excessive heat can lead to system instability, causing crashes, freezes, and unexpected shutdowns.
- Hardware Longevity: Sustained high temperatures can damage the CPU, potentially shortening its lifespan.
Methods for Monitoring CPU Temperature in Windows 10
Several methods allow users to monitor their CPU temperature in Windows 10:
1. Using the Task Manager:
Windows 10’s built-in Task Manager provides a basic way to monitor CPU temperature.
- Access Task Manager: Press Ctrl + Shift + Esc to open Task Manager.
- Navigate to Performance: Select the "Performance" tab.
- View CPU Temperature: Look for the "CPU" section. In the lower right corner, you’ll find the CPU usage and temperature information.
2. Third-Party Monitoring Software:
Dedicated CPU monitoring software offers more comprehensive and detailed temperature readings, along with other system information. Some popular options include:
- HWMonitor: A free and widely used program that provides detailed information on CPU, GPU, and other hardware components.
- Open Hardware Monitor: A free and open-source program similar to HWMonitor.
- CPU-Z: A free utility that provides detailed information about your CPU, including its temperature.
- MSI Afterburner: A popular program for overclocking and monitoring GPUs, but it also provides CPU temperature readings.
3. BIOS Monitoring:
Most modern motherboards have built-in temperature sensors that can be accessed through the BIOS.
- Access BIOS: Restart your computer and press the designated key (usually Del, F2, or F10) to enter the BIOS setup.
- Navigate to Monitor: Look for a section related to hardware monitoring or system information.
- View CPU Temperature: Locate the CPU temperature reading within this section.
Understanding CPU Temperature Readings
CPU temperature readings are typically displayed in degrees Celsius (°C). The normal operating temperature for a CPU varies depending on the model and workload, but generally falls within the range of 30-70°C.
- Idle Temperature: The temperature of the CPU when it is not actively processing tasks.
- Load Temperature: The temperature of the CPU when it is under heavy workload.
Factors Affecting CPU Temperature:
- Ambient Temperature: The temperature of the surrounding environment.
- CPU Workload: The amount of processing power the CPU is using.
- Cooling System: The effectiveness of the CPU cooler (e.g., heatsink and fan).
- Overclocking: Increasing the CPU’s clock speed can generate more heat.
- Dust Accumulation: Dust buildup within the computer case can hinder airflow and reduce cooling efficiency.
Interpreting CPU Temperature Readings
- Normal Range: 30-70°C (86-158°F)
- High Temperature (Possible Throttling): 80-90°C (176-194°F)
- Critical Temperature (Potential Damage): Above 90°C (194°F)
Note: Critical temperature thresholds may vary depending on the specific CPU model. Refer to the manufacturer’s specifications for accurate information.
Tips for Managing CPU Temperature
- Ensure Adequate Cooling: Make sure your CPU cooler is properly installed and functioning effectively. Consider upgrading to a more powerful cooler if necessary.
- Clean Your Computer: Regularly clean out dust buildup within the computer case to improve airflow.
- Monitor System Temperatures: Regularly check your CPU temperature using monitoring software or BIOS.
- Avoid Overclocking: Overclocking can increase CPU temperatures, so proceed with caution.
- Adjust Power Settings: Reduce CPU power consumption in the Windows power settings to lower temperatures.
- Use a Laptop Cooling Pad: For laptops, a cooling pad can help improve airflow and reduce CPU temperature.
- Consider Repaste: If your CPU cooler is old, consider reapplying thermal paste to improve heat transfer.
Frequently Asked Questions (FAQs)
Q: What is a safe CPU temperature?
A: A safe CPU temperature generally falls within the range of 30-70°C (86-158°F). However, the specific safe temperature range may vary depending on the CPU model and workload. Refer to the manufacturer’s specifications for accurate information.
Q: Why is my CPU temperature high?
A: High CPU temperatures can be caused by various factors, including:
- Excessive workload: Running demanding tasks like gaming or video editing.
- Ineffective cooling: A faulty or inadequate CPU cooler.
- Dust buildup: Dust accumulation in the computer case can hinder airflow and reduce cooling efficiency.
- Overclocking: Increasing the CPU’s clock speed can generate more heat.
- Ambient temperature: A hot environment can also contribute to higher CPU temperatures.
Q: What happens if my CPU overheats?
A: If your CPU overheats, it can lead to:
- Performance throttling: The CPU may reduce its speed to prevent further overheating, resulting in performance degradation.
- System instability: Overheating can cause crashes, freezes, and unexpected shutdowns.
- Hardware damage: Sustained high temperatures can damage the CPU, potentially shortening its lifespan.
Q: How can I lower my CPU temperature?
A: Several methods can help lower CPU temperature:
- Ensure adequate cooling: Make sure your CPU cooler is properly installed and functioning effectively. Consider upgrading to a more powerful cooler if necessary.
- Clean your computer: Regularly clean out dust buildup within the computer case to improve airflow.
- Monitor system temperatures: Regularly check your CPU temperature using monitoring software or BIOS.
- Avoid overclocking: Overclocking can increase CPU temperatures, so proceed with caution.
- Adjust power settings: Reduce CPU power consumption in the Windows power settings to lower temperatures.
- Use a laptop cooling pad: For laptops, a cooling pad can help improve airflow and reduce CPU temperature.
- Consider repaste: If your CPU cooler is old, consider reapplying thermal paste to improve heat transfer.
Conclusion
Monitoring CPU temperature is crucial for maintaining optimal computer performance, ensuring system stability, and prolonging hardware lifespan. Understanding the factors that influence CPU temperature and implementing appropriate management strategies can help prevent overheating and ensure your computer runs smoothly for years to come. By utilizing the tools and methods discussed in this guide, users can gain valuable insights into their CPU’s health and take proactive steps to maintain a healthy operating environment.
![How To Check CPU Temperature on Windows 10[Updated 2020] - ISORIVER](https://i0.wp.com/isoriver.com/wp-content/uploads/2020/04/screenshot.3-1.png?resize=515%2C502u0026ssl=1)
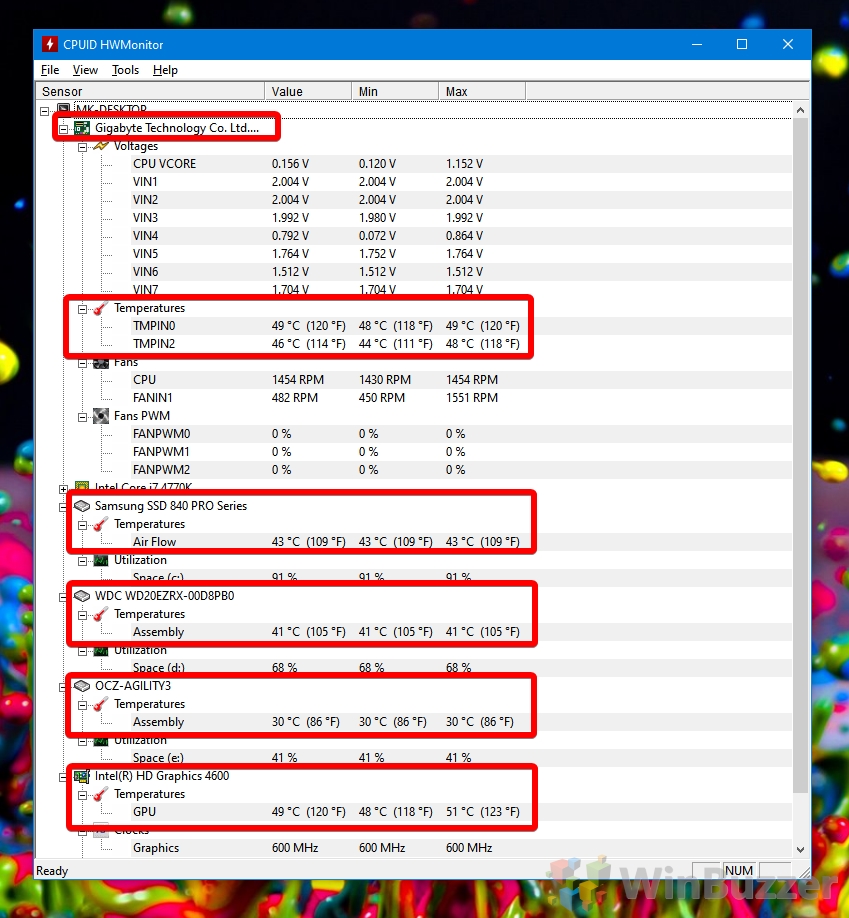

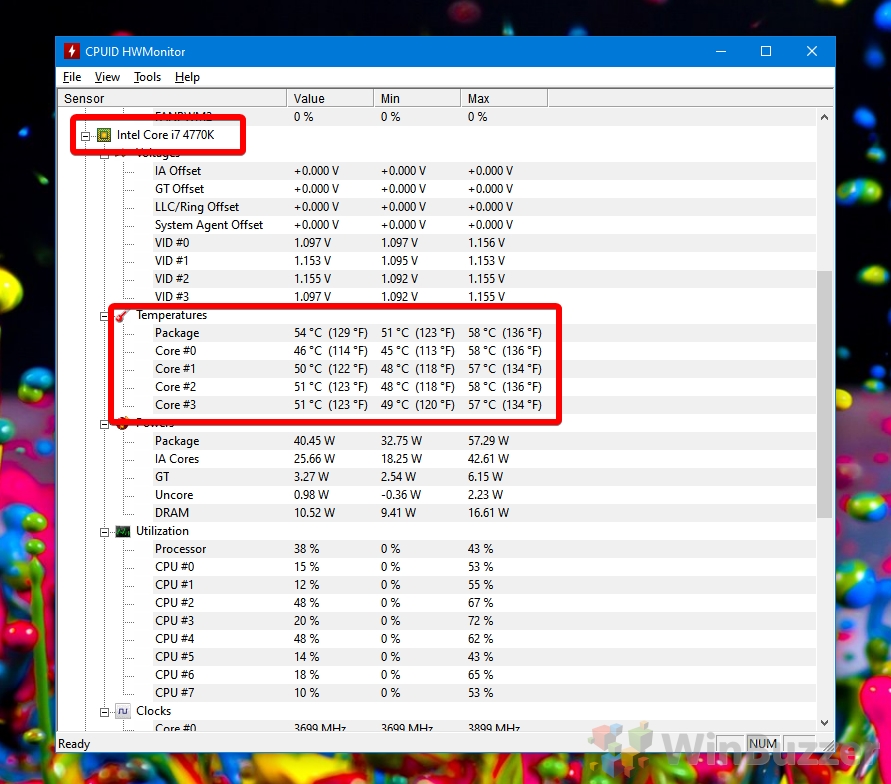
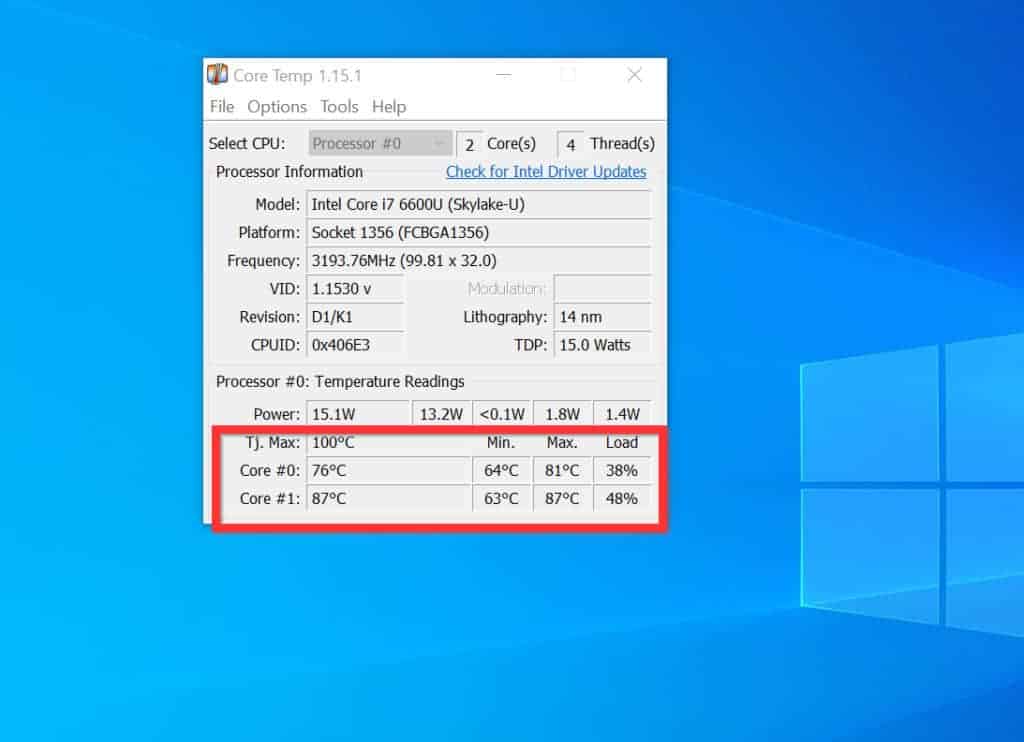


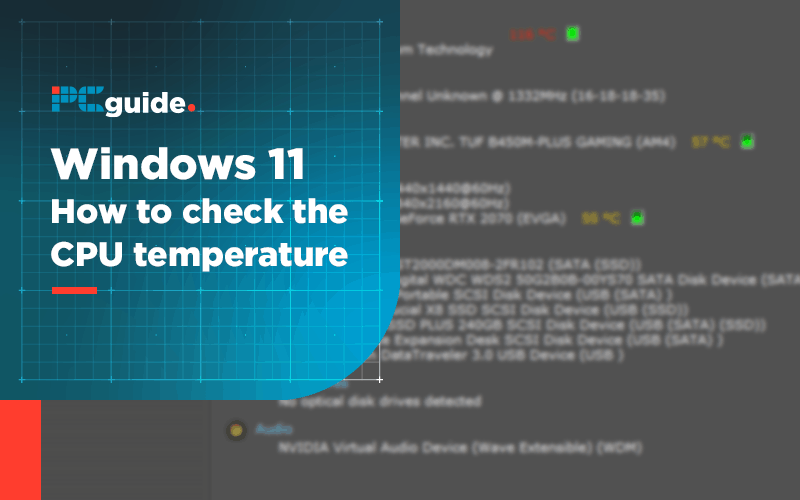
Closure
Thus, we hope this article has provided valuable insights into Understanding CPU Temperature Monitoring in Windows 10: A Comprehensive Guide. We appreciate your attention to our article. See you in our next article!