Understanding CPU Temperature Monitoring in Windows 10: A Comprehensive Guide
Related Articles: Understanding CPU Temperature Monitoring in Windows 10: A Comprehensive Guide
Introduction
In this auspicious occasion, we are delighted to delve into the intriguing topic related to Understanding CPU Temperature Monitoring in Windows 10: A Comprehensive Guide. Let’s weave interesting information and offer fresh perspectives to the readers.
Table of Content
Understanding CPU Temperature Monitoring in Windows 10: A Comprehensive Guide
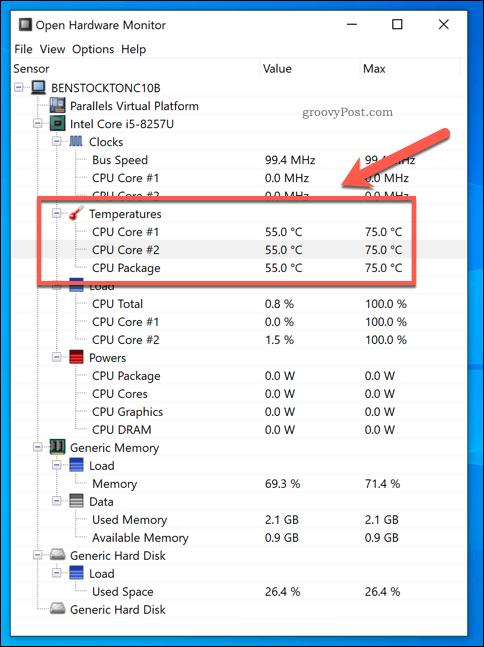
The central processing unit (CPU) is the brain of your computer, responsible for executing instructions and processing information. Like any complex system, the CPU generates heat during operation, and excessive temperatures can lead to performance degradation, instability, and even hardware damage. Monitoring CPU temperature is crucial for maintaining optimal system health and performance. This comprehensive guide explores the importance of CPU temperature monitoring in Windows 10, provides insights into various monitoring tools, and offers tips for keeping your CPU cool.
The Importance of Monitoring CPU Temperature
- Performance Degradation: High CPU temperatures can lead to thermal throttling, a mechanism where the CPU automatically reduces its clock speed to prevent overheating. This results in slower performance, lagging applications, and a diminished overall user experience.
- System Instability: Extreme heat can cause the CPU to malfunction, leading to crashes, freezes, and other system instability issues. This can disrupt workflows, lead to data loss, and necessitate system restarts.
- Hardware Damage: Sustained high temperatures can permanently damage the CPU, rendering it unusable. This can lead to costly replacements and downtime.
Understanding CPU Temperature Ranges
The optimal CPU temperature range varies depending on the specific model and workload. Generally, a temperature below 70°C (158°F) is considered safe for most CPUs during normal operation. However, it is essential to consult the manufacturer’s specifications for your specific CPU model to determine the recommended temperature range.
Methods for Monitoring CPU Temperature
Several methods are available for monitoring CPU temperature in Windows 10. These include:
1. Built-in Windows Tools:
-
Task Manager: The Task Manager provides a basic overview of system performance, including CPU usage and temperature.
- To access Task Manager, press Ctrl + Shift + Esc or right-click on the taskbar and select Task Manager.
- Navigate to the Performance tab and select CPU to view its usage and temperature.
-
Event Viewer: The Event Viewer logs system events, including critical errors related to overheating.
- To access Event Viewer, type eventvwr in the Windows search bar and press Enter.
- Navigate to Windows Logs > System to view events related to CPU temperature.
2. Dedicated Monitoring Software:
- HWMonitor: This free and widely used tool provides detailed information on various hardware components, including CPU temperature, voltage, and fan speed.
- Core Temp: This program offers a real-time display of CPU temperature and performance metrics, including individual core temperatures.
- SpeedFan: This versatile tool allows monitoring and controlling fan speeds, which can be useful for managing CPU temperature.
- Open Hardware Monitor: This open-source program provides a comprehensive overview of system hardware, including CPU temperature, fan speeds, and voltage readings.
3. Online Monitoring Services:
- Online CPU Temperature Monitors: Various websites offer online CPU temperature monitoring tools that can be accessed from any device with an internet connection. These services typically require installing a small agent on your computer to collect data and transmit it to their servers.
4. BIOS Settings:
- BIOS Monitoring: Some motherboards offer built-in CPU temperature monitoring capabilities within their BIOS settings. Consult your motherboard manual for specific instructions.
Tips for Keeping Your CPU Cool
- Ensure Proper Ventilation: Ensure your computer case has adequate ventilation to allow for proper airflow. Consider adding extra fans or upgrading to a case with better airflow.
- Clean Dust Regularly: Dust accumulation can hinder airflow and increase CPU temperature. Regularly clean your computer’s interior with compressed air or a soft brush.
- Optimize System Settings: Adjust power settings to favor performance over power saving, which can lead to higher CPU temperatures.
- Avoid Overclocking: Overclocking can push the CPU beyond its recommended limits, leading to increased heat generation. Proceed with caution and monitor temperatures closely.
- Use a Cooling Pad: A cooling pad can help to dissipate heat from the computer, especially laptops.
- Reduce Background Processes: Close unnecessary programs and services running in the background to reduce CPU load and heat generation.
- Apply Thermal Paste: Ensure the CPU cooler is properly installed and that thermal paste is applied correctly.
FAQs: CPU Temperature Monitoring in Windows 10
Q: What is the normal CPU temperature for Windows 10?
A: The normal CPU temperature range varies depending on the specific CPU model and workload. Generally, a temperature below 70°C (158°F) is considered safe for most CPUs during normal operation. However, it is essential to consult the manufacturer’s specifications for your specific CPU model to determine the recommended temperature range.
Q: How do I monitor CPU temperature in Windows 10?
A: You can monitor CPU temperature using built-in Windows tools like Task Manager and Event Viewer, dedicated monitoring software like HWMonitor, Core Temp, and SpeedFan, online monitoring services, or BIOS settings.
Q: What should I do if my CPU is overheating?
A: If your CPU is overheating, first try to identify the cause. Common causes include dust accumulation, improper ventilation, overclocking, or excessive background processes. Once you have identified the cause, take appropriate steps to address it. For example, clean your computer, adjust power settings, or reduce background processes. If the problem persists, consult a qualified technician.
Q: Can a high CPU temperature damage my computer?
A: Yes, sustained high temperatures can permanently damage your CPU. This can lead to costly replacements and downtime. It is essential to monitor CPU temperature and take steps to prevent overheating.
Conclusion
Monitoring CPU temperature is a crucial aspect of maintaining optimal system health and performance. By understanding the importance of temperature monitoring, utilizing available tools, and implementing preventive measures, users can ensure their CPUs operate within safe limits, preventing performance degradation, system instability, and hardware damage. Regularly monitoring CPU temperature, along with implementing cooling strategies, can contribute significantly to the longevity and stability of your Windows 10 computer.
![How To Check CPU Temperature on Windows 10[Updated 2020] - ISORIVER](https://i0.wp.com/isoriver.com/wp-content/uploads/2020/04/screenshot.3-1.png?resize=515%2C502u0026ssl=1)
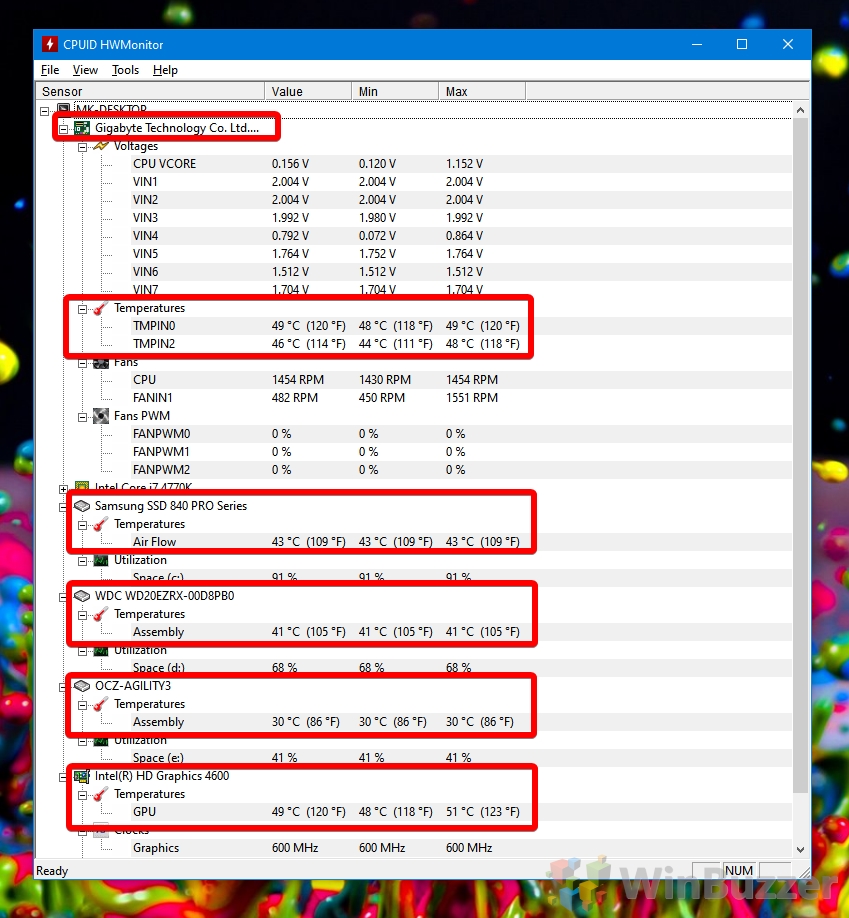

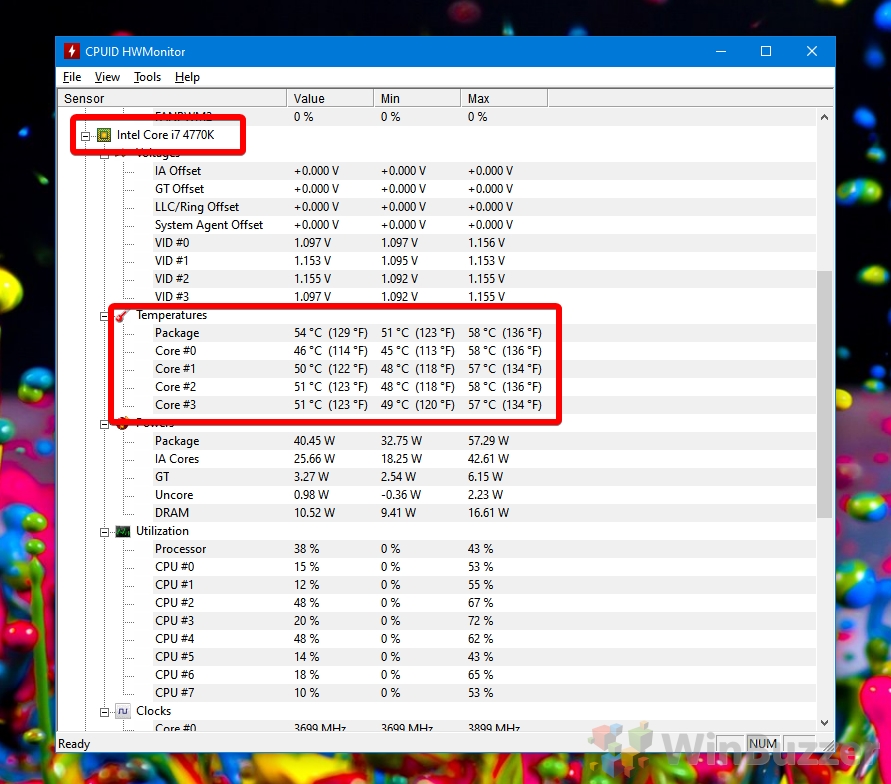
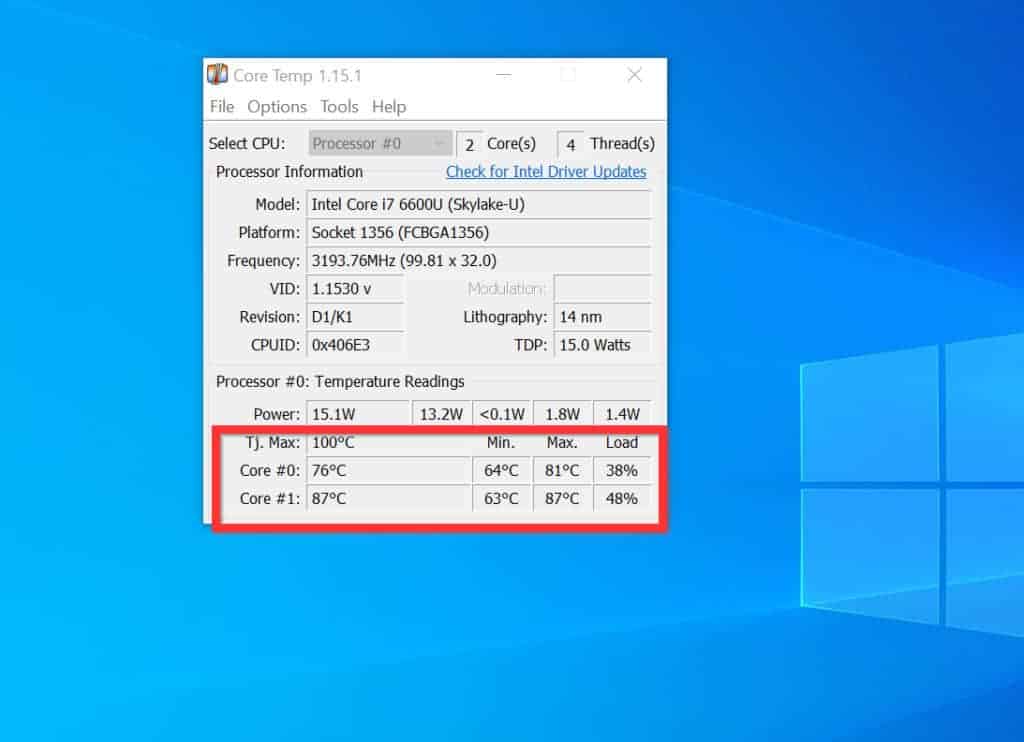


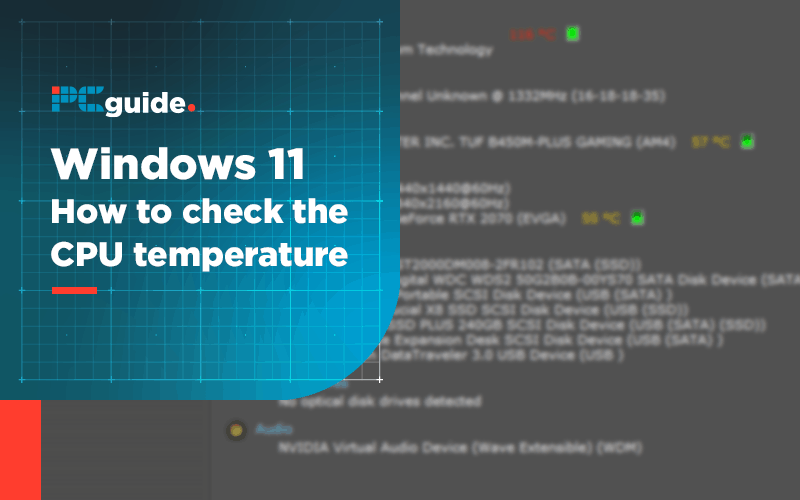
Closure
Thus, we hope this article has provided valuable insights into Understanding CPU Temperature Monitoring in Windows 10: A Comprehensive Guide. We hope you find this article informative and beneficial. See you in our next article!