Understanding and Utilizing User Account Control in Windows 11
Related Articles: Understanding and Utilizing User Account Control in Windows 11
Introduction
With enthusiasm, let’s navigate through the intriguing topic related to Understanding and Utilizing User Account Control in Windows 11. Let’s weave interesting information and offer fresh perspectives to the readers.
Table of Content
Understanding and Utilizing User Account Control in Windows 11

User Account Control (UAC) is a security feature built into Windows 11 that acts as a gatekeeper, prompting users for permission before making system-level changes. This mechanism helps prevent malicious software and unauthorized actions from altering critical system settings, potentially compromising the user’s computer.
The Significance of UAC:
UAC’s primary purpose is to protect the user’s computer from unauthorized access and modification. It accomplishes this by requiring users to explicitly approve any actions that could potentially affect the system’s stability or security. This simple yet effective method helps prevent malware from installing itself, making unwanted changes to the system, or gaining access to sensitive data.
How UAC Works:
When a program attempts to perform an action requiring elevated privileges, UAC intervenes. A dialog box appears, informing the user about the program’s request and asking for permission to proceed. This prompt allows the user to assess the program’s legitimacy and decide whether to grant or deny the request.
Benefits of Enabling UAC:
- Enhanced Security: UAC acts as a crucial line of defense against malicious software and unauthorized actions, limiting their ability to compromise the system.
- Protection Against Malware: By requiring explicit user permission, UAC significantly hinders malware from installing itself, making changes to the system, or accessing sensitive data.
- System Stability: UAC helps maintain system stability by preventing unauthorized modifications that could potentially lead to crashes, errors, or performance issues.
- Data Protection: UAC safeguards user data by preventing unauthorized access and modification, minimizing the risk of data loss or compromise.
- User Control: UAC empowers users with control over their system, allowing them to make informed decisions about granting or denying access to programs and actions.
Understanding UAC Prompts:
UAC prompts provide users with essential information about the program requesting elevated privileges. The prompt typically includes:
- Program Name: The name of the program requesting permission.
- Publisher: The company or organization that developed the program.
- Action: The specific action the program intends to perform.
- System Impact: A brief explanation of how the action could affect the system.
- Options: Buttons allowing the user to grant or deny permission.
Navigating UAC Settings:
Windows 11 provides users with the ability to customize UAC settings to suit their preferences and security needs. Users can access these settings by following these steps:
- Open Control Panel: Press the Windows key + R, type "control", and press Enter.
- Navigate to User Accounts: In the Control Panel, select "User Accounts."
- Choose User Account Control Settings: Click on "Change User Account Control settings."
- Adjust UAC Level: Use the slider to choose the desired level of UAC protection. The higher the slider, the more prompts you will receive.
Common UAC Scenarios:
UAC prompts can appear in various scenarios, including:
- Installing Software: When installing software, UAC prompts for permission to modify system files.
- Making System Changes: When attempting to change system settings, such as modifying firewall rules or adding new users, UAC requires user approval.
- Running Programs as Administrator: When running programs that require elevated privileges, UAC prompts for permission to execute the program with administrative rights.
Frequently Asked Questions about UAC in Windows 11:
Q: What happens if I deny permission in a UAC prompt?
A: If you deny permission, the program will not be able to perform the requested action. It may continue to function with limited capabilities or require you to grant permission again later.
Q: Why do I get so many UAC prompts?
A: The frequency of UAC prompts depends on your UAC settings and the programs you use. If you receive excessive prompts, consider adjusting your UAC settings or checking for outdated or incompatible programs.
Q: Can I disable UAC completely?
A: While you can disable UAC, it is strongly discouraged. Disabling UAC significantly reduces your system’s security and makes it vulnerable to malware and unauthorized actions.
Q: How can I troubleshoot UAC issues?
A: If you encounter UAC issues, try restarting your computer, checking for system updates, or temporarily disabling UAC and then re-enabling it. If the issue persists, consult Microsoft’s support resources or seek assistance from a qualified IT professional.
Tips for Utilizing UAC Effectively:
- Understand the Prompt: Carefully read the UAC prompt before granting or denying permission. Pay attention to the program name, publisher, and the action being requested.
- Be Cautious with Unknown Programs: If you are unfamiliar with the program requesting permission, it is best to deny the request or research the program’s legitimacy before granting access.
- Adjust UAC Settings: Adjust UAC settings to balance security with usability. If you find UAC prompts too intrusive, consider lowering the UAC level. However, remember that a lower UAC level reduces system security.
- Keep Your System Updated: Ensure your operating system and software are up to date with the latest security patches to protect against vulnerabilities that could be exploited by malware.
- Use Antivirus Software: Install and maintain a reputable antivirus program to detect and remove malware that could bypass UAC.
Conclusion:
User Account Control is an essential security feature in Windows 11 that helps protect your computer from unauthorized access and modifications. By understanding how UAC works and utilizing its settings effectively, you can enhance your system’s security, minimize the risk of malware infections, and maintain system stability. While UAC may occasionally prompt you for permission, its benefits far outweigh any potential inconvenience. By embracing UAC as a vital security tool, you can ensure a safer and more reliable computing experience.



![How to Enable or Disable UAC on Windows 11 [2022 Guide] (2023)](https://10scopes.com/wp-content/uploads/2022/03/windows-11-change-user-account-control-settings-menu.jpg)


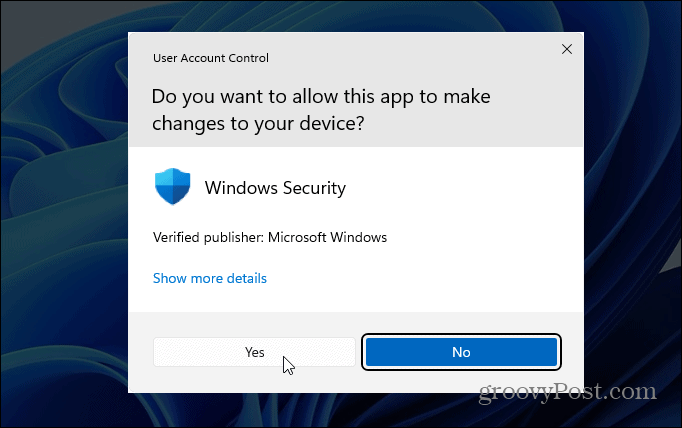

Closure
Thus, we hope this article has provided valuable insights into Understanding and Utilizing User Account Control in Windows 11. We appreciate your attention to our article. See you in our next article!