Understanding and Utilizing Drive Letters in Windows 10
Related Articles: Understanding and Utilizing Drive Letters in Windows 10
Introduction
With great pleasure, we will explore the intriguing topic related to Understanding and Utilizing Drive Letters in Windows 10. Let’s weave interesting information and offer fresh perspectives to the readers.
Table of Content
Understanding and Utilizing Drive Letters in Windows 10

In the realm of computer operating systems, drive letters represent a fundamental concept for organizing and accessing data. Windows 10, like its predecessors, employs a system of alphabetical drive letters to designate different storage locations within the computer. While the most familiar drive letter is typically "C," representing the primary hard drive where the operating system is installed, other letters are assigned to secondary drives, external storage devices, or virtual partitions.
This article delves into the significance of drive letters in Windows 10, focusing on the "F" drive as an example, and explores how users can effectively utilize these designations to manage their data and enhance their computing experience.
Drive Letters: A Foundation for Data Organization
Drive letters serve as unique identifiers for individual storage locations within a Windows 10 system. This system offers several advantages:
- Logical Organization: Drive letters provide a structured way to distinguish between different storage devices and partitions. This simplifies navigation and allows users to easily identify where specific files and folders are located.
- Simplified Data Management: By assigning distinct drive letters, Windows 10 enables users to manage data across multiple storage locations in a clear and intuitive manner. This facilitates tasks like copying, moving, and deleting files across different drives.
- Enhanced Flexibility: The ability to assign drive letters allows users to dynamically connect and disconnect external devices without disrupting the overall file structure.
The "F" Drive: A Common Example
While the "C" drive typically holds the operating system, other drive letters are often assigned to secondary storage devices, such as:
- External Hard Drives: When an external hard drive is connected to a Windows 10 computer, it is usually assigned a drive letter, commonly "F," depending on the existing drive configuration.
- Optical Drives: CD-ROM or DVD drives may also receive drive letters, often "D" or "E," depending on the system setup.
- Network Drives: Shared folders or drives on a network can be accessed using drive letters, allowing users to easily access files and resources across the network.
Utilizing Drive Letters for Optimal Data Management
Understanding and effectively utilizing drive letters empowers users to manage their data more efficiently. Here are some practical applications:
- File Storage and Organization: Assigning a dedicated drive letter, like "F," to an external hard drive allows for convenient file storage and backup. This helps to keep the primary hard drive ("C") less cluttered and improves overall system performance.
- Data Transfer and Sharing: Drive letters facilitate easy data transfer between different storage locations. For example, files can be readily copied from a local drive ("C") to an external hard drive ("F") for backup purposes.
- Network Access: Drive letters provide a simple way to access shared resources on a network. By mapping a network drive to a drive letter, users can easily access files and folders as if they were local.
Understanding Drive Letter Assignment
The assignment of drive letters in Windows 10 is typically automated. When a new storage device is connected, Windows automatically assigns the next available drive letter. However, users can manually modify drive letter assignments if needed.
Modifying Drive Letter Assignments
To change a drive letter in Windows 10:
- Open File Explorer: Press the Windows key + E to open File Explorer.
- Access This PC: Click on "This PC" in the left pane.
- Right-click the Drive: Right-click the drive whose letter you wish to change.
- Select "Change Drive Letter and Paths": Choose this option from the context menu.
- Modify the Drive Letter: Click the "Change" button, select a new drive letter from the dropdown menu, and click "OK."
FAQs Regarding Drive Letters in Windows 10
Q: What happens if I disconnect a drive that has been assigned a letter?
A: When a drive is disconnected, its assigned drive letter becomes available for use by other devices. However, any files or folders that were previously stored on that drive will no longer be accessible until the drive is reconnected.
Q: Can I assign the same drive letter to multiple drives?
A: No, each drive can only be assigned one unique drive letter at a time. Attempting to assign the same letter to multiple drives will result in a conflict.
Q: Why does my drive letter change sometimes?
A: Drive letter assignments can change if a new device is connected, or if a previously connected device is disconnected. Windows attempts to assign letters in a logical order, so changes can occur to maintain this order.
Tips for Effective Drive Letter Management
- Organize Data Logically: Use drive letters to create a clear and structured organization for your files and folders. For example, assign a dedicated drive to backups, another to media files, and so on.
- Utilize External Storage: Consider using external hard drives or USB drives to store less frequently accessed files, freeing up space on your primary hard drive.
- Back Up Regularly: Regularly back up important data to an external drive or cloud storage service. This ensures that your data is protected in case of hardware failure or accidental deletion.
- Monitor Drive Space: Keep an eye on the available space on your drives to avoid running out of storage.
Conclusion
Drive letters are an integral part of Windows 10’s file management system, providing a foundation for organizing, accessing, and managing data. Understanding the concept of drive letters and their practical applications empowers users to optimize their data storage and organization, enhance their computing experience, and ensure the safety of their valuable files. By utilizing drive letters effectively, users can create a more efficient and organized computing environment, allowing them to focus on their tasks and projects with greater ease.
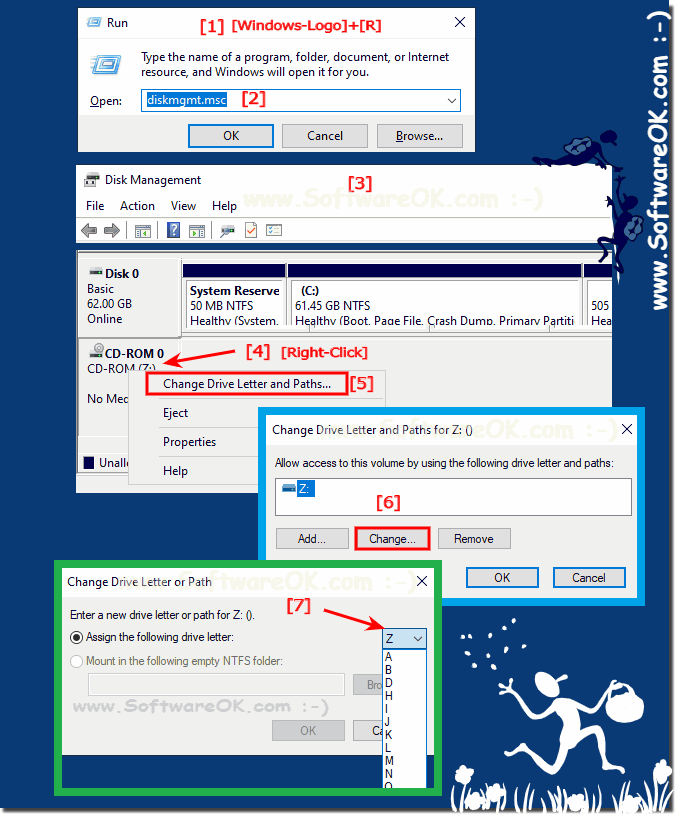
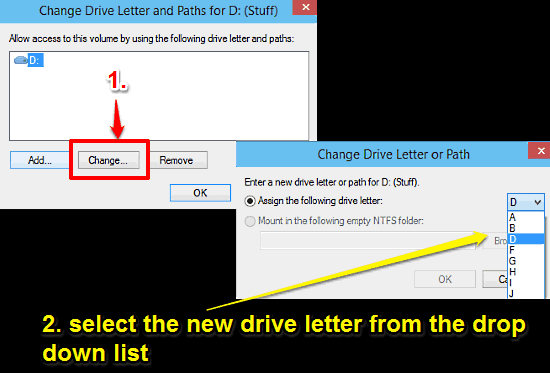
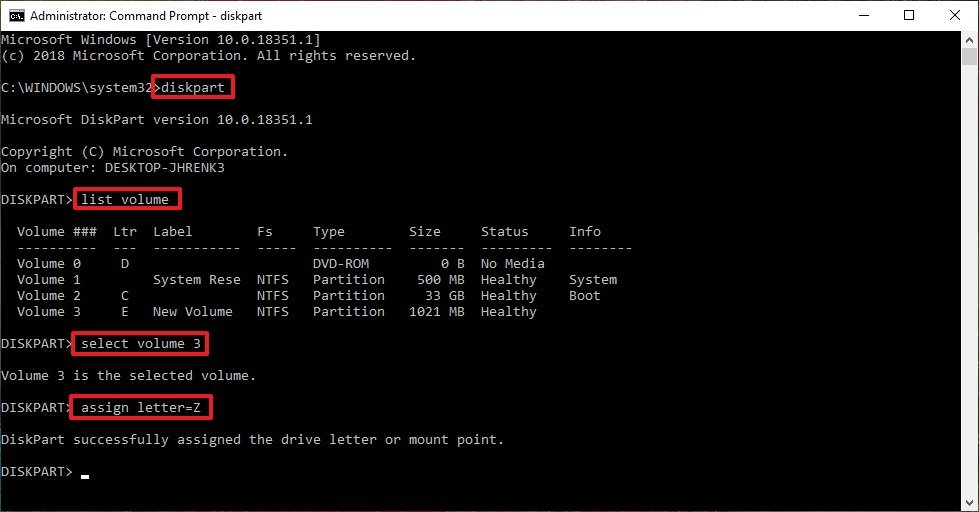
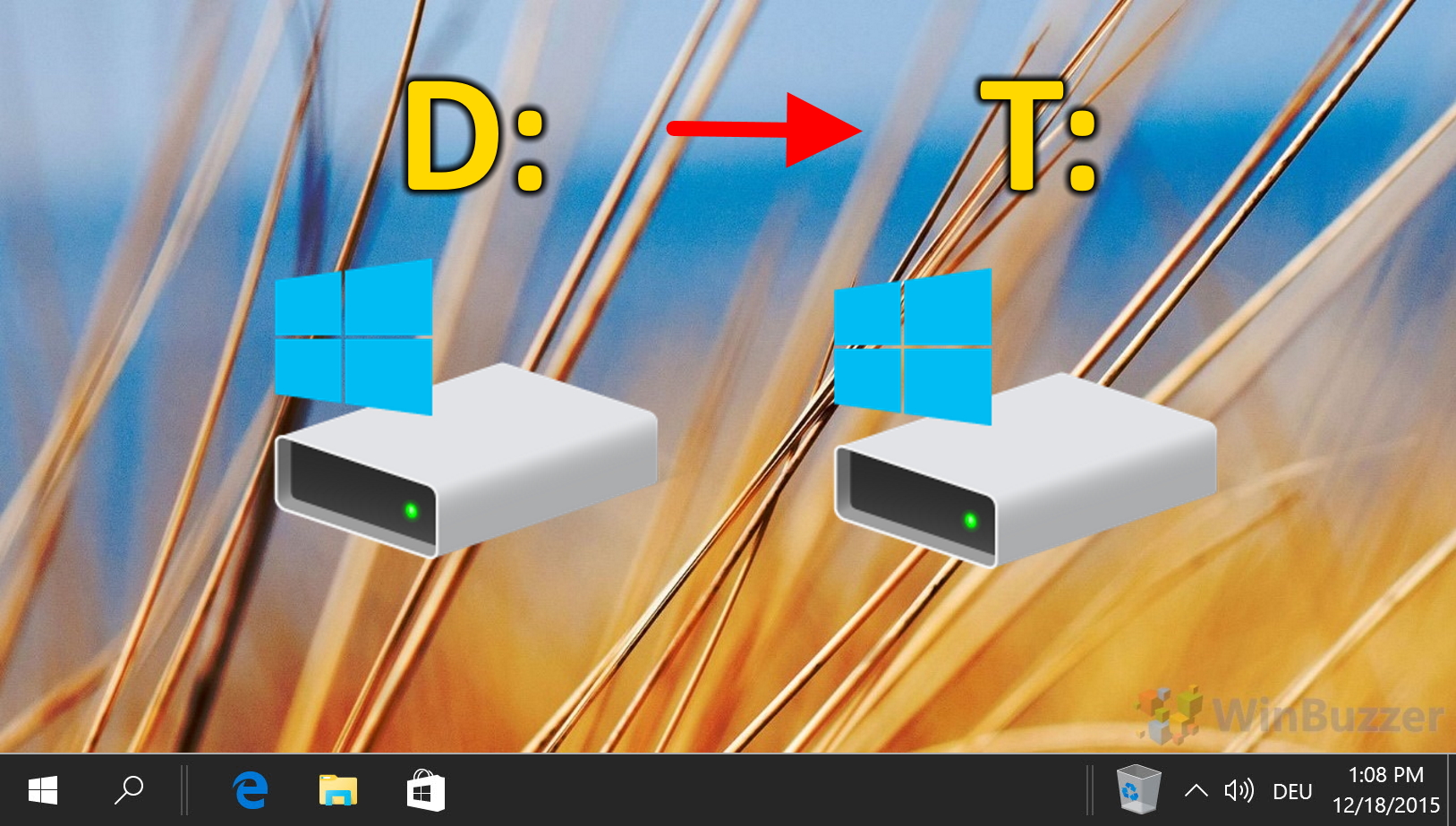

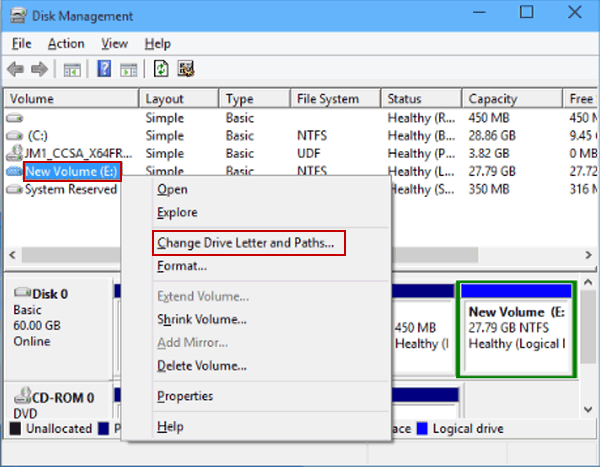
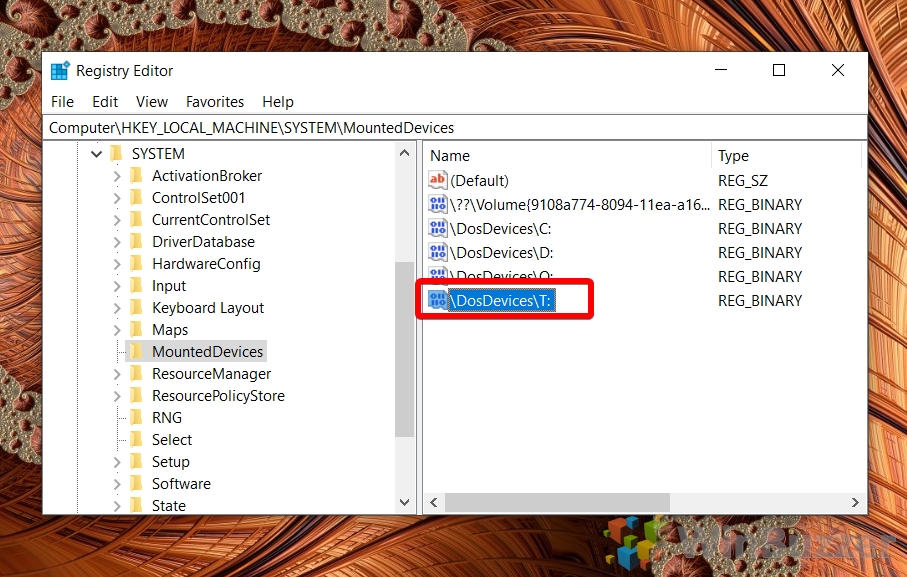
Closure
Thus, we hope this article has provided valuable insights into Understanding and Utilizing Drive Letters in Windows 10. We thank you for taking the time to read this article. See you in our next article!