Understanding and Utilizing CPU Temperature Monitoring in Windows 10
Related Articles: Understanding and Utilizing CPU Temperature Monitoring in Windows 10
Introduction
With enthusiasm, let’s navigate through the intriguing topic related to Understanding and Utilizing CPU Temperature Monitoring in Windows 10. Let’s weave interesting information and offer fresh perspectives to the readers.
Table of Content
- 1 Related Articles: Understanding and Utilizing CPU Temperature Monitoring in Windows 10
- 2 Introduction
- 3 Understanding and Utilizing CPU Temperature Monitoring in Windows 10
- 3.1 The Importance of CPU Temperature Monitoring
- 3.2 Methods for Monitoring CPU Temperature in Windows 10
- 3.3 Utilizing CPU Temperature Monitoring Data
- 3.4 Frequently Asked Questions (FAQs)
- 3.5 Tips for Effective CPU Temperature Monitoring
- 3.6 Conclusion
- 4 Closure
Understanding and Utilizing CPU Temperature Monitoring in Windows 10
![How To Check CPU Temperature on Windows 10[Updated 2020] - ISORIVER](https://i0.wp.com/isoriver.com/wp-content/uploads/2020/04/screenshot.3-1.png?resize=515%2C502u0026ssl=1)
The heart of any computer, the Central Processing Unit (CPU), generates heat as it performs its computational tasks. Excessive heat can lead to performance degradation, system instability, and even hardware damage. Therefore, monitoring CPU temperature is crucial for maintaining optimal system health and longevity. Windows 10 offers various methods for monitoring CPU temperature, ranging from built-in tools to dedicated third-party applications. This article explores the importance of CPU temperature monitoring, examines the available tools and techniques, and provides insights into how to effectively utilize this information for better system management.
The Importance of CPU Temperature Monitoring
Monitoring CPU temperature is essential for several reasons:
1. Performance Optimization: High CPU temperatures can cause the processor to throttle its performance to prevent overheating. This can lead to slowdowns, lag, and stuttering, particularly during demanding tasks like gaming or video editing. Monitoring CPU temperature allows users to identify potential performance bottlenecks and take proactive steps to improve system efficiency.
2. System Stability: Sustained high temperatures can cause system crashes, blue screens of death, and other unexpected errors. By monitoring CPU temperature, users can detect potential issues before they escalate into critical problems, ensuring a stable and reliable computing experience.
3. Hardware Longevity: Excessive heat is detrimental to the lifespan of hardware components, particularly the CPU itself. High temperatures can accelerate wear and tear, leading to premature failure. Monitoring CPU temperature allows users to identify potential overheating issues and address them before they cause irreparable damage.
4. Early Warning System: CPU temperature monitoring can serve as an early warning system for potential hardware problems. Sudden spikes in temperature or persistent high readings might indicate a malfunctioning fan, inadequate cooling solution, or even a failing CPU. By being aware of these issues early on, users can take appropriate measures to prevent further damage.
Methods for Monitoring CPU Temperature in Windows 10
Windows 10 offers several methods for monitoring CPU temperature:
1. Task Manager: Windows Task Manager provides a basic level of CPU temperature monitoring. Users can access it by pressing Ctrl + Shift + Esc. In the Performance tab, the CPU temperature is displayed under the CPU section. However, this information might not be available on all systems, and the accuracy can vary depending on the hardware and motherboard.
2. Command Prompt: The Command Prompt can be used to access system information, including CPU temperature. To do so, open Command Prompt as administrator and type "wmic sensors get CurrentTemperature". This command will display the current temperature of the CPU sensor.
3. BIOS: Most modern motherboards have built-in temperature monitoring capabilities accessible through the BIOS. Entering the BIOS during startup (usually by pressing Delete or F2) allows users to view the CPU temperature alongside other system parameters.
4. Third-Party Applications: Dedicated third-party applications offer more comprehensive and user-friendly CPU temperature monitoring features. These applications typically provide real-time temperature readings, historical data, customizable alerts, and advanced monitoring tools. Some popular options include:
- HWMonitor: A free and open-source application that displays comprehensive hardware monitoring data, including CPU temperature.
- SpeedFan: A free application that allows users to monitor and control fan speeds based on CPU temperature.
- Core Temp: A free application that provides detailed CPU temperature readings for each core, along with other performance metrics.
- MSI Afterburner: A popular overclocking utility that includes a built-in CPU temperature monitoring feature.
Utilizing CPU Temperature Monitoring Data
Once you have access to CPU temperature data, it’s crucial to understand how to interpret and utilize it effectively:
1. Identify Normal Operating Temperatures: Every CPU has a specific temperature range considered normal. Consult the manufacturer’s specifications or online resources to determine the acceptable temperature range for your specific CPU model.
2. Monitor for Unusual Spikes: Sudden and significant increases in CPU temperature can indicate a problem. Identify the cause of the spike, such as a demanding application, a faulty fan, or inadequate cooling.
3. Establish Thresholds and Alerts: Set up alerts or notifications to notify you when the CPU temperature exceeds a predefined threshold. This allows for proactive intervention before the temperature reaches critical levels.
4. Consider Cooling Solutions: If the CPU temperature consistently exceeds the recommended range, consider upgrading the cooling solution. Options include better case fans, a larger heatsink, or a liquid cooling system.
5. Optimize System Settings: Optimize system settings to minimize CPU load and reduce heat generation. This includes closing unnecessary applications, disabling background processes, and adjusting power settings.
Frequently Asked Questions (FAQs)
1. What is a normal CPU temperature?
Normal CPU temperatures vary depending on the specific model, workload, and ambient temperature. Generally, idle temperatures range between 30°C and 50°C, while under load, temperatures can reach up to 80°C to 90°C. Refer to the manufacturer’s specifications for specific temperature ranges.
2. How do I know if my CPU is overheating?
Overheating symptoms include system slowdowns, crashes, blue screens of death, and excessive fan noise. If you notice any of these issues, check the CPU temperature using the methods described above.
3. What should I do if my CPU is overheating?
Identify the cause of the overheating, such as a faulty fan or inadequate cooling solution. Address the issue by cleaning the cooling system, replacing faulty components, or upgrading to a more powerful cooling solution.
4. Can I damage my CPU by overheating it?
Yes, excessive heat can permanently damage the CPU. High temperatures can cause the silicon to degrade, leading to performance degradation and eventual failure.
5. Is it safe to overclock my CPU?
Overclocking can increase CPU performance but also raises the risk of overheating. Monitor CPU temperature closely when overclocking and ensure adequate cooling solutions are in place.
Tips for Effective CPU Temperature Monitoring
1. Monitor Regularly: Regularly check CPU temperature, especially during demanding tasks or when experiencing system issues.
2. Use a Dedicated Application: Consider using a dedicated third-party application for more comprehensive and user-friendly monitoring.
3. Set Up Alerts: Configure alerts or notifications to notify you when the CPU temperature reaches a critical threshold.
4. Optimize System Settings: Adjust system settings to reduce CPU load and minimize heat generation.
5. Maintain Cleanliness: Regularly clean the cooling system to ensure optimal airflow and heat dissipation.
Conclusion
Monitoring CPU temperature is an essential aspect of maintaining a healthy and stable computing environment. By understanding the importance of temperature monitoring, utilizing available tools and techniques, and implementing proactive measures, users can ensure optimal system performance, extend hardware lifespan, and prevent potential issues caused by overheating. Through vigilant monitoring and appropriate action, users can enjoy a seamless and reliable computing experience, free from the worries of excessive CPU heat.
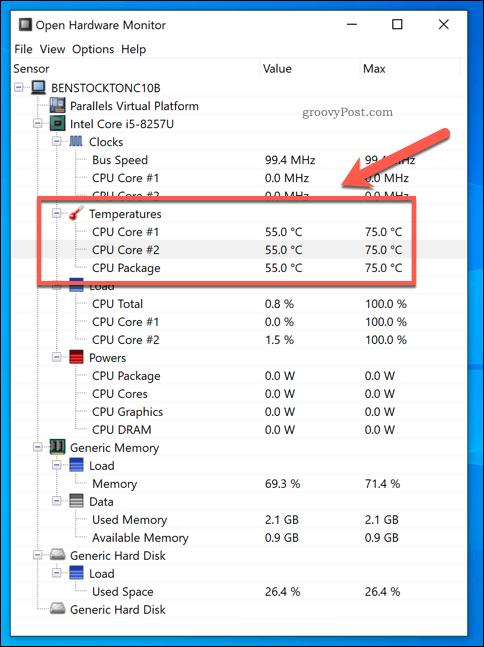



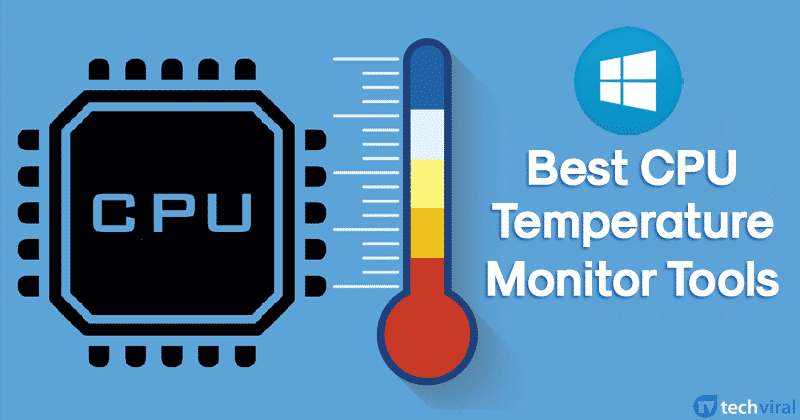
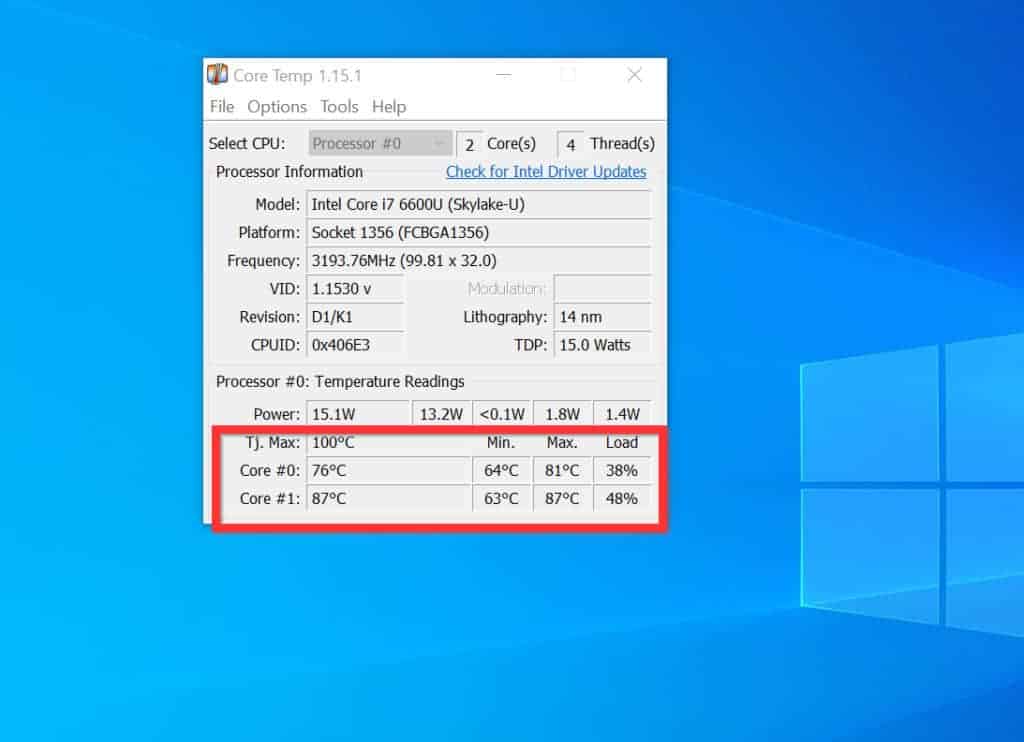


Closure
Thus, we hope this article has provided valuable insights into Understanding and Utilizing CPU Temperature Monitoring in Windows 10. We thank you for taking the time to read this article. See you in our next article!