Understanding and Resolving Windows 10 Errors: A Comprehensive Guide
Related Articles: Understanding and Resolving Windows 10 Errors: A Comprehensive Guide
Introduction
With enthusiasm, let’s navigate through the intriguing topic related to Understanding and Resolving Windows 10 Errors: A Comprehensive Guide. Let’s weave interesting information and offer fresh perspectives to the readers.
Table of Content
Understanding and Resolving Windows 10 Errors: A Comprehensive Guide

Windows 10, despite its stability and reliability, is not immune to errors. These errors can range from minor annoyances like a frozen application to critical system failures that prevent the operating system from booting. While the term "erro fatal" is not a standard technical term in the context of Windows 10, it broadly encompasses a range of severe errors that can significantly impact system functionality. This article aims to demystify these errors, providing a comprehensive understanding of their causes, symptoms, and potential solutions.
Causes of Windows 10 Errors
Errors in Windows 10 can stem from various sources, including:
- Hardware Malfunctions: Defective or aging hardware components, such as RAM, hard drives, or motherboard, can lead to system instability and errors.
- Software Conflicts: Incompatible or corrupt software applications can disrupt system operations and cause errors.
- Driver Issues: Outdated, corrupted, or incompatible device drivers can cause conflicts and errors.
- Operating System Corruption: Corrupted system files, registry entries, or updates can lead to critical errors and system malfunctions.
- Virus or Malware Infections: Malicious software can compromise system files, corrupt data, and cause errors.
- Power Surges or Outages: Sudden power fluctuations can damage hardware components or corrupt data, leading to errors.
- Overheating: Excessive heat can damage hardware components and cause system errors.
- Insufficient Disk Space: Insufficient hard drive space can lead to slow performance and system errors.
- Incorrect System Settings: Improperly configured system settings, such as power options or security settings, can cause errors.
Common Symptoms of Windows 10 Errors
Recognizing the symptoms of a Windows 10 error is crucial for identifying the underlying cause and implementing the appropriate solution. Some common symptoms include:
- Blue Screen of Death (BSOD): This infamous error screen indicates a critical system failure and usually provides a cryptic error code.
- System Freeze or Unresponsiveness: The computer may become unresponsive, with the cursor frozen or applications failing to load.
- Frequent Crashes: The system may crash repeatedly, requiring restarts.
- Slow Performance: The computer may run sluggishly, with applications loading slowly and tasks taking longer than usual.
- Error Messages: Various error messages may appear, indicating specific problems with system files, applications, or hardware.
- Startup Problems: The computer may fail to boot properly, displaying error messages or failing to load the operating system.
- Hardware Malfunctions: Devices may malfunction, such as a hard drive failing to spin or a keyboard not responding.
Troubleshooting and Resolving Windows 10 Errors
Addressing Windows 10 errors requires a systematic approach, starting with basic troubleshooting steps and progressing to more advanced solutions. Here are some recommended steps:
- Restart Your Computer: A simple restart can often resolve temporary errors and glitches.
- Check for Updates: Ensure that your Windows operating system and device drivers are up-to-date. Updates often include bug fixes and security patches that can address known errors.
- Run System File Checker (SFC): This built-in tool scans and repairs corrupted system files. To run SFC, open Command Prompt as administrator and type "sfc /scannow".
- Run Disk Cleanup: Remove unnecessary files and temporary data to free up disk space.
- Check Hardware Connections: Ensure all hardware components are properly connected and functioning.
- Run a Virus Scan: Scan your computer for malware infections using a reputable antivirus software.
- Check Event Viewer: The Event Viewer logs system events, including error messages. Examining the logs can provide valuable insights into the cause of the error.
- Perform a Clean Boot: This isolates the problem by starting Windows with only essential services and drivers loaded.
- System Restore: If the error occurred recently, you can use System Restore to revert your system to a previous working state.
- Reinstall Windows: If all other troubleshooting steps fail, reinstalling Windows can resolve severe system errors.
FAQs
Q: What is the Blue Screen of Death (BSOD) and how do I troubleshoot it?
A: The BSOD is a critical error screen that indicates a fatal system failure. It often displays a cryptic error code. To troubleshoot the BSOD, you can try the following steps:
- Check for hardware issues: Ensure that all hardware components are properly connected and functioning.
- Run a memory test: Use a memory testing tool to check for RAM errors.
- Update or reinstall device drivers: Outdated or corrupted drivers can cause BSODs.
- Run System File Checker (SFC): This tool can repair corrupted system files.
- Check for malware: Scan your computer for malware infections.
- Use a system restore point: If the error occurred recently, you can use System Restore to revert your system to a previous working state.
Q: How do I identify the cause of a Windows 10 error?
A: Identifying the cause of a Windows 10 error can be challenging, but you can use the following strategies:
- Examine error messages: Error messages often provide clues about the cause of the problem.
- Check the Event Viewer: The Event Viewer logs system events, including error messages.
- Use a system monitoring tool: Monitor system resources, such as CPU usage, memory usage, and disk activity, to identify potential bottlenecks.
- Check for recent changes: Consider any recent software installations, hardware changes, or system updates that may have caused the error.
Q: What are the risks of ignoring Windows 10 errors?
A: Ignoring Windows 10 errors can lead to various risks, including:
- Data loss: Corrupted system files or data can lead to data loss.
- Hardware damage: Persistent errors can indicate hardware malfunctions, which can damage components.
- Security vulnerabilities: Errors can create security vulnerabilities, allowing malware to infiltrate the system.
- System instability: Errors can cause system instability, leading to crashes, freezes, and slow performance.
Tips
- Regularly back up your data: Create regular backups of your important files to protect against data loss.
- Keep your system updated: Install the latest Windows updates and device drivers to address known errors and improve security.
- Scan for malware regularly: Use a reputable antivirus software to protect your system from malware infections.
- Monitor system resources: Monitor your system’s performance to identify potential bottlenecks or resource conflicts.
- Use a system monitoring tool: Use a system monitoring tool to track system health, identify potential issues, and troubleshoot errors.
Conclusion
Windows 10 errors can be frustrating and disruptive, but understanding their causes and employing the appropriate troubleshooting steps can help resolve them effectively. By following the guidelines outlined in this article, users can proactively identify and address potential issues, ensuring a smooth and reliable computing experience. Remember, early detection and intervention are key to preventing minor errors from escalating into major system failures.
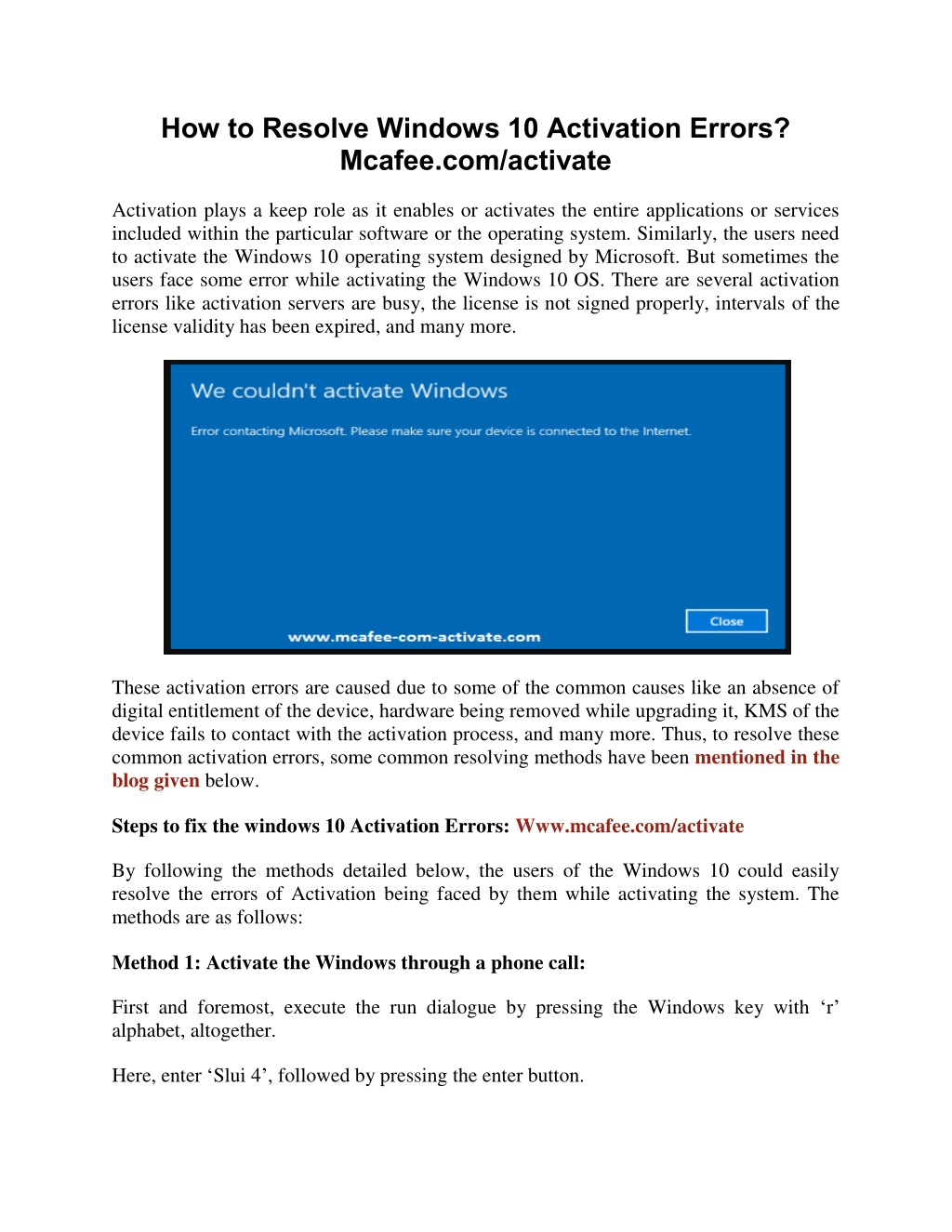
![Resolve Windows Update Error 0X800B0101 on Windows 10 [SOLVED] - Microsoft Watch](https://www.microsoft-watch.com/wp-content/uploads/2022/11/Resolve-Windows-Update-Error-0X800B0101-on-Windows-10.jpg)

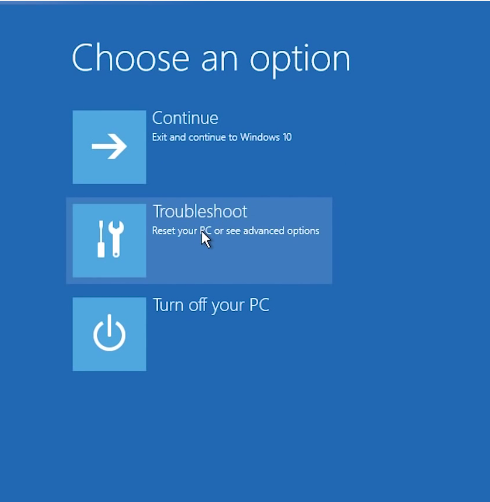

![8 Methods to Resolve Windows 10 Error Code 0xc00000e[2024]](https://images.wondershare.com/recoverit/article/2020/05/resolve-error-code-0xc00000e.jpg)

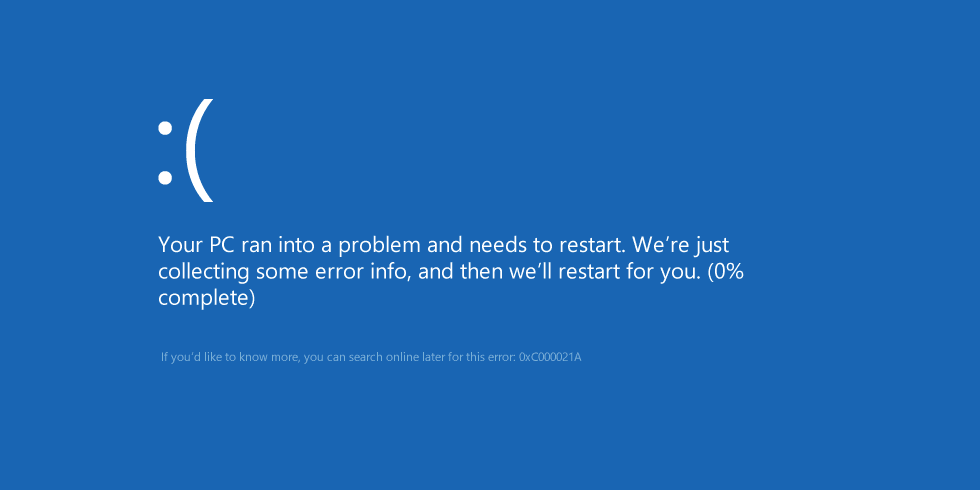
Closure
Thus, we hope this article has provided valuable insights into Understanding and Resolving Windows 10 Errors: A Comprehensive Guide. We appreciate your attention to our article. See you in our next article!