Understanding and Resolving Microsoft Office Installation Errors: A Comprehensive Guide
Related Articles: Understanding and Resolving Microsoft Office Installation Errors: A Comprehensive Guide
Introduction
In this auspicious occasion, we are delighted to delve into the intriguing topic related to Understanding and Resolving Microsoft Office Installation Errors: A Comprehensive Guide. Let’s weave interesting information and offer fresh perspectives to the readers.
Table of Content
- 1 Related Articles: Understanding and Resolving Microsoft Office Installation Errors: A Comprehensive Guide
- 2 Introduction
- 3 Understanding and Resolving Microsoft Office Installation Errors: A Comprehensive Guide
- 3.1 Deciphering Error Codes: A Window into the Installation Process
- 3.2 Exploring the Potential Causes of Installation Errors
- 3.3 Troubleshooting Strategies: A Step-by-Step Approach
- 3.4 Frequently Asked Questions (FAQs)
- 3.5 Tips to Prevent Future Installation Errors
- 3.6 Conclusion
- 4 Closure
Understanding and Resolving Microsoft Office Installation Errors: A Comprehensive Guide
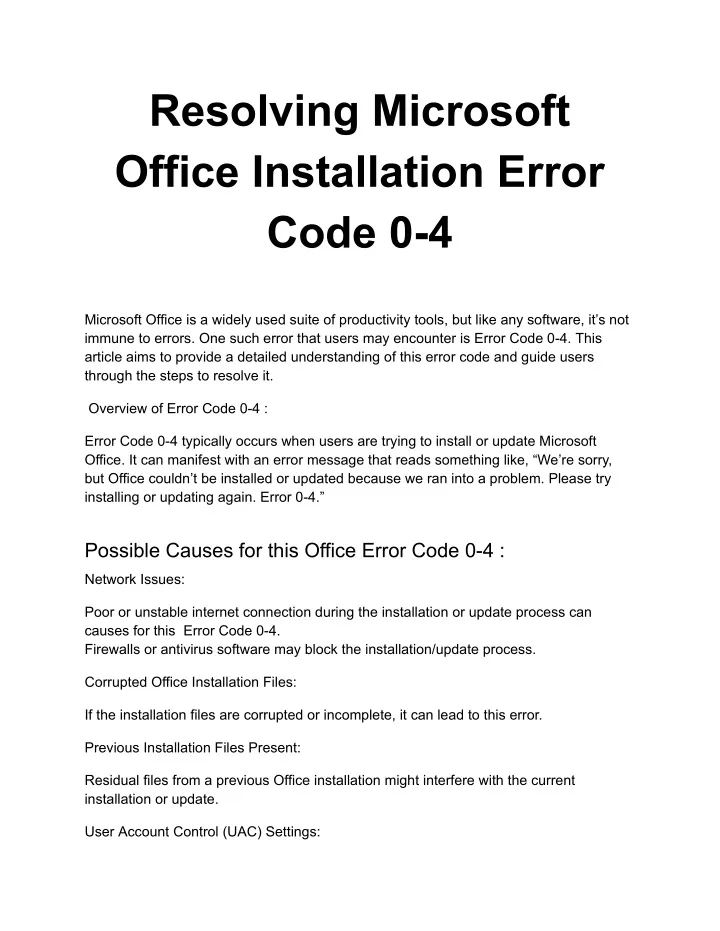
While Microsoft Office is a powerful suite of productivity tools, its installation process can sometimes be fraught with complications. One such issue, commonly encountered by users, is the appearance of an error message during the installation or activation of Office 2021 on Windows 11. This error, often represented by a specific numerical code, signals a disruption in the installation process and can prevent users from accessing the suite’s valuable features.
It is crucial to understand that the specific error code, such as "0-2054 0," serves as a valuable diagnostic tool, providing insights into the underlying cause of the problem. By meticulously analyzing the error message and the context in which it arises, users can effectively troubleshoot and resolve the issue, restoring access to their essential productivity tools.
Deciphering Error Codes: A Window into the Installation Process
Error codes, while seemingly cryptic, are in fact, a systematic way for software applications to communicate potential problems during installation or activation. Each code represents a unique scenario, offering clues about the root cause of the issue. For instance, an error code related to a missing file or a corrupted registry entry would indicate a different problem than an error related to network connectivity or insufficient disk space.
Exploring the Potential Causes of Installation Errors
The appearance of an error during Office 2021 installation on Windows 11 can be attributed to various factors, including:
1. Insufficient System Resources:
- Disk Space: Insufficient disk space can hinder the installation process, particularly if the target drive is nearing its capacity.
- RAM: Inadequate RAM can lead to slow performance and instability during the installation process, potentially causing errors.
2. Conflicting Software:
- Antivirus Software: Antivirus software might interfere with the installation process, particularly if it misinterprets the installation files as malicious.
- Other Programs: Existing software, especially those related to productivity or document management, may conflict with Office installation.
3. Network Connectivity Issues:
- Unstable Internet Connection: An unstable internet connection can disrupt the download and installation of Office files, leading to errors.
- Firewall or Proxy Settings: Misconfigured firewall or proxy settings might block access to necessary resources, hindering the installation process.
4. Corrupted Installation Files:
- Incomplete Downloads: Partially downloaded installation files can cause errors during the installation process.
- Damaged Media: Physical media like DVDs or USB drives might be damaged or scratched, leading to corrupted installation files.
5. Registry Issues:
- Corrupted Entries: The Windows Registry, a central database storing system configuration information, can become corrupted, potentially affecting Office installation.
- Conflicting Keys: Existing registry entries from previous Office installations might conflict with the current installation process.
6. Account and License Problems:
- Invalid Account Credentials: Incorrect account credentials or problems with the Microsoft account associated with the Office license can hinder the activation process.
- License Issues: Existing license limitations or problems with the Office license key might prevent successful activation.
Troubleshooting Strategies: A Step-by-Step Approach
Once the potential causes of the installation error are identified, a systematic approach can be employed to troubleshoot and resolve the issue.
1. Check System Resources:
- Disk Space: Ensure sufficient disk space is available on the target drive. If necessary, free up space by deleting unnecessary files or moving data to another drive.
- RAM: Verify the system meets the minimum RAM requirements for Office 2021. If necessary, consider upgrading the RAM to ensure optimal performance.
2. Temporarily Disable Antivirus Software:
- Disable Antivirus: Temporarily disable the antivirus software to eliminate potential conflicts during the installation process. Remember to re-enable the antivirus after completing the installation.
3. Check Network Connectivity:
- Internet Connection: Ensure a stable internet connection is available. Restart the modem or router if necessary.
- Firewall and Proxy: Temporarily disable the firewall or adjust proxy settings to ensure unrestricted access to necessary resources.
4. Verify Installation Files:
- Redownload Installation Files: If the installation files are suspected to be corrupted, download them again from the official Microsoft website.
- Check Media: If using physical media, verify the integrity of the DVDs or USB drives for any scratches or damage.
5. Repair the Windows Registry:
- Use System File Checker: Run the System File Checker (SFC) tool to scan for and repair corrupted system files, including those related to the registry.
- Use Registry Cleaner: Consider using a reputable registry cleaner to identify and resolve potential issues within the registry.
6. Troubleshoot Account and License Issues:
- Verify Account Credentials: Double-check the Microsoft account credentials used for the Office license.
- Contact Microsoft Support: If the problem persists, contact Microsoft support for assistance with account and license issues.
7. Perform a Clean Install:
- Uninstall Office: Completely uninstall any existing versions of Office from the system.
- Clean Registry: Use a registry cleaner to remove any leftover registry entries from previous installations.
- Reinstall Office: Install Office 2021 again, following the recommended steps.
8. Run the Office Repair Tool:
- Launch Repair Tool: Access the Office Repair tool through the Control Panel or the "Apps & Features" section in Windows Settings.
- Select Repair Option: Choose the appropriate repair option based on the specific error message and the severity of the issue.
9. Update Windows and Office:
- Windows Updates: Ensure Windows is up-to-date with the latest updates and patches.
- Office Updates: Update Office 2021 to the latest version to resolve potential bugs or compatibility issues.
10. Seek Expert Assistance:
- Microsoft Support: If all other troubleshooting steps fail, contact Microsoft support for further assistance.
- IT Professionals: If the issue persists, consult with IT professionals who specialize in Microsoft Office installation and troubleshooting.
Frequently Asked Questions (FAQs)
1. What are the most common causes of Office installation errors on Windows 11?
The most common causes include insufficient disk space, conflicting software, network connectivity issues, corrupted installation files, and registry problems.
2. How do I check if my system meets the minimum requirements for Office 2021?
Visit the official Microsoft website for Office 2021 system requirements and compare them with your system specifications.
3. What should I do if I encounter an error code during Office installation?
Note the specific error code and search for relevant troubleshooting steps online or consult Microsoft support for guidance.
4. Can I install Office 2021 on multiple computers with the same license?
The number of computers you can install Office 2021 on depends on the type of license you have. Refer to your license agreement for details.
5. How do I activate Office 2021 after installation?
Follow the on-screen instructions during the installation process to activate Office 2021 using your Microsoft account or license key.
6. What are the benefits of updating Office 2021 to the latest version?
Updates provide bug fixes, security enhancements, and new features, improving the overall stability and functionality of Office.
7. How do I troubleshoot an error code related to account or license issues?
Verify your Microsoft account credentials, check your license agreement, and contact Microsoft support if necessary.
8. Is it safe to use a registry cleaner to fix Office installation errors?
Use reputable registry cleaners with caution, as improper use can lead to system instability. Consult with IT professionals for guidance.
9. What should I do if I cannot resolve the Office installation error myself?
Contact Microsoft support or consult with IT professionals for expert assistance.
10. What are some tips to prevent Office installation errors in the future?
Ensure sufficient disk space, keep your system and software updated, and avoid installing incompatible programs.
Tips to Prevent Future Installation Errors
- Regularly clean up disk space: Delete unnecessary files and programs to ensure sufficient space for future installations.
- Keep Windows and Office up-to-date: Install the latest updates and patches to address potential bugs and security vulnerabilities.
- Avoid installing conflicting software: Research potential conflicts before installing new programs, especially those related to productivity or document management.
- Use a reliable internet connection: Ensure a stable internet connection during the installation process to prevent download interruptions.
- Back up your system regularly: Create regular system backups to restore your system to a previous working state in case of installation issues.
Conclusion
Encountering installation errors during the installation or activation of Office 2021 on Windows 11 can be frustrating, but by understanding the underlying causes and employing a systematic troubleshooting approach, users can effectively resolve the issue. By carefully analyzing error codes, checking system resources, verifying installation files, and addressing account and license issues, users can restore access to their essential productivity tools and continue their work without interruption. Remember to keep your system and software updated, avoid potential conflicts, and seek expert assistance when necessary to ensure a smooth and successful Office installation experience.
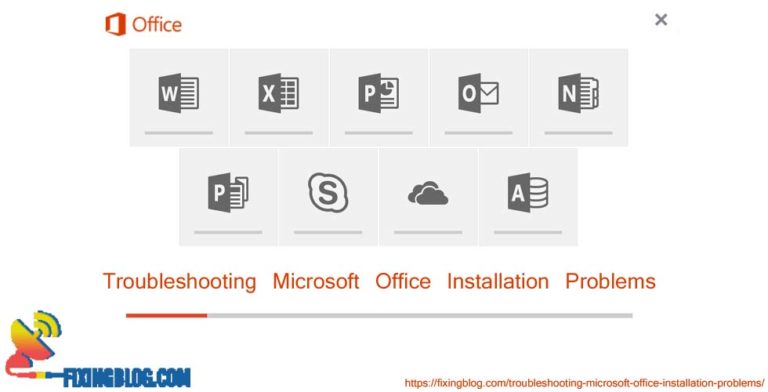
![[Fixed] Microsoft Office 365/2019/2021 Install Error Code 30094-4](https://livesupportonlinechat.com/en-us/wp-content/uploads/2016/05/30094-4-1.jpg?resolution=1536,1.25)



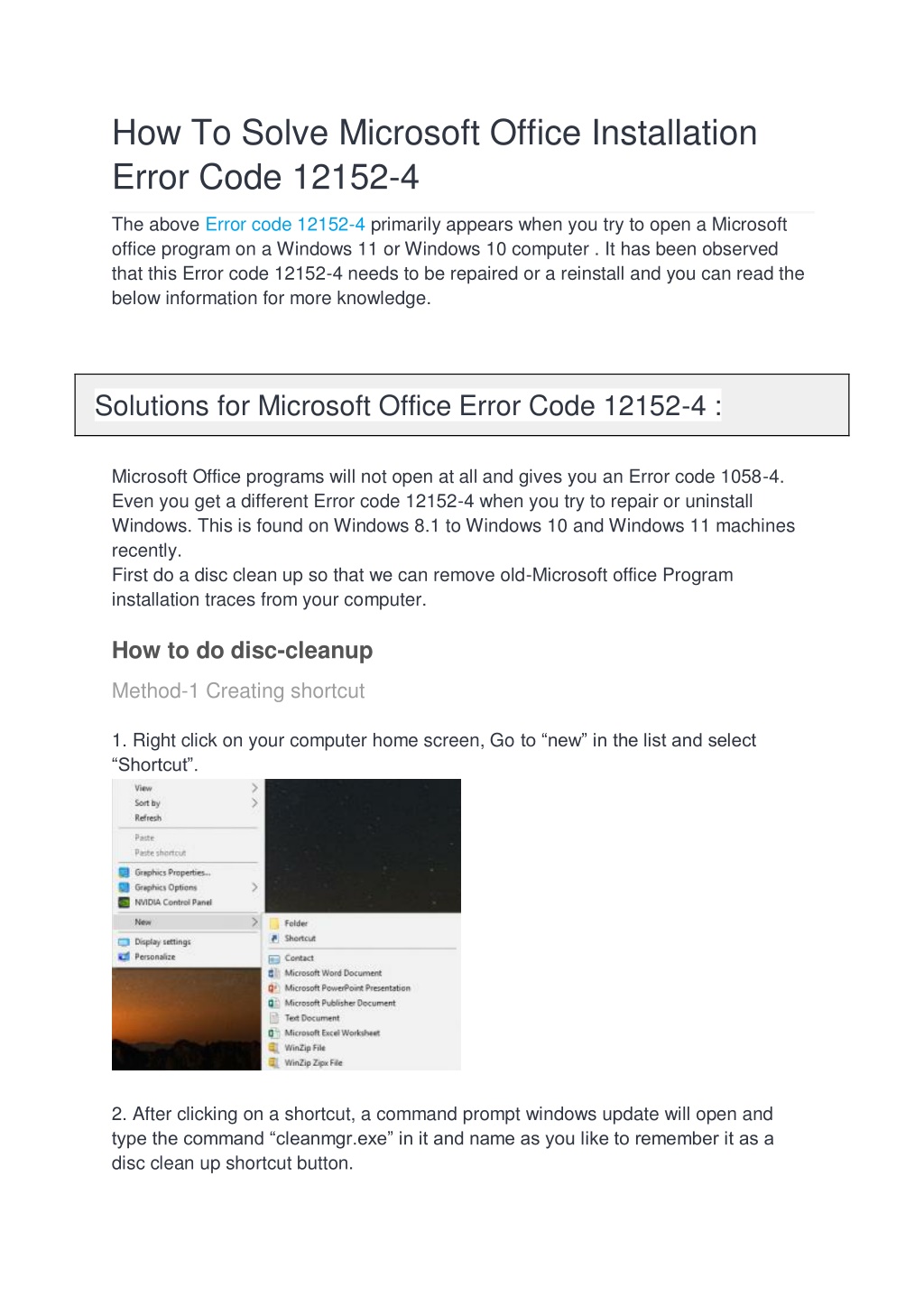

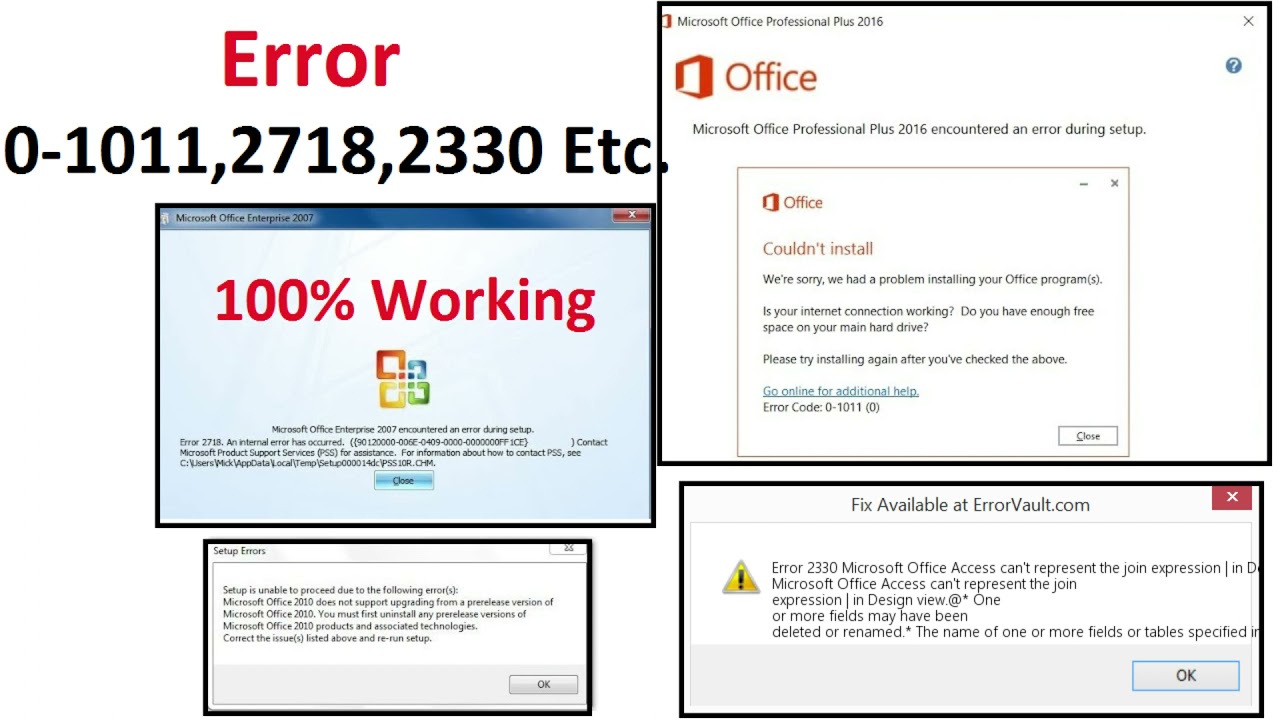
Closure
Thus, we hope this article has provided valuable insights into Understanding and Resolving Microsoft Office Installation Errors: A Comprehensive Guide. We thank you for taking the time to read this article. See you in our next article!