Understanding and Resolving Display Issues in Windows 10: Addressing Screen Cut-Off Problems
Related Articles: Understanding and Resolving Display Issues in Windows 10: Addressing Screen Cut-Off Problems
Introduction
With great pleasure, we will explore the intriguing topic related to Understanding and Resolving Display Issues in Windows 10: Addressing Screen Cut-Off Problems. Let’s weave interesting information and offer fresh perspectives to the readers.
Table of Content
Understanding and Resolving Display Issues in Windows 10: Addressing Screen Cut-Off Problems
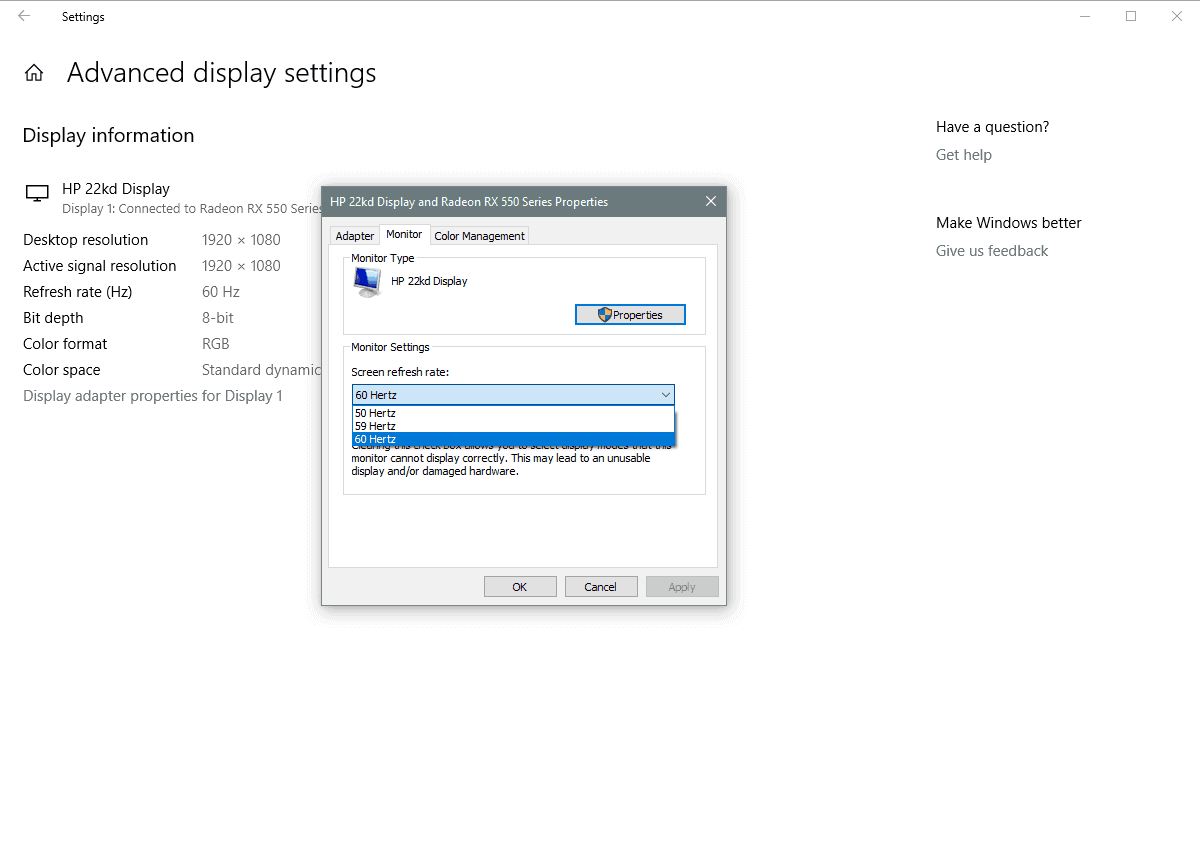
Windows 10, while a robust and versatile operating system, can sometimes present visual glitches. One such issue, commonly encountered by users, is the phenomenon of content appearing cut off at the edges of the screen. This can manifest in various ways, including:
- Partial display: A portion of windows, menus, or application content is obscured, appearing as if it has been clipped or cut off.
- Black bars: Horizontal or vertical black bars may appear along the edges of the screen, reducing the usable display area.
- Content overflow: Elements such as scrollbars or tooltips may extend beyond the screen boundaries, becoming inaccessible.
These visual anomalies can significantly hinder user experience, making it difficult to navigate applications, view content, or effectively utilize the computer.
This article aims to comprehensively address this display issue, providing a detailed explanation of its potential causes and offering practical solutions to rectify the problem.
Causes of Display Issues in Windows 10:
The "edge of screen cut-off" issue can arise from a variety of factors, including:
- Incorrect Display Resolution: The most common culprit is an incompatible or incorrectly configured display resolution. If the screen’s native resolution does not match the resolution set in Windows, content can be clipped or distorted.
- Outdated or Incompatible Graphics Drivers: Graphics drivers, responsible for communication between the operating system and the display hardware, play a crucial role in rendering visuals. Outdated or incompatible drivers can lead to display errors, including content cut-off.
- Scaling Issues: Windows 10 employs scaling features to adjust the size of text and icons on the screen, particularly for high-resolution displays. Incorrect scaling settings can cause content to be displayed outside the screen boundaries.
- Display Settings Conflicts: Settings related to the display, such as screen orientation, multiple monitor configurations, or display mode (e.g., extended desktop), can sometimes conflict and result in cut-off content.
- Hardware Issues: In rare instances, physical problems with the display hardware, graphics card, or monitor connection cables can contribute to display anomalies.
Resolving Display Issues in Windows 10:
1. Adjusting Display Resolution:
- Accessing Display Settings: Open the "Settings" app by pressing Windows key + I, then navigate to "System" > "Display."
- Adjusting Resolution: In the "Scale and layout" section, locate the "Resolution" dropdown menu and select the recommended resolution for your monitor. This resolution is usually marked as "Recommended" and is the native resolution for optimal display quality.
- Testing and Applying Changes: After selecting the resolution, click "Apply" to test the changes. If the issue persists, try different resolutions until the cut-off problem is resolved.
2. Updating or Reinstalling Graphics Drivers:
- Automatic Driver Updates: Windows Update can automatically install the latest drivers for your graphics card. To check for updates, open "Settings" > "Update & Security" > "Windows Update" and click "Check for updates."
- Manufacturer Websites: Visit the website of your graphics card manufacturer (e.g., NVIDIA, AMD, Intel) and download the latest drivers specifically designed for your model.
- Driver Reinstallation: If the issue persists after updating drivers, consider reinstalling them. This can help resolve conflicts or corrupted driver files.
3. Adjusting Scaling Settings:
- Accessing Scaling Settings: Navigate to "Settings" > "System" > "Display." In the "Scale and layout" section, you can adjust the scaling level for your display.
- Adjusting Scaling: If the display is too small or too large, experiment with different scaling levels. Start with 100%, which represents the default scaling, and adjust it up or down in increments of 10%.
- Testing and Applying Changes: After adjusting the scaling level, click "Apply" to test the changes. If the issue persists, try different scaling settings until the cut-off problem is resolved.
4. Reviewing Display Settings:
- Multiple Monitors: If you have multiple monitors connected, ensure that the display settings for each monitor are correctly configured. Check for any conflicts or overlaps in the display area.
- Screen Orientation: Verify that the screen orientation is set correctly. If the screen is rotated, content might be displayed outside the visible area.
- Display Mode: If using an extended desktop, ensure that the display mode is correctly set for both monitors.
5. Troubleshooting Hardware Issues:
- Monitor Connection: Check the connection between your monitor and your computer. Ensure that the cable is securely connected and that there are no loose connections.
- Monitor Settings: Review the settings on your monitor itself. Some monitors have built-in scaling or aspect ratio settings that can cause display issues.
- Graphics Card: If you suspect a hardware problem with your graphics card, consider testing it with a different monitor or running diagnostic tools to check for errors.
FAQs:
Q: Why does my screen content get cut off after upgrading to a new version of Windows 10?
A: Upgrading to a new version of Windows 10 might change the default display settings or require updated drivers. The new version may also have different scaling settings that affect how content is displayed on your screen.
Q: My screen resolution is set to the recommended setting, but the content is still cut off. What could be the issue?
A: While the recommended resolution should generally eliminate cut-off issues, other factors can contribute to the problem. Consider reviewing the scaling settings, updating graphics drivers, or checking for display settings conflicts.
Q: I have multiple monitors connected, and only one screen is showing content cut off. What should I do?
A: Focus on troubleshooting the affected monitor. Check its display settings, resolution, and scaling levels. Ensure that the connection between the monitor and the computer is secure.
Q: My monitor is connected via HDMI, but the content is cut off. Could the cable be the issue?
A: While less common, a faulty or damaged HDMI cable can lead to display anomalies. Try using a different HDMI cable to see if the problem persists.
Tips:
- Regular Driver Updates: Keep your graphics drivers updated to ensure compatibility and resolve potential display issues.
- Monitor Compatibility: Ensure that your monitor is compatible with your computer system and graphics card.
- Display Settings Backup: Create a backup of your display settings in case you need to revert to a previous configuration.
- Troubleshooting Tools: Use Windows’ built-in troubleshooting tools to diagnose and resolve common display issues.
Conclusion:
The "edge of screen cut-off" issue in Windows 10 can be frustrating but is usually resolvable by addressing the underlying cause. By carefully reviewing display settings, updating drivers, and troubleshooting potential hardware issues, users can effectively restore optimal display functionality and enjoy a seamless computing experience. Remember, troubleshooting involves systematically eliminating possibilities and testing each step to isolate the root cause. With patience and the right approach, resolving display issues in Windows 10 can be a straightforward process.
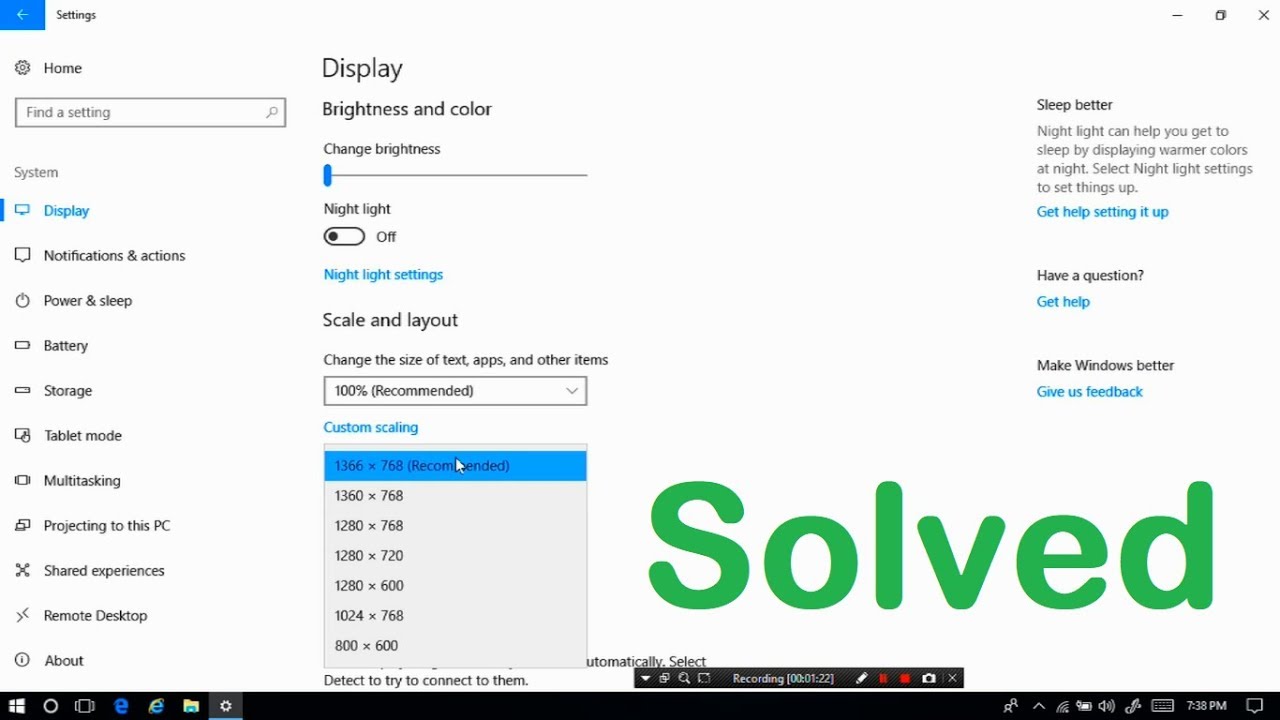

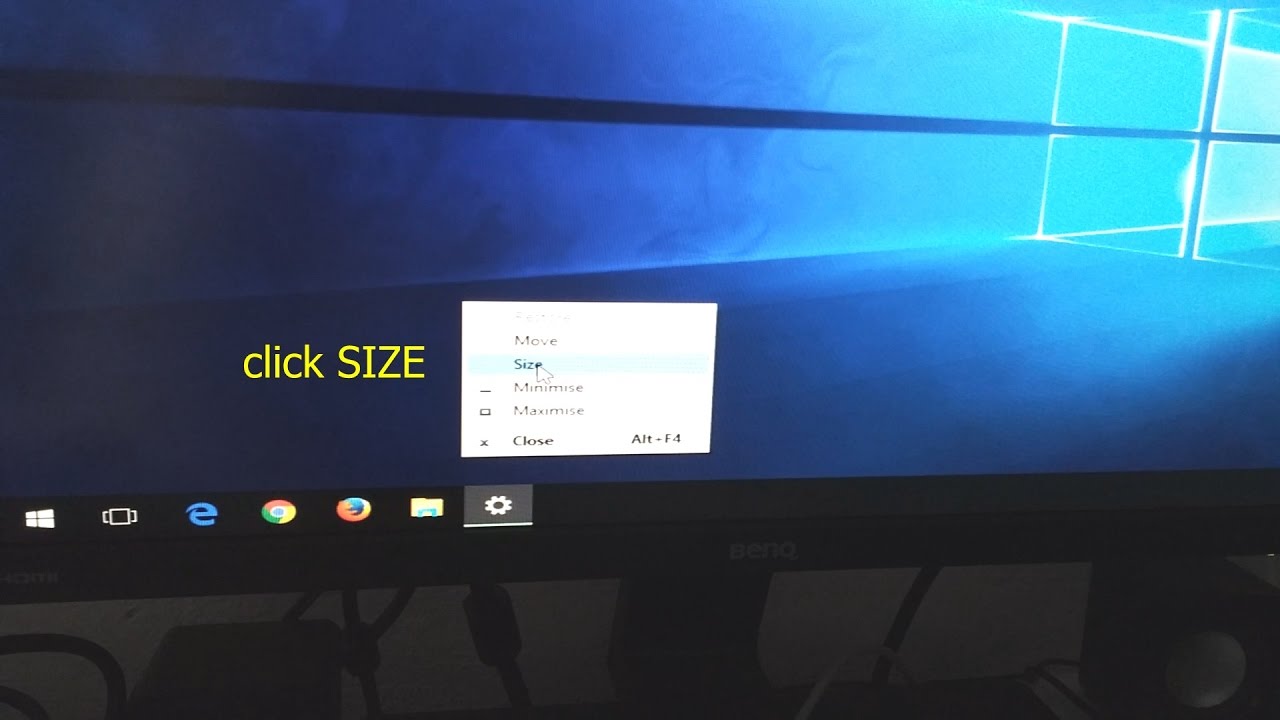
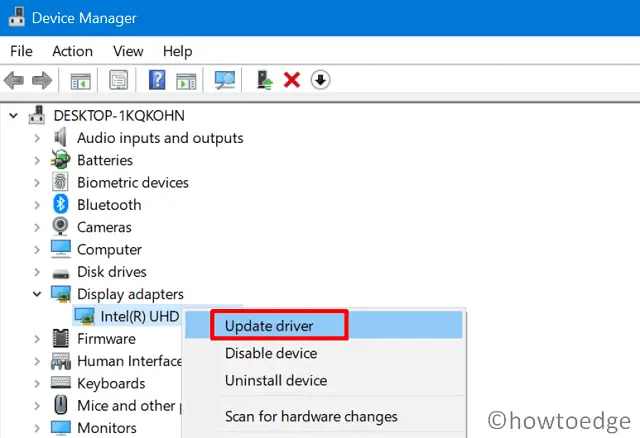



Closure
Thus, we hope this article has provided valuable insights into Understanding and Resolving Display Issues in Windows 10: Addressing Screen Cut-Off Problems. We appreciate your attention to our article. See you in our next article!
