Understanding and Resolving Display Cutoff Issues in Windows 10
Related Articles: Understanding and Resolving Display Cutoff Issues in Windows 10
Introduction
In this auspicious occasion, we are delighted to delve into the intriguing topic related to Understanding and Resolving Display Cutoff Issues in Windows 10. Let’s weave interesting information and offer fresh perspectives to the readers.
Table of Content
Understanding and Resolving Display Cutoff Issues in Windows 10

The seamless interaction between a computer and its display is crucial for a user’s productivity and enjoyment. However, situations arise where the display malfunctions, leading to a frustrating experience. One such issue is a display cutoff, where the screen content is partially or entirely obscured, leaving only a portion visible. This can manifest in various ways, from a black bar appearing at the top or bottom of the screen to a complete loss of display signal.
This article aims to provide a comprehensive understanding of display cutoff issues in Windows 10, exploring the underlying causes, potential solutions, and preventative measures.
Common Causes of Display Cutoff Issues
Several factors can contribute to display cutoff issues, each requiring a distinct approach to resolution.
1. Incorrect Display Resolution:
The most common cause of display cutoff is an incompatible or incorrect display resolution. When the screen’s resolution exceeds the capabilities of the monitor or vice versa, the image may be clipped or distorted. This often occurs when connecting a new monitor, changing the display settings, or updating the graphics drivers.
2. Outdated or Corrupted Graphics Drivers:
Graphics drivers are essential software components that facilitate communication between the operating system and the graphics card. Outdated or corrupted drivers can lead to various display issues, including cutoff.
3. Faulty Display Cables:
The connection between the computer and the monitor is crucial. Damaged or loose display cables can result in signal loss or interference, causing display cutoff.
4. Display Settings Conflicts:
Windows 10 allows for extensive customization of display settings, including scaling, orientation, and color profiles. Conflicts between these settings and the monitor’s capabilities can lead to display cutoff.
5. Hardware Issues:
In some cases, the display cutoff issue may stem from a faulty graphics card, monitor, or even the motherboard. These hardware issues can be difficult to diagnose and often require professional intervention.
6. Software Conflicts:
Certain software applications, especially those related to graphics or display settings, can interfere with the normal functioning of the display. These conflicts can lead to display cutoff.
Troubleshooting Display Cutoff Issues
When encountering a display cutoff issue, a systematic approach to troubleshooting is essential. The following steps can help identify and resolve the problem:
1. Check Display Connections:
Begin by ensuring that the display cable is securely connected to both the computer and the monitor. Inspect the cable for any signs of damage or wear. If possible, try using a different cable to rule out a connection issue.
2. Adjust Display Resolution:
Navigate to the Windows 10 display settings and adjust the resolution to a value compatible with your monitor’s capabilities. If the display cutoff persists, try different resolutions to identify the optimal setting.
3. Update Graphics Drivers:
Visit the manufacturer’s website for your graphics card and download the latest drivers. Install the drivers, restart your computer, and observe if the display cutoff issue is resolved.
4. Reset Display Settings:
In the Windows 10 display settings, select "Reset to defaults" to restore the default display settings. This can resolve any conflicts caused by custom configurations.
5. Run a Hardware Troubleshooter:
Windows 10 includes a built-in troubleshooter that can identify and potentially fix hardware-related display issues. Access the troubleshooter from the "Settings" app and select "Update & Security" followed by "Troubleshoot."
6. Check for Software Conflicts:
If the display cutoff issue appears after installing new software, consider uninstalling the application and restarting your computer. This can eliminate software conflicts as a potential cause.
7. Perform a Clean Boot:
A clean boot starts Windows 10 with minimal startup programs and services. This can help isolate software conflicts that may be causing the display cutoff issue. To perform a clean boot, follow the steps provided in the Windows Help documentation.
8. Seek Professional Assistance:
If the display cutoff persists despite trying the above troubleshooting steps, it is advisable to seek professional assistance from a computer technician or repair service. They can diagnose hardware issues and perform necessary repairs.
FAQs Regarding Display Cutoff Issues
1. Why does my display cut off when I connect a new monitor?
This often occurs due to an incompatible display resolution or a conflict with the existing display settings. Check the monitor’s specifications and adjust the resolution accordingly.
2. Can outdated drivers cause display cutoff?
Yes, outdated or corrupted graphics drivers can lead to display issues, including cutoff. Updating to the latest drivers can resolve the problem.
3. What if my display cable is damaged?
A damaged display cable can cause signal loss or interference, resulting in display cutoff. Replace the cable with a new one to resolve the issue.
4. How do I reset my display settings to defaults?
Navigate to the Windows 10 display settings and select "Reset to defaults." This will restore the default display settings, potentially resolving conflicts.
5. What if my display cutoff issue is hardware-related?
If troubleshooting software-related issues fails, it is likely a hardware problem. Seek professional assistance for diagnosis and repair.
Tips for Preventing Display Cutoff Issues
1. Regularly Update Graphics Drivers:
Keep your graphics drivers up to date by using the manufacturer’s website or the Windows Update feature.
2. Use High-Quality Display Cables:
Invest in high-quality display cables to ensure reliable signal transmission.
3. Avoid Extreme Display Settings:
While customization is beneficial, avoid extreme display settings that may strain the monitor’s capabilities.
4. Monitor for Software Updates:
Keep your software applications updated to prevent conflicts with display settings.
5. Perform Regular Maintenance:
Regularly clean your computer and monitor to prevent dust accumulation that can affect performance.
Conclusion
Display cutoff issues in Windows 10 can be frustrating, but they are often resolvable with a systematic approach to troubleshooting. By understanding the common causes and implementing the recommended solutions, users can address these issues and restore the seamless display experience. Remember, if the problem persists, it is advisable to seek professional assistance for diagnosis and repair.
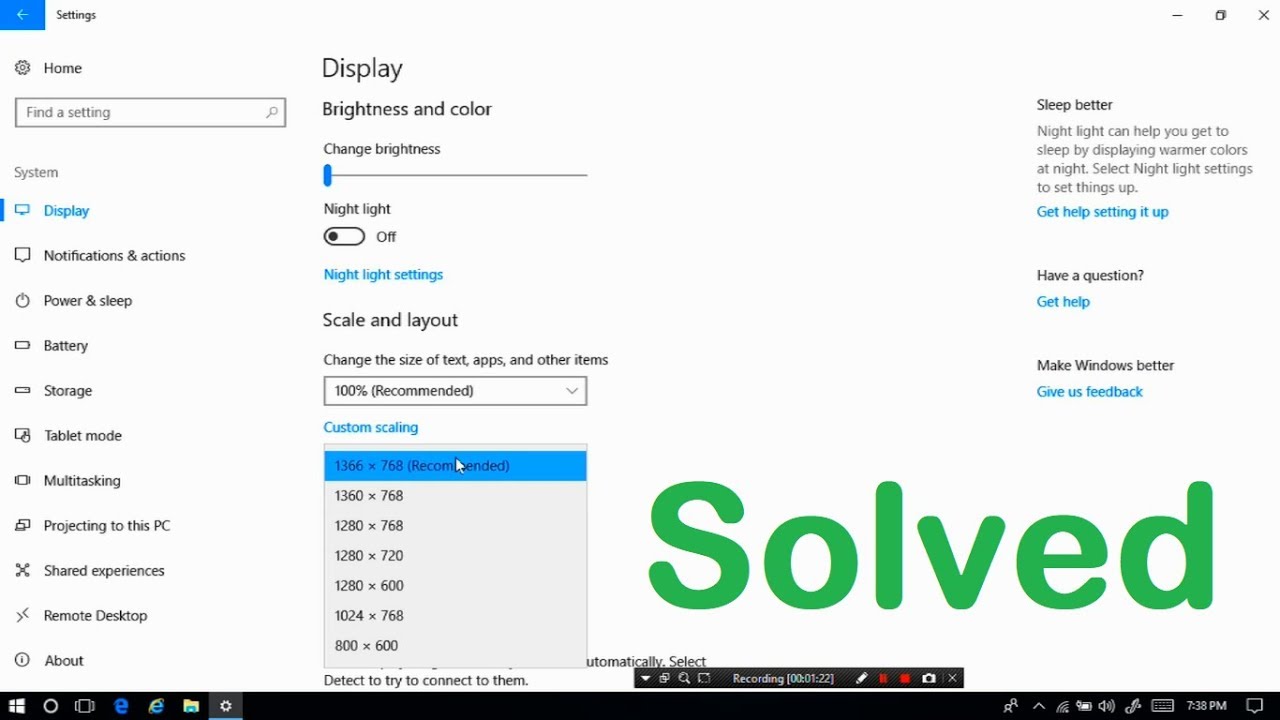

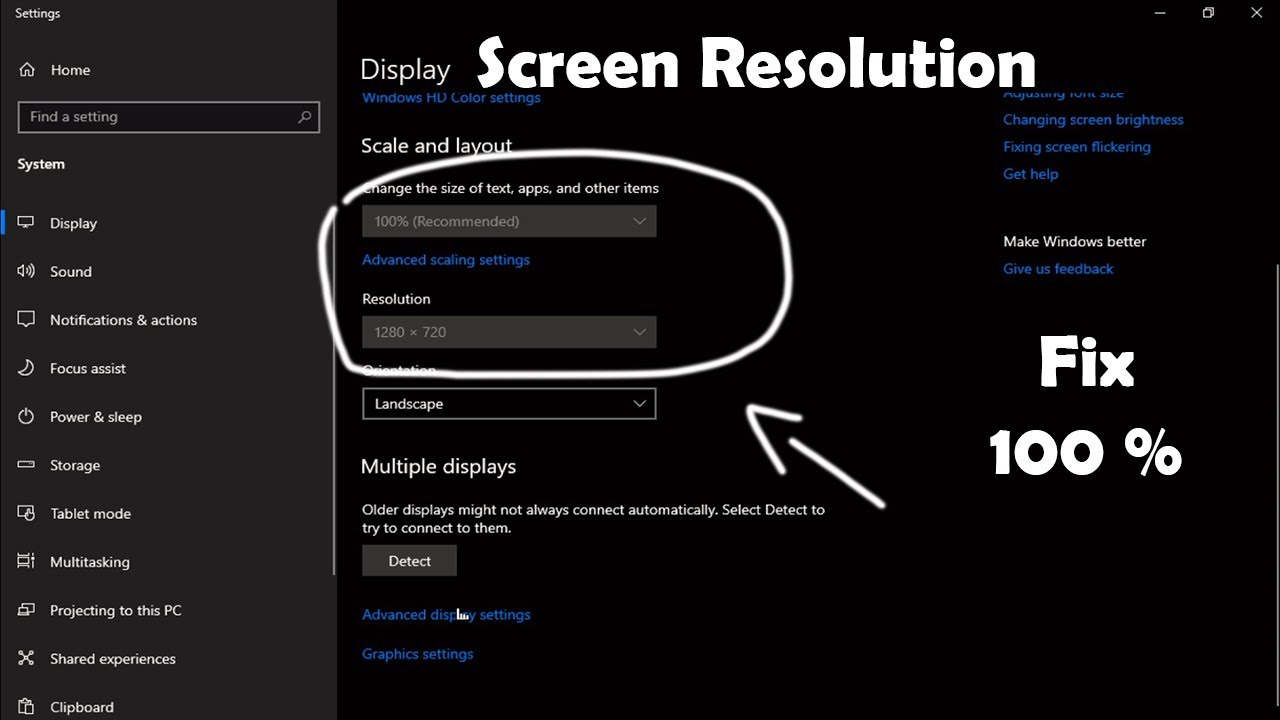

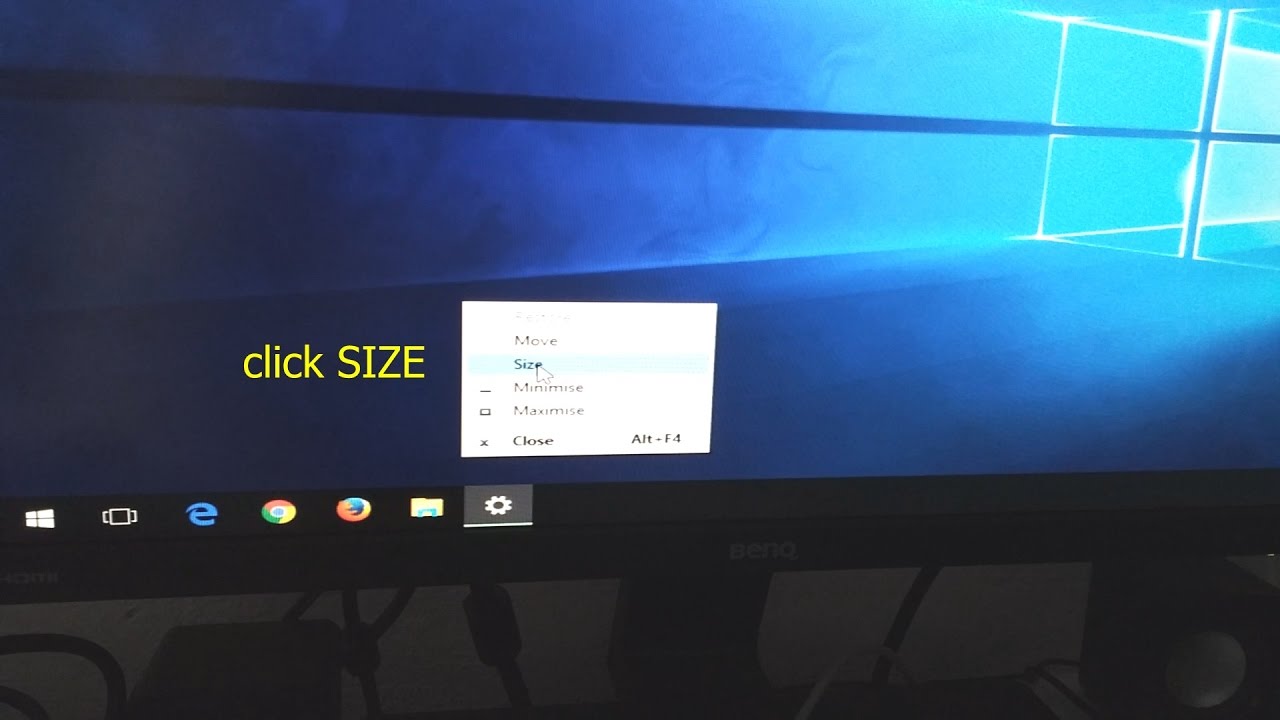

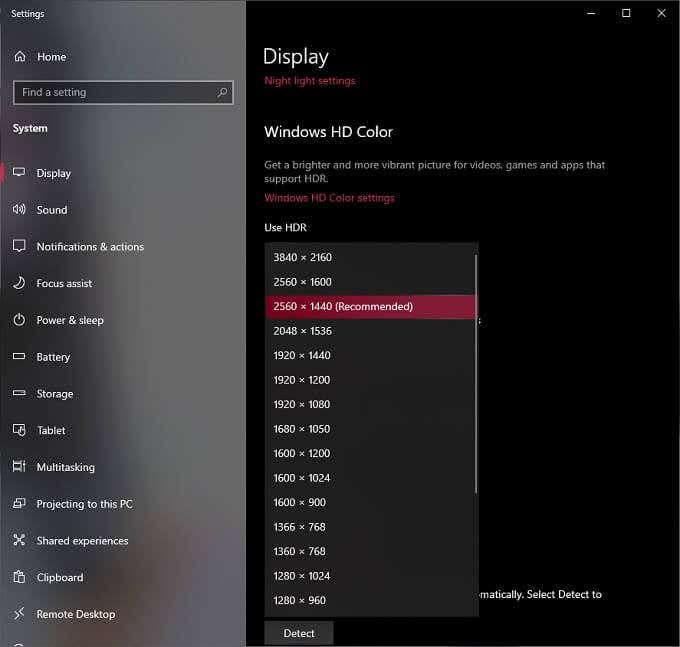

Closure
Thus, we hope this article has provided valuable insights into Understanding and Resolving Display Cutoff Issues in Windows 10. We thank you for taking the time to read this article. See you in our next article!