Understanding and Resolving Disk Usage Issues in Windows 10
Related Articles: Understanding and Resolving Disk Usage Issues in Windows 10
Introduction
With great pleasure, we will explore the intriguing topic related to Understanding and Resolving Disk Usage Issues in Windows 10. Let’s weave interesting information and offer fresh perspectives to the readers.
Table of Content
Understanding and Resolving Disk Usage Issues in Windows 10

Windows 10, like any operating system, relies heavily on efficient disk operations. When the disk usage consistently hovers near 100%, it can significantly impact system performance, leading to slowdowns, freezes, and general sluggishness. This article delves into the underlying causes of high disk usage in Windows 10, providing a comprehensive guide to identifying, diagnosing, and resolving these issues.
The Significance of Disk Usage
The hard disk drive (HDD) or solid-state drive (SSD) is the primary storage medium for your computer, holding the operating system, applications, and user data. Efficient disk usage is crucial for a smooth and responsive computing experience. When disk usage consistently remains high, it indicates that the system is struggling to keep up with the demands placed upon it. This can be attributed to various factors, including:
- High Disk Read/Write Activity: This occurs when the system is frequently accessing and processing data from the disk. This can be triggered by resource-intensive applications, background processes, or excessive disk fragmentation.
- Insufficient Disk Space: A lack of free space on the hard drive can impede system performance as the operating system struggles to allocate resources.
- Hardware Issues: Faulty disk drives, outdated or malfunctioning drivers, and other hardware problems can contribute to high disk usage.
- Malware or Viruses: Malicious software can consume system resources, including disk space and processing power, leading to high disk usage.
Identifying the Root Cause of High Disk Usage
Diagnosing the root cause of high disk usage requires a systematic approach. Here are some effective methods:
-
Task Manager Analysis: The Task Manager provides valuable insights into resource utilization. Access it by pressing Ctrl+Shift+Esc or right-clicking the taskbar and selecting Task Manager.
- Processes Tab: This tab lists all running applications and processes, revealing their CPU, memory, and disk usage. Identifying processes with consistently high disk usage can point to the culprit.
- Performance Tab: This tab provides a graphical representation of system performance, including disk usage over time. This can help identify trends and patterns in disk activity.
-
Resource Monitor: For a more detailed analysis, utilize the Resource Monitor. Access it by searching for "Resource Monitor" in the Start menu. This tool offers a comprehensive view of system resource utilization, including disk activity, allowing you to pinpoint specific files or processes causing high disk usage.
-
Event Viewer: The Event Viewer logs system events, including errors and warnings. Examining event logs related to disk activity can provide clues about potential issues, such as disk errors or driver conflicts.
Addressing High Disk Usage in Windows 10
Once the root cause is identified, you can implement appropriate solutions. Here are some common strategies:
1. Closing Unnecessary Programs and Processes:
- Task Manager: Use the Task Manager to terminate unnecessary applications and background processes that are contributing to high disk usage. Right-click the process and select End Task.
- Startup Programs: Review the list of programs that launch automatically at startup. Disable unnecessary programs using the Task Manager (Startup tab) or the msconfig utility (System Configuration).
2. Disk Cleanup and Optimization:
- Disk Cleanup: This built-in tool removes temporary files, system files, and other unnecessary data to free up disk space. Access it by searching for "Disk Cleanup" in the Start menu.
- Defragmentation (for HDDs): This process rearranges fragmented data on the hard drive to improve read/write performance. For SSDs, defragmentation is not necessary and can even be detrimental.
- Optimize Drives: The Optimize Drives tool in Windows 10 can analyze and optimize both HDDs and SSDs. Access it by searching for "Optimize Drives" in the Start menu.
3. Updating Drivers:
- Device Manager: Check for outdated or incompatible drivers for your storage devices. Open Device Manager by searching for it in the Start menu. Right-click the storage device, select Update driver, and follow the on-screen instructions.
- Manufacturer Websites: Visit the manufacturer’s website for the latest drivers for your specific hardware.
4. Checking for Malware:
- Antivirus Software: Run a full system scan with your antivirus software to detect and remove any malicious programs that might be contributing to high disk usage.
- Malware Removal Tools: If your antivirus software fails to detect or remove malware, consider using specialized malware removal tools.
5. Managing System Services:
- Services: Some system services might be consuming excessive disk resources. Access the Services window by searching for "services.msc" in the Start menu. Review the list of services, identify those with high disk usage, and disable them if not essential.
- Startup: Disable unnecessary startup services that are contributing to high disk usage. Access the Startup tab in the Task Manager or use the msconfig utility.
6. Troubleshooting Hardware Issues:
- Disk Health Check: Run a disk health check to diagnose any hardware issues with your storage device. Access it by opening File Explorer, right-clicking the drive, selecting Properties, and navigating to the Tools tab.
- Replace Faulty Drive: If the disk health check reveals errors or if the drive is nearing the end of its lifespan, consider replacing it with a new drive.
7. Optimizing Windows Settings:
- Visual Effects: Disable unnecessary visual effects to reduce system resource consumption, including disk usage. Access it by right-clicking This PC, selecting Properties, navigating to Advanced system settings, and then clicking the Settings button under Performance.
- Background Apps: Review the list of background apps and disable those that are not essential. Access it by navigating to Settings > Privacy > Background apps.
8. Using Third-Party Tools:
- Disk Monitoring Software: Consider using third-party disk monitoring software to provide detailed insights into disk activity and identify processes causing high disk usage.
- Disk Optimization Tools: Some third-party tools offer advanced disk optimization features, such as defragmentation, file compression, and space management.
FAQs on High Disk Usage in Windows 10
Q: What are some common causes of high disk usage in Windows 10?
A: Common causes include resource-intensive applications, background processes, insufficient disk space, hardware issues, malware, and outdated drivers.
Q: How can I identify the specific process or application causing high disk usage?
A: Utilize the Task Manager, Resource Monitor, and Event Viewer to analyze system resource utilization and pinpoint the culprit.
Q: What are some effective ways to reduce disk usage in Windows 10?
A: Close unnecessary programs and processes, optimize disk space, update drivers, check for malware, manage system services, troubleshoot hardware issues, optimize Windows settings, and consider using third-party tools.
Q: Is it normal for disk usage to fluctuate?
A: Yes, disk usage can fluctuate depending on the tasks being performed. However, consistently high disk usage, especially when it’s accompanied by system slowdowns, is a cause for concern.
Q: Should I defragment my SSD?
A: No, defragmentation is not necessary for SSDs and can even be detrimental. SSDs use a different storage mechanism that doesn’t require defragmentation.
Tips for Managing Disk Usage in Windows 10
- Regularly Monitor Disk Usage: Monitor disk usage periodically to identify potential issues early on.
- Optimize Disk Space: Keep a sufficient amount of free space on your hard drive to ensure optimal performance.
- Run Disk Cleanup Regularly: Use the Disk Cleanup tool to remove temporary files and other unnecessary data.
- Update Drivers: Keep your drivers updated to avoid conflicts and improve system performance.
- Use a Reliable Antivirus: Protect your system from malware that can consume resources.
- Avoid Overloading Your System: Minimize the number of programs and processes running simultaneously, especially resource-intensive ones.
Conclusion
High disk usage in Windows 10 can be a significant performance bottleneck, leading to slowdowns and sluggishness. By understanding the underlying causes and implementing the appropriate solutions, you can effectively address this issue and restore optimal system performance.
Regularly monitoring disk usage, optimizing disk space, updating drivers, and implementing proactive measures to prevent malware infections are essential for maintaining a healthy and responsive computing environment. By taking a systematic and comprehensive approach, you can effectively manage disk usage and ensure a smooth and efficient Windows 10 experience.
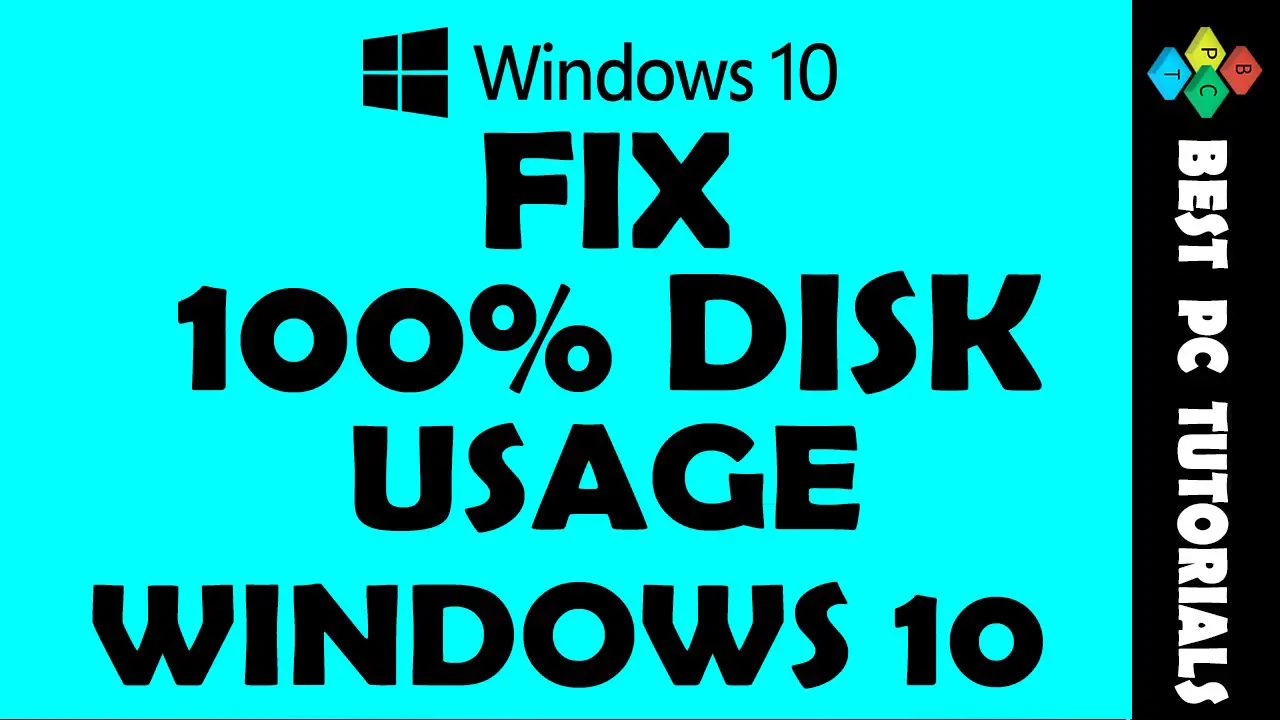

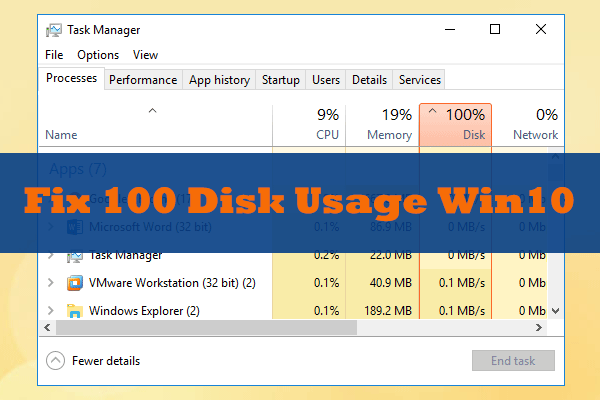
![[SOLVED] Windows 10 100% disk usage in Task Manager - Driver Easy](https://images.drivereasy.com/wp-content/uploads/2019/12/100disk1.jpg)
![How to Fix 100% Disk Usage issue on Windows 10/11 [11 Ways]](https://www.stellarinfo.com/blog/wp-content/uploads/2021/12/11-Ways-to-Fix-100-Disk-Usage-in-Windows-10-11-1.jpg)
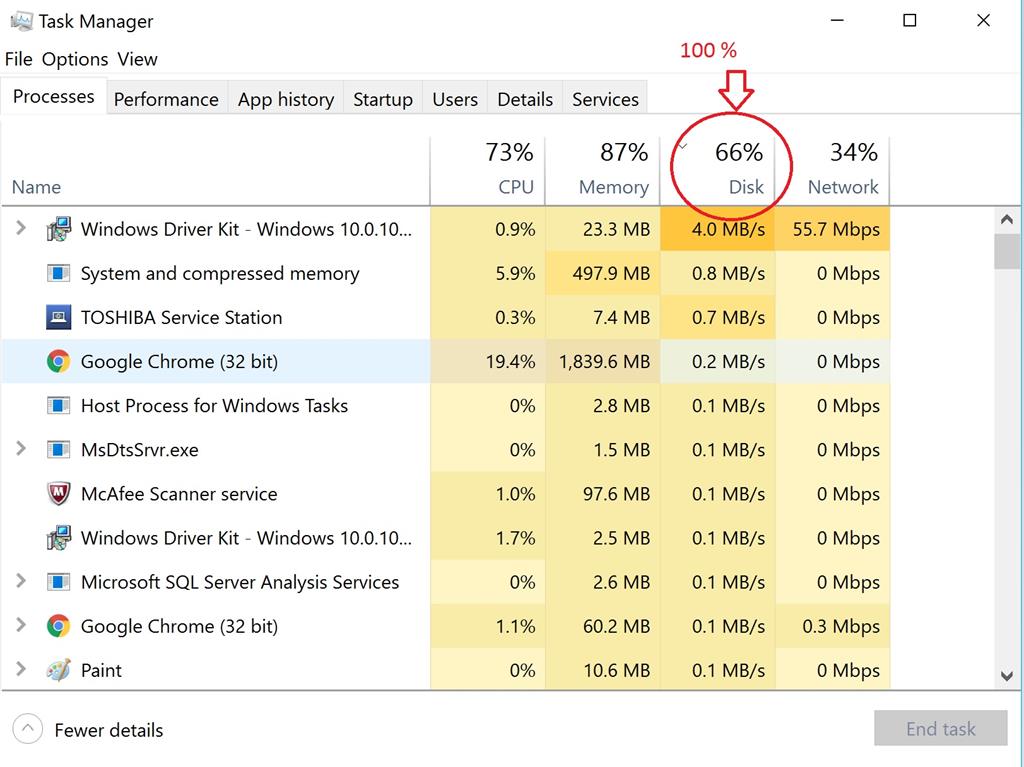

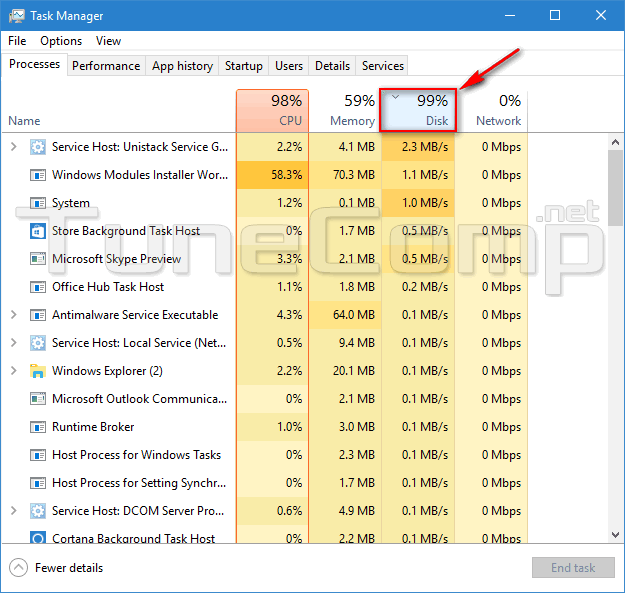
Closure
Thus, we hope this article has provided valuable insights into Understanding and Resolving Disk Usage Issues in Windows 10. We appreciate your attention to our article. See you in our next article!