Understanding and Resolving Disk Usage Issues in Windows 10: A Comprehensive Guide
Related Articles: Understanding and Resolving Disk Usage Issues in Windows 10: A Comprehensive Guide
Introduction
In this auspicious occasion, we are delighted to delve into the intriguing topic related to Understanding and Resolving Disk Usage Issues in Windows 10: A Comprehensive Guide. Let’s weave interesting information and offer fresh perspectives to the readers.
Table of Content
Understanding and Resolving Disk Usage Issues in Windows 10: A Comprehensive Guide
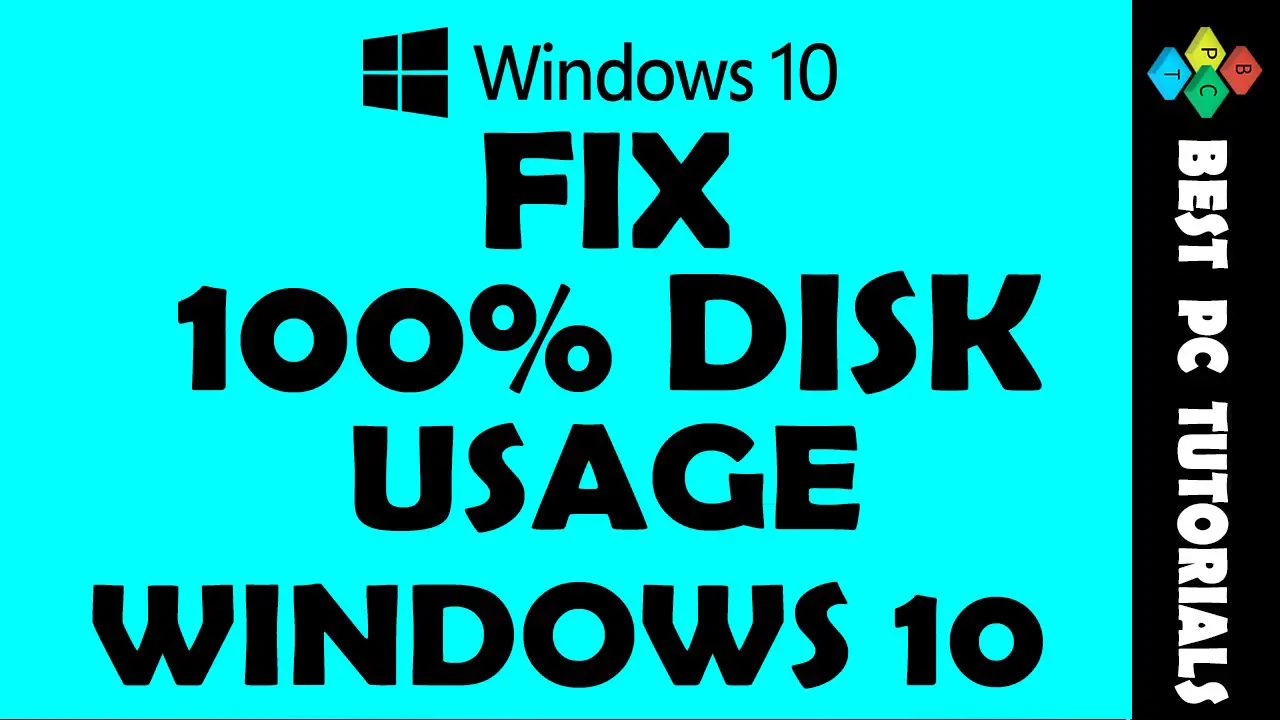
Windows 10, while a powerful operating system, can sometimes experience performance hiccups. One common issue users encounter is a persistently high disk usage, often reaching 100%. This can lead to sluggish performance, application lag, and overall frustration. This article aims to provide a comprehensive guide to understanding and resolving this issue, offering practical solutions and preventative measures.
Understanding High Disk Usage:
High disk usage in Windows 10 can be caused by a multitude of factors, ranging from system processes to user activities. To effectively address the issue, it is crucial to understand the root cause.
- System Processes: Windows 10 utilizes various system processes for essential functions like file indexing, background updates, and security scans. These processes, while necessary, can sometimes consume significant disk resources.
- Background Applications: Many applications, including antivirus software, cloud storage services, and even system utilities, perform tasks in the background, potentially contributing to high disk usage.
- Disk Fragmentation: Over time, files become fragmented, scattered across the hard drive, leading to slower access times and increased disk activity.
- Hardware Limitations: In some cases, the physical limitations of the hard drive or the overall system configuration can contribute to high disk usage.
- Malware or Viruses: Malicious software can utilize system resources for nefarious purposes, leading to increased disk activity and system instability.
Troubleshooting High Disk Usage:
Once you understand the potential causes, you can begin troubleshooting the issue. Here are some steps you can take:
1. Identify the Culprit:
- Task Manager: The Task Manager is a powerful tool for identifying processes consuming significant disk resources. Press Ctrl + Shift + Esc to open the Task Manager, navigate to the "Performance" tab, and select "Disk." This will display a list of processes sorted by disk usage.
- Resource Monitor: For a more detailed analysis, utilize the Resource Monitor. Open it by searching for "Resource Monitor" in the Start menu. The "Disk Activity" tab provides a comprehensive view of disk usage, including read and write operations.
- Event Viewer: The Event Viewer can reveal valuable insights into system events, including errors related to disk activity. Access it by searching for "Event Viewer" in the Start menu. Look for error messages related to disk operations.
2. Optimize System Processes:
- Windows Search: Windows Search constantly indexes files on your system, potentially leading to high disk usage. To reduce this, consider disabling indexing for specific folders or opting for a less frequent indexing schedule.
- Windows Updates: Scheduled automatic updates can consume significant disk resources. You can adjust update settings to control the timing and frequency of updates.
- Defragmentation: Regularly defragmenting your hard drive can improve performance by organizing fragmented files. This is particularly useful for traditional hard drives (HDDs).
3. Manage Background Applications:
- Startup Programs: Many applications launch automatically at startup, contributing to high disk usage. Access the Startup tab in the Task Manager to disable unnecessary applications from launching at startup.
- Background Services: Numerous services run in the background, some of which might be unnecessary. You can manage these services by navigating to "System Configuration" (search for it in the Start menu) and selecting the "Services" tab. Disable services that are not essential for your system’s operation.
- Antivirus Software: Antivirus software is crucial for system security, but some can be resource-intensive. Consider adjusting scan schedules and disabling unnecessary features.
4. Address Disk Fragmentation:
- Disk Defragmenter: Windows 10 includes a built-in disk defragmenter. To access it, search for "Defragment and Optimize Drives" in the Start menu. Select your hard drive and click "Optimize."
- Third-Party Tools: Several third-party defragmentation tools are available, offering advanced features and optimization capabilities.
5. Hardware Considerations:
- Hard Drive Space: Ensure sufficient free space on your hard drive. A cluttered hard drive can lead to slower performance and increased disk activity.
- Hard Drive Type: Consider upgrading to a Solid-State Drive (SSD) if your current hard drive is a traditional hard drive (HDD). SSDs offer significantly faster read and write speeds, leading to improved overall system performance.
6. Malware and Virus Detection:
- Antivirus Scan: Run a full system scan with your antivirus software to detect and remove any malicious software that might be contributing to high disk usage.
- Malware Removal Tools: If your antivirus software fails to detect malware, consider using specialized malware removal tools.
7. Other Solutions:
- Clean Boot: Perform a clean boot to identify and disable conflicting applications or services that might be causing high disk usage.
- Driver Updates: Ensure all your system drivers are up to date. Outdated drivers can sometimes cause performance issues.
- System Restore: If the problem persists, consider restoring your system to a previous point in time before the issue occurred.
FAQs:
Q: What are the common symptoms of high disk usage in Windows 10?
A: Symptoms include slow system performance, application lag, unresponsive mouse cursor, and a high percentage of disk usage displayed in the Task Manager or Resource Monitor.
Q: How can I prevent high disk usage in the future?
A: Regularly defragment your hard drive, manage startup programs and background services, and ensure your antivirus software is up to date. Consider upgrading to an SSD for faster performance.
Q: Is high disk usage always a cause for concern?
A: Not always. Sometimes, high disk usage is temporary, such as during system updates or large file transfers. However, persistent high disk usage can indicate a problem that needs to be addressed.
Tips:
- Monitor Disk Usage Regularly: Use the Task Manager or Resource Monitor to monitor disk usage periodically. This allows you to identify potential issues early on.
- Utilize Performance Monitoring Tools: Consider using third-party performance monitoring tools for more detailed insights into system resources, including disk activity.
- Optimize System Settings: Experiment with different system settings, such as indexing options and background update schedules, to find the optimal configuration for your needs.
Conclusion:
High disk usage in Windows 10 can be a frustrating experience, but with a systematic approach and understanding of the potential causes, it is a solvable problem. By identifying the culprit, optimizing system processes, managing background applications, and addressing disk fragmentation, you can restore your system’s performance and eliminate the persistent high disk usage. Remember, regular system maintenance, including defragmentation, driver updates, and antivirus scans, can go a long way in preventing this issue from recurring.



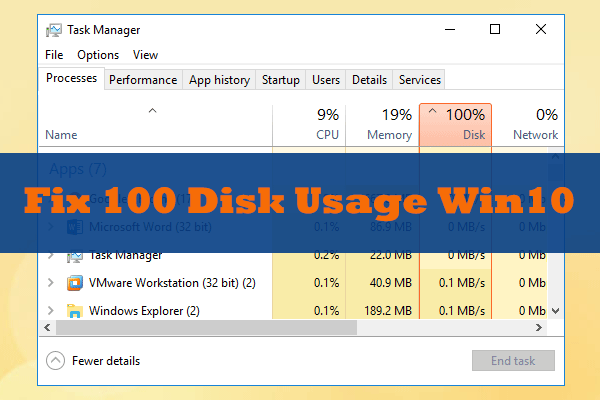
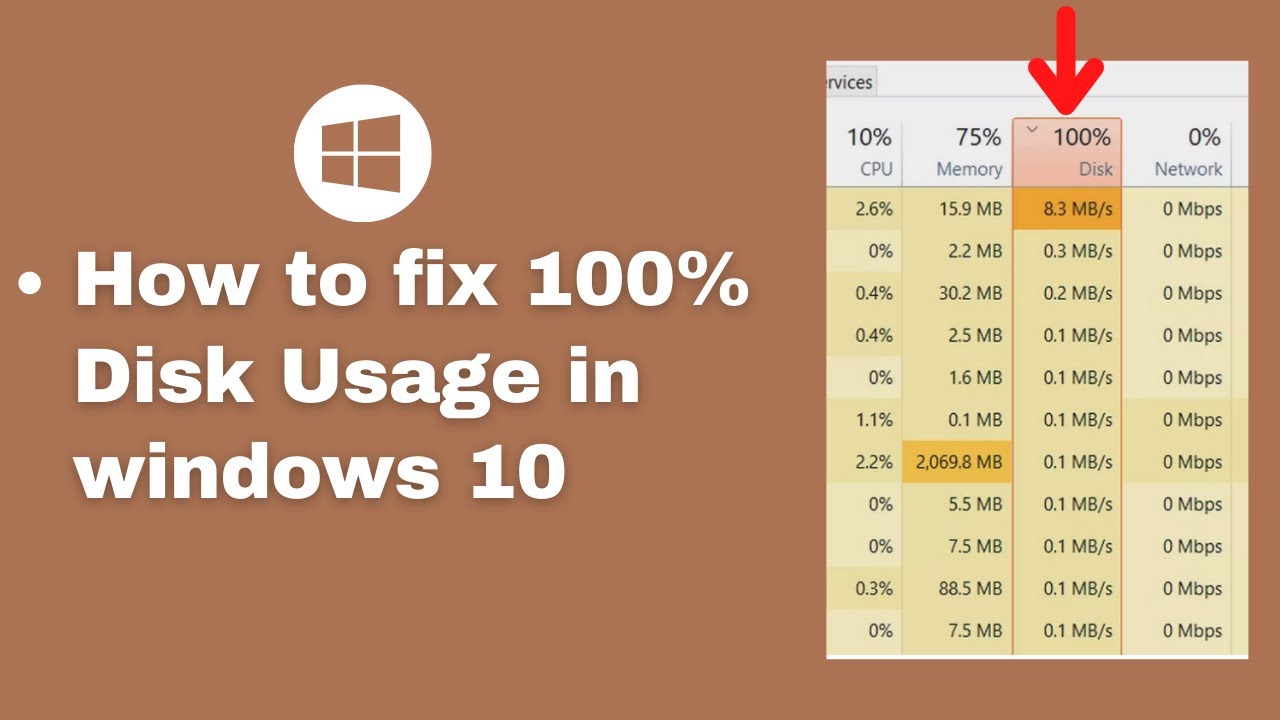

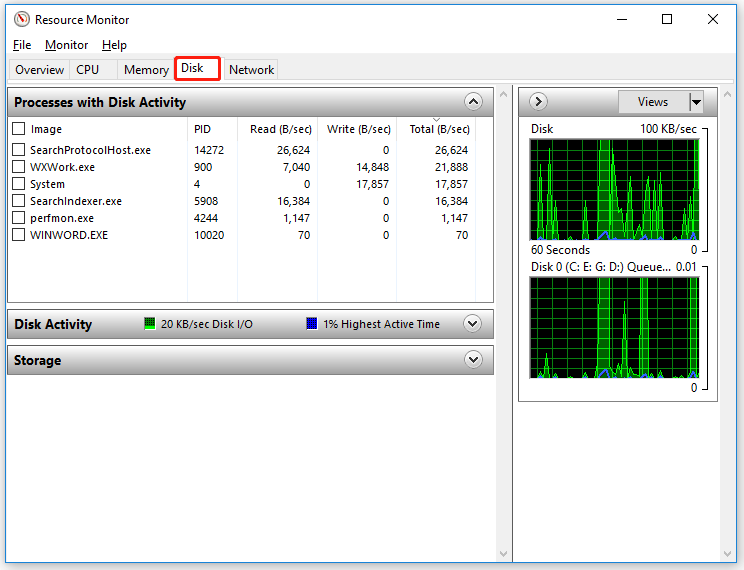

Closure
Thus, we hope this article has provided valuable insights into Understanding and Resolving Disk Usage Issues in Windows 10: A Comprehensive Guide. We appreciate your attention to our article. See you in our next article!