Understanding and Resolving DirectX Errors in Windows 11
Related Articles: Understanding and Resolving DirectX Errors in Windows 11
Introduction
In this auspicious occasion, we are delighted to delve into the intriguing topic related to Understanding and Resolving DirectX Errors in Windows 11. Let’s weave interesting information and offer fresh perspectives to the readers.
Table of Content
Understanding and Resolving DirectX Errors in Windows 11
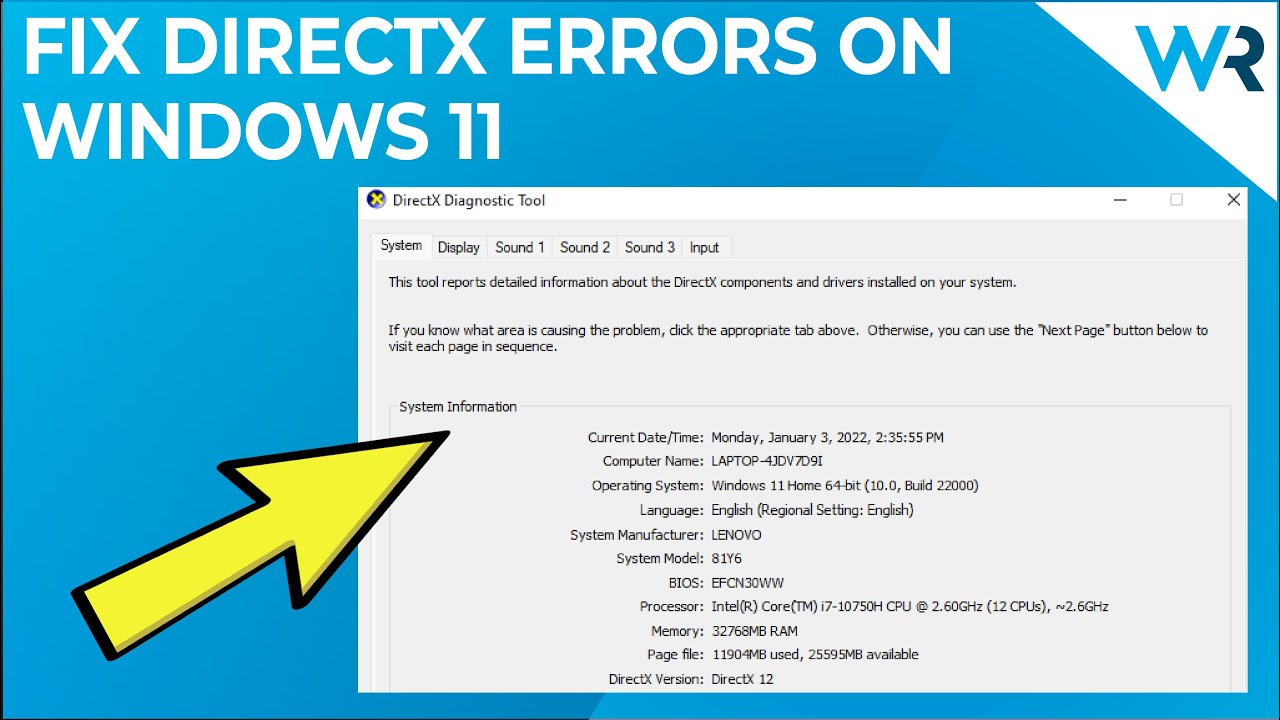
DirectX, a suite of application programming interfaces (APIs), plays a crucial role in enabling smooth and efficient execution of multimedia applications, especially games, on Windows operating systems. While Windows 11 boasts improved performance and stability, it is not immune to DirectX-related issues. DirectX errors can manifest in various forms, ranging from game crashes and visual glitches to system instability and blue screen errors. Understanding the root causes of these errors is essential for effective troubleshooting and resolution.
The Importance of DirectX in Windows 11
DirectX serves as a bridge between software applications and hardware components, facilitating seamless communication for tasks such as graphics rendering, audio playback, and input device management. Its significance in Windows 11 stems from its integral role in:
- Game Performance: DirectX powers the graphical fidelity and performance of modern games, enabling complex visuals, smooth frame rates, and realistic effects.
- Multimedia Experience: DirectX facilitates high-quality audio playback, video streaming, and multimedia content creation, enriching the overall user experience.
- System Stability: DirectX plays a crucial role in ensuring system stability by managing hardware resources and optimizing performance.
Common Causes of DirectX Errors in Windows 11
DirectX errors can arise from a multitude of factors, including:
- Outdated or Incompatible Drivers: Outdated or incompatible graphics drivers can lead to conflicts and errors when interacting with DirectX.
- Corrupted or Missing DirectX Files: Damaged or missing DirectX files can disrupt the proper functioning of the API, causing errors and crashes.
- Hardware Issues: Faulty or incompatible hardware components, such as graphics cards or sound cards, can contribute to DirectX errors.
- System Conflicts: Conflicts with other software or applications can interfere with DirectX operations, leading to errors.
- Operating System Issues: Underlying issues within the Windows 11 operating system itself can also impact DirectX functionality.
Troubleshooting DirectX Errors in Windows 11
Addressing DirectX errors often involves a systematic approach, starting with basic troubleshooting steps and progressing to more advanced solutions:
1. Update Graphics Drivers:
- Automatic Updates: Windows 11 automatically updates drivers, but manual updates may be necessary for optimal performance.
- Manufacturer Websites: Visit the website of your graphics card manufacturer (e.g., NVIDIA, AMD, Intel) and download the latest drivers specifically designed for your hardware.
- Driver Update Software: Use dedicated driver update software to scan for and install the most recent drivers.
2. Reinstall DirectX:
- Download DirectX End-User Runtime: Download the latest DirectX End-User Runtime from the Microsoft website and install it.
- Repair Installation: If a corrupt or missing DirectX file is the culprit, repairing the installation may resolve the issue.
3. Check for Hardware Issues:
- Device Manager: Open Device Manager and check for any yellow exclamation marks indicating device errors.
- Hardware Compatibility: Ensure that your hardware components are compatible with Windows 11 and meet the minimum system requirements.
- Run Hardware Diagnostics: Utilize built-in or third-party hardware diagnostic tools to test the functionality of your graphics card and other components.
4. Resolve System Conflicts:
- Clean Boot: Perform a clean boot to temporarily disable non-essential startup programs and identify any conflicting applications.
- System Restore: If the error occurred recently, use System Restore to revert your system to a previous working state.
5. Troubleshoot Operating System Issues:
- Windows Update: Ensure that your Windows 11 operating system is up-to-date with the latest patches and updates.
- System File Checker: Run the System File Checker (SFC) tool to scan and repair corrupted system files.
- Disk Cleanup: Free up disk space by running Disk Cleanup to remove unnecessary files and improve system performance.
FAQs on DirectX Errors in Windows 11
1. How can I check my DirectX version?
To determine your DirectX version, open the Run dialog box (Windows key + R), type "dxdiag" and press Enter. The DirectX Diagnostic Tool will display detailed information about your system, including the installed DirectX version.
2. What are the minimum DirectX requirements for Windows 11?
Windows 11 requires DirectX 12, which is included as part of the operating system. However, some games and applications may require specific DirectX versions or features.
3. Can I downgrade DirectX on Windows 11?
Downgrading DirectX is not recommended as it can lead to compatibility issues and instability. Windows 11 is designed to work optimally with DirectX 12, and older versions may not be supported.
4. How do I know if a DirectX error is causing a game crash?
Game crashes often indicate DirectX-related issues. Check for error messages or crash reports that mention DirectX. Additionally, monitor your system for signs of instability or performance degradation.
5. What should I do if I encounter a blue screen error related to DirectX?
Blue screen errors (BSOD) often indicate serious system issues, including DirectX-related problems. Check the error code displayed on the blue screen for clues. If you suspect DirectX as the culprit, try reinstalling it or updating your graphics drivers.
Tips for Preventing DirectX Errors in Windows 11
- Regular Driver Updates: Keep your graphics drivers updated to ensure compatibility and optimal performance.
- System Maintenance: Regularly perform system maintenance tasks such as Disk Cleanup, System File Checker, and Windows Updates to maintain system health.
- Avoid Overclocking: Overclocking hardware can lead to instability and DirectX errors, so it’s best to use recommended settings.
- Check Hardware Compatibility: Ensure that your hardware components meet the minimum system requirements for Windows 11 and are compatible with DirectX 12.
- Monitor System Resources: Pay attention to system resource usage, especially during demanding tasks, as excessive resource utilization can contribute to DirectX errors.
Conclusion
DirectX errors can pose significant challenges for Windows 11 users, impacting gaming performance, multimedia experiences, and overall system stability. By understanding the common causes of these errors and employing systematic troubleshooting techniques, users can effectively address and resolve issues, ensuring a smooth and enjoyable Windows 11 experience.
It is essential to remember that resolving DirectX errors often involves a combination of steps, requiring patience and persistence. If troubleshooting efforts fail, seeking professional assistance from Microsoft support or a qualified technician may be necessary. By proactively addressing DirectX-related issues, users can maximize the potential of their Windows 11 systems and enjoy a seamless and engaging computing experience.
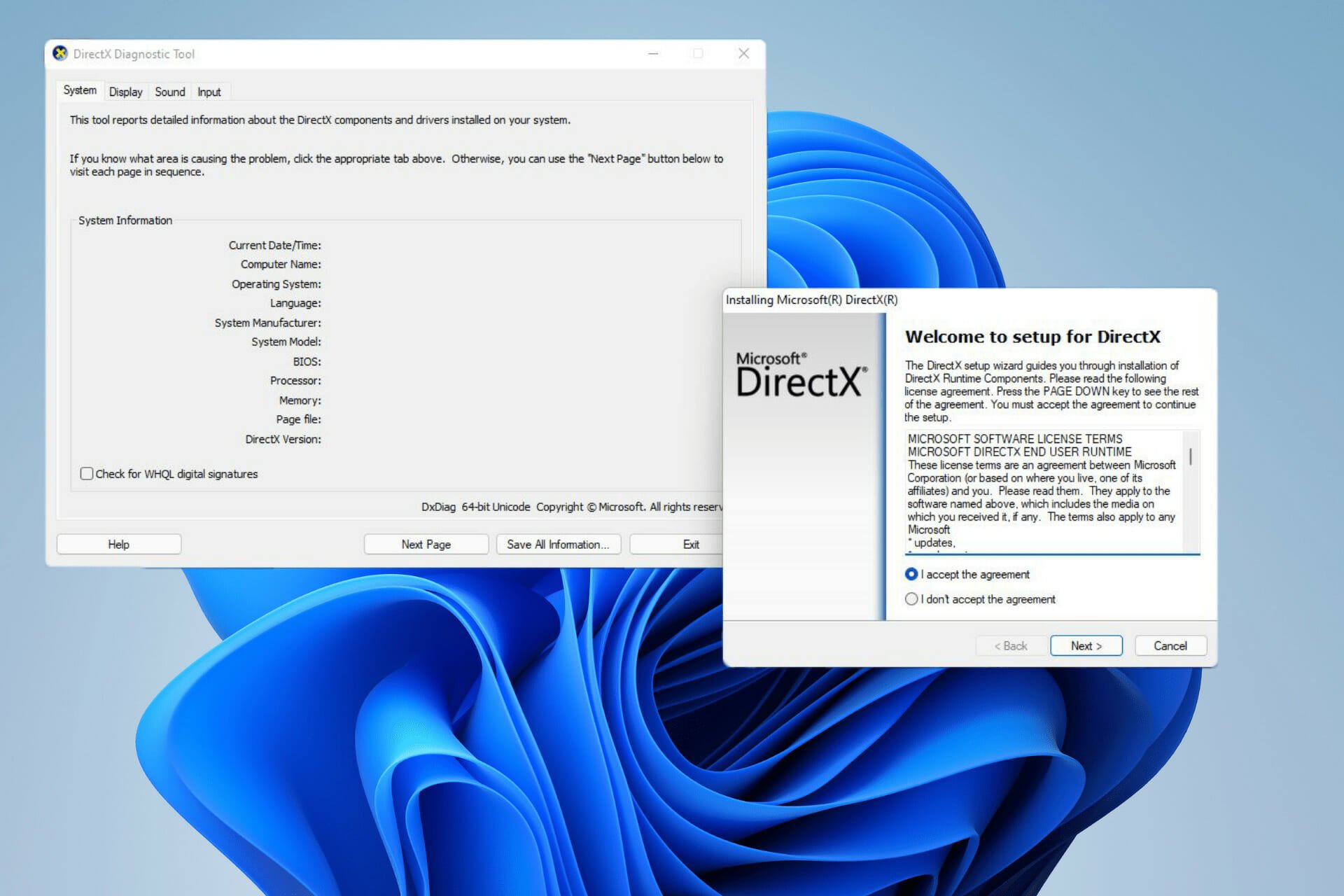
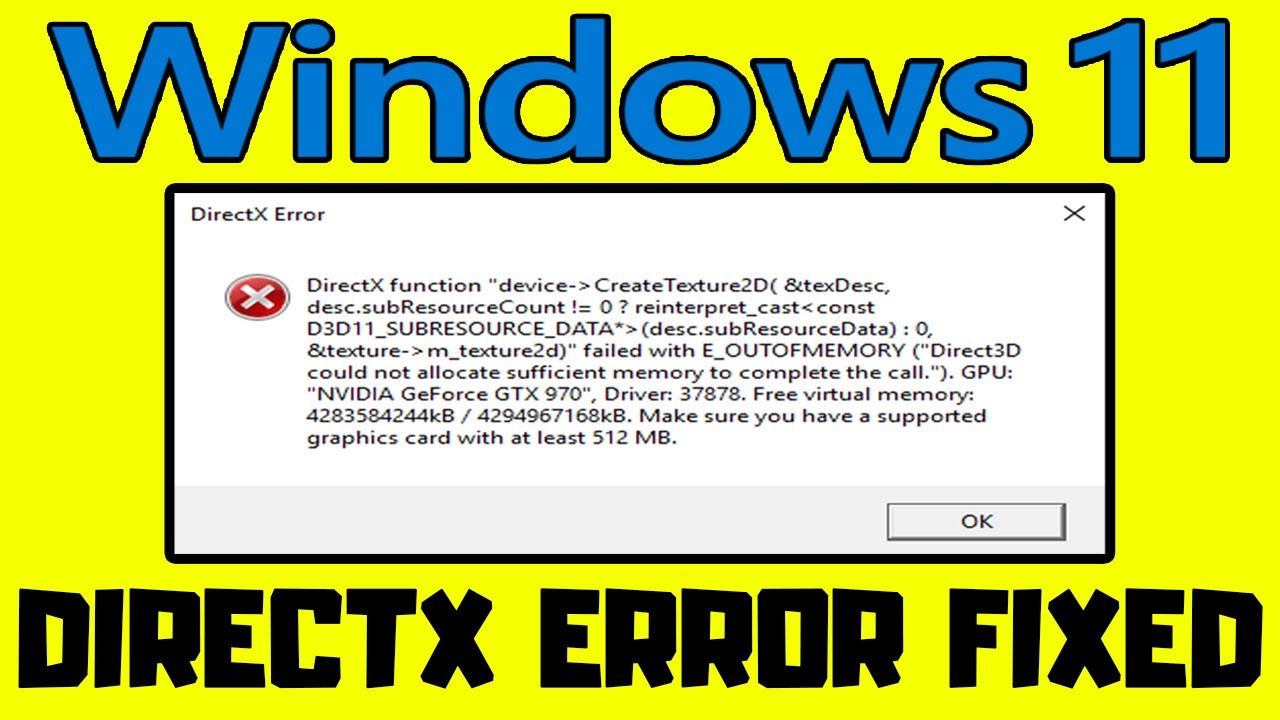

![9 Working Solutions to Fix DirectX Errors Windows 10 & 11 [Updated]](https://www.pcerror-fix.com/wp-content/uploads/2016/05/directX-error.png)
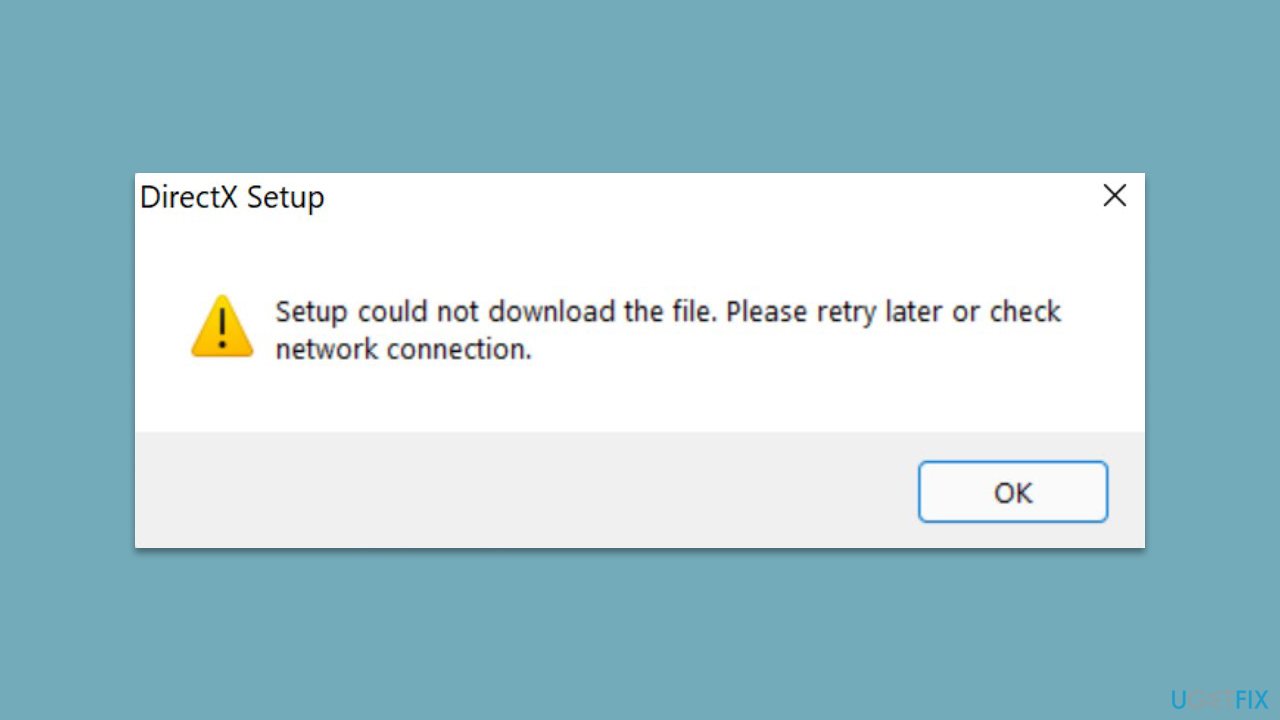
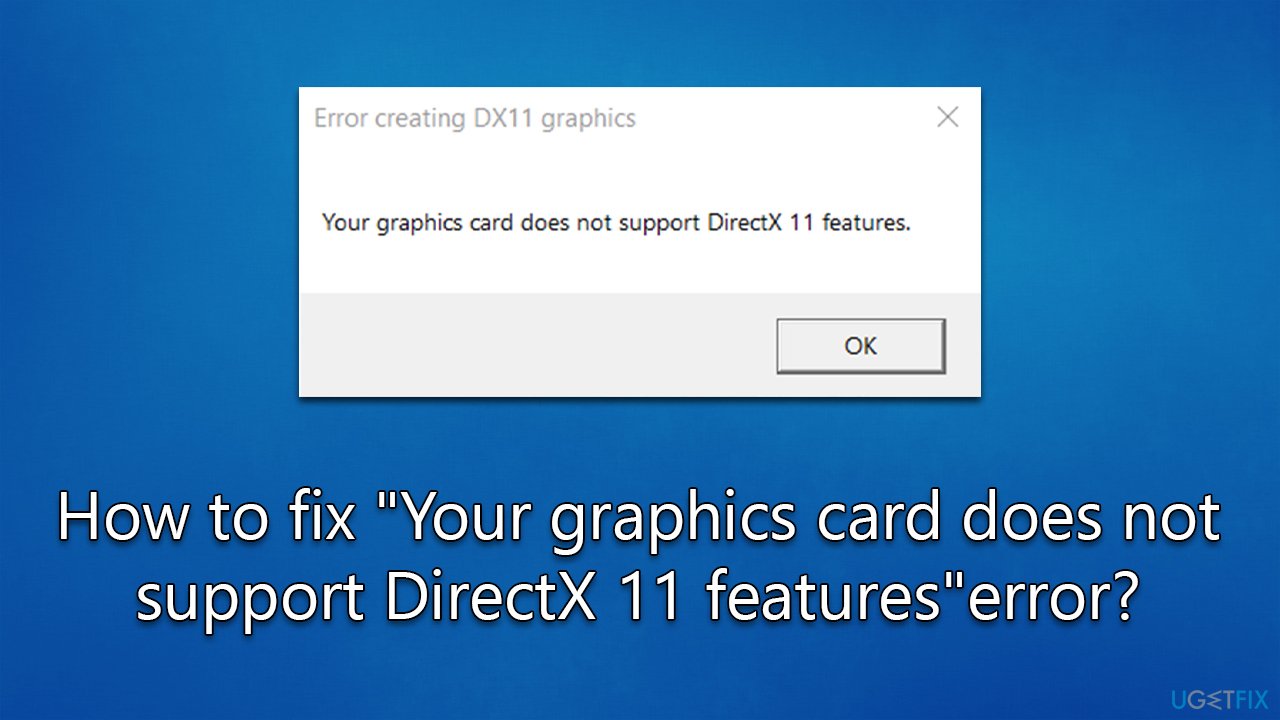

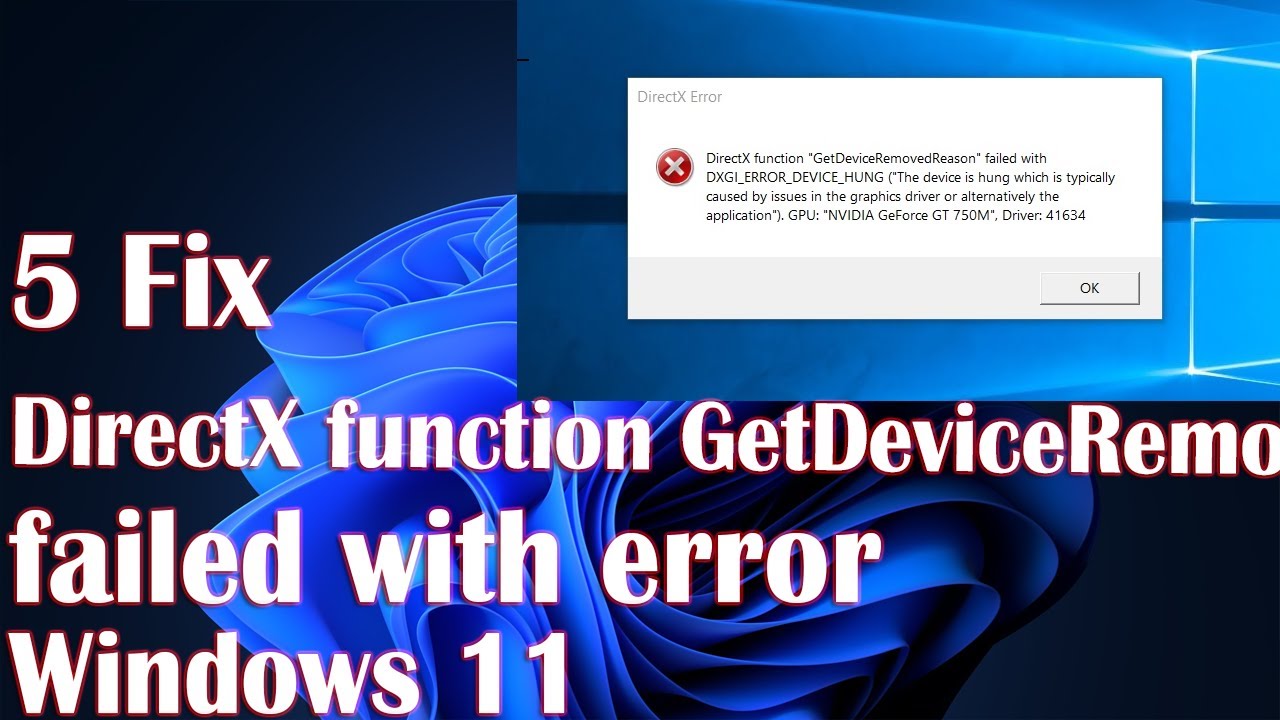
Closure
Thus, we hope this article has provided valuable insights into Understanding and Resolving DirectX Errors in Windows 11. We thank you for taking the time to read this article. See you in our next article!