Understanding and Resolving "Device Descriptor Request Failed" Errors in Windows 11
Related Articles: Understanding and Resolving "Device Descriptor Request Failed" Errors in Windows 11
Introduction
With enthusiasm, let’s navigate through the intriguing topic related to Understanding and Resolving "Device Descriptor Request Failed" Errors in Windows 11. Let’s weave interesting information and offer fresh perspectives to the readers.
Table of Content
Understanding and Resolving "Device Descriptor Request Failed" Errors in Windows 11
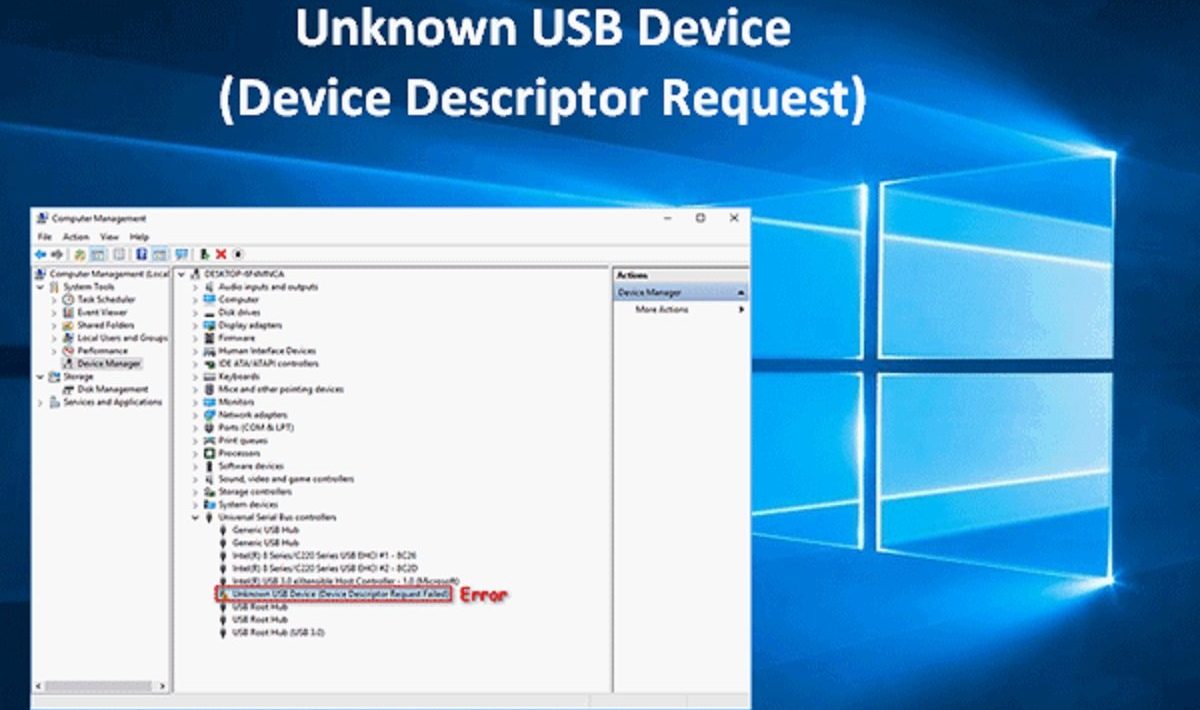
The "Device Descriptor Request Failed" error in Windows 11 signals a communication breakdown between your operating system and a connected device. This error can manifest in various ways, impacting the functionality of peripherals like printers, scanners, webcams, external hard drives, and even internal components like network adapters.
Delving into the Root of the Issue
To effectively address this error, understanding its underlying causes is crucial. The "Device Descriptor Request Failed" error arises when Windows 11 is unable to obtain essential information about a device, known as the "device descriptor." This descriptor contains vital details like the device’s manufacturer, model, and capabilities, which are necessary for Windows to establish a proper connection and utilize the device effectively.
Several factors can contribute to this communication failure:
1. Hardware Malfunctions: A faulty device itself can be the primary culprit. Damaged cables, loose connections, or internal component failures can hinder the device’s ability to communicate with Windows 11.
2. Driver Issues: Outdated, corrupted, or incompatible device drivers can disrupt the communication process between the device and the operating system.
3. System Conflicts: Certain software conflicts or system settings can interfere with the device’s functionality, preventing Windows 11 from recognizing and accessing it.
4. Power Management Issues: Incorrect power settings, especially for USB ports, can lead to the device being unable to receive sufficient power, resulting in communication failures.
5. Hardware Compatibility: Some devices might not be fully compatible with Windows 11, leading to compatibility issues that can manifest as the "Device Descriptor Request Failed" error.
6. System Resource Constraints: Limited system resources, such as insufficient RAM or hard drive space, can hinder the smooth functioning of connected devices and contribute to this error.
Addressing the "Device Descriptor Request Failed" Error
While the error message itself might seem cryptic, resolving it often involves a systematic approach. Here’s a breakdown of common troubleshooting steps:
1. Check Device Connections: Begin by ensuring the device is properly connected to your computer. Inspect cables for any damage or loose connections. If possible, try connecting the device to a different port or a different computer to determine if the issue lies with the device itself or the connection.
2. Update Device Drivers: Outdated drivers can be a significant source of communication issues. To update drivers, follow these steps:
* **Device Manager:** Open the Device Manager by searching for it in the Windows search bar. Locate the problematic device, right-click on it, and select "Update Driver." Choose "Search automatically for updated driver software."
* **Manufacturer Website:** Visit the manufacturer's website for your device and download the latest drivers specifically designed for Windows 11. Install these drivers after downloading them.3. Troubleshoot Device Compatibility: If the device is relatively new or not specifically designed for Windows 11, compatibility issues might arise. Check the manufacturer’s website for compatibility information and updates. If the device is not compatible, you might need to consider alternative solutions or contact the manufacturer for assistance.
4. Run Hardware and Device Troubleshooters: Windows 11 offers built-in troubleshooters designed to identify and resolve common hardware issues. To access these troubleshooters:
* **Settings:** Open the Settings app by pressing Windows key + I.
* **System:** Navigate to System > Troubleshoot.
* **Other troubleshooters:** Scroll down to the "Other troubleshooters" section and select "Hardware and Devices." Follow the on-screen instructions.5. Check Power Management Settings: Incorrect power settings can affect device functionality. To adjust power settings:
* **Device Manager:** Open the Device Manager.
* **Power Management:** Right-click on the device experiencing issues, and select "Properties." Navigate to the "Power Management" tab.
* **Disable Power Saving:** Uncheck the box next to "Allow the computer to turn off this device to save power." This ensures the device receives consistent power.6. Reinstall Device Drivers: If updating drivers doesn’t resolve the issue, reinstalling them can sometimes fix the problem. Follow these steps:
* **Device Manager:** Open the Device Manager.
* **Uninstall Driver:** Right-click on the problematic device and select "Uninstall Device."
* **Restart:** Restart your computer. Windows 11 will automatically reinstall the driver during the boot process.7. Check for Software Conflicts: Certain software applications can interfere with device functionality. Try temporarily disabling any recently installed software or applications that might be conflicting with the device.
8. Update Windows 11: Ensure your Windows 11 installation is up to date with the latest updates. These updates often include bug fixes and driver improvements that can address compatibility issues.
9. Perform a Clean Boot: A clean boot starts Windows 11 with only essential services and drivers, minimizing the chance of software conflicts. To perform a clean boot:
* **System Configuration:** Search for "msconfig" in the Windows search bar and open the System Configuration app.
* **Services:** Navigate to the "Services" tab. Check the box next to "Hide all Microsoft services" and click "Disable all."
* **Startup:** Go to the "Startup" tab and click "Open Task Manager." Disable any non-essential startup programs.
* **Restart:** Restart your computer.10. Contact Device Manufacturer: If all else fails, reach out to the manufacturer of the device for support. They might have specific troubleshooting steps or solutions tailored to your device model.
FAQs: Addressing Common Questions
Q: What are the most common causes of the "Device Descriptor Request Failed" error?
A: Outdated or incompatible drivers, hardware malfunctions, and power management issues are among the most frequent culprits behind this error.
Q: Is this error specific to Windows 11?
A: While the error message might be presented differently, similar communication issues can occur in previous versions of Windows.
Q: Can I fix this error without reinstalling Windows?
A: In most cases, yes. The troubleshooting steps outlined above can effectively address the error without resorting to a full system reinstall.
Q: What should I do if the device is still not working after trying these steps?
A: If the error persists, consider contacting the device manufacturer or seeking professional technical assistance.
Tips for Preventing Future Errors:
- Keep Drivers Updated: Regularly update device drivers to ensure compatibility and optimal performance.
- Check Compatibility: Before purchasing new hardware, confirm its compatibility with Windows 11.
- Maintain System Resources: Ensure adequate RAM and hard drive space to support connected devices.
- Monitor Power Management Settings: Regularly review power management settings to avoid unintended power-saving measures that might affect device functionality.
Conclusion
The "Device Descriptor Request Failed" error can be frustrating, but with a systematic approach and a clear understanding of its potential causes, you can effectively troubleshoot and resolve this issue. By following the steps outlined above, you can restore communication between your device and Windows 11 and regain full functionality. Remember, a proactive approach to driver updates, system maintenance, and compatibility checks can significantly minimize the chances of encountering this error in the future.

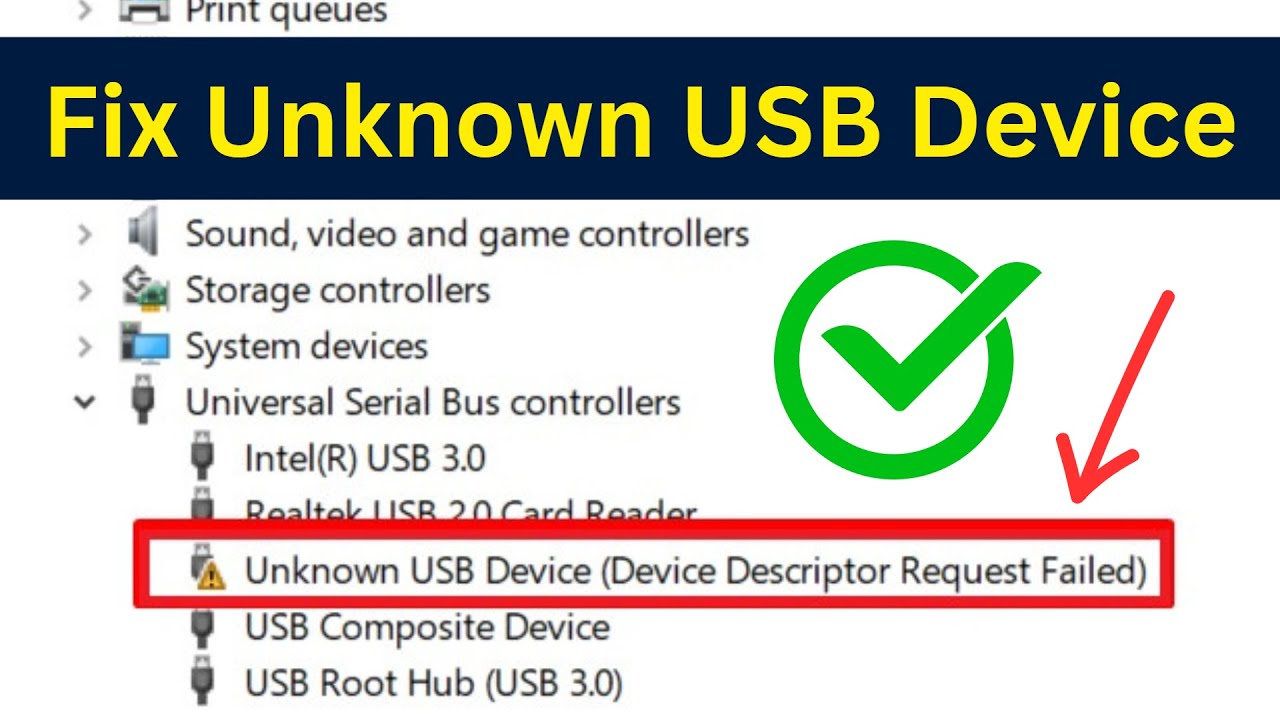



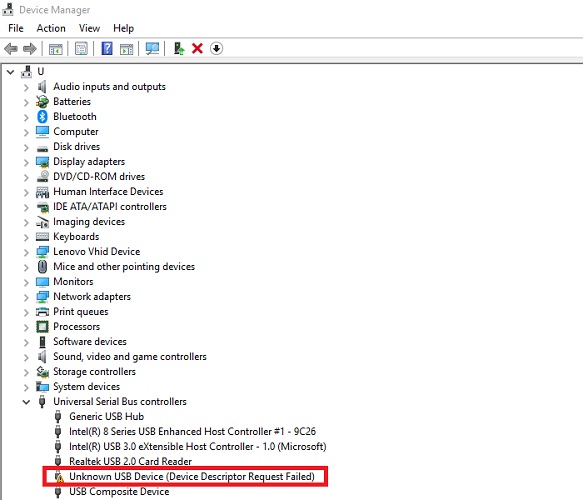

![Device Descriptor Request Failed on Windows 11 [Fix]](https://cdn.windowsreport.com/wp-content/uploads/2022/03/registry-3.png)
Closure
Thus, we hope this article has provided valuable insights into Understanding and Resolving "Device Descriptor Request Failed" Errors in Windows 11. We appreciate your attention to our article. See you in our next article!