Understanding and Resolving "Device and Drives Missing" in Windows 10
Related Articles: Understanding and Resolving "Device and Drives Missing" in Windows 10
Introduction
With enthusiasm, let’s navigate through the intriguing topic related to Understanding and Resolving "Device and Drives Missing" in Windows 10. Let’s weave interesting information and offer fresh perspectives to the readers.
Table of Content
Understanding and Resolving "Device and Drives Missing" in Windows 10

The "Device and drives are missing" error in Windows 10 can be a frustrating and perplexing issue. It typically manifests as a blank or incomplete "This PC" window, where hard drives, external devices, and network shares are absent. This can leave users unable to access their files, applications, or even boot their computer. While the error can seem daunting, understanding the potential causes and troubleshooting steps can help users regain control over their system.
Common Causes of "Device and Drives Missing" in Windows 10:
-
Driver Issues: Incorrect or outdated drivers for storage controllers, hard drives, or other devices can cause Windows to fail to recognize them. This is especially common after installing new hardware or updating Windows.
-
Hardware Malfunctions: Physical damage or failure of the hard drive, storage controller, or connected devices can prevent Windows from detecting them.
-
Incorrect Disk Management Settings: Errors in disk partitioning, formatting, or drive letter assignment within Disk Management can lead to the disappearance of drives.
-
Corrupted System Files: Damaged or corrupted system files responsible for managing and recognizing devices can lead to the error.
-
Virus or Malware Infection: Malicious software can interfere with device detection and drive access, causing the error to appear.
-
Power Management Issues: Improper power settings or hardware conflicts can lead to the system failing to recognize devices.
-
Incorrect BIOS Settings: Configuration issues in the BIOS, such as disabling SATA controllers or setting incorrect boot order, can cause devices to be undetected.
-
External Device Issues: The error can occur due to problems with external devices like USB drives, SD cards, or network shares, particularly if they are not properly connected or malfunctioning.
Troubleshooting Steps for "Device and Drives Missing" in Windows 10:
-
Restart Your Computer: A simple restart can often resolve temporary glitches or software conflicts that might be causing the issue.
-
Check for Hardware Connections: Ensure all cables connecting internal and external devices are securely connected. Check for loose or damaged cables.
-
Run Hardware and Device Troubleshooter: Windows offers a built-in troubleshooter for detecting and fixing hardware and device problems. Access it by searching for "troubleshoot settings" in the Start menu.
-
Update Device Drivers: Outdated or corrupted drivers can be the culprit. Visit the manufacturer’s website for the latest drivers for your motherboard, storage controller, and connected devices.
-
Check Disk Management: Open Disk Management by searching for it in the Start menu. Verify that all drives are correctly partitioned, formatted, and assigned drive letters. Ensure that the drive is not marked as "Offline."
-
Run System File Checker (SFC): This tool can repair corrupted system files that might be causing the issue. Open Command Prompt as administrator and run the command "sfc /scannow."
-
Run CHKDSK: This tool checks and repairs errors on the hard drive. Open Command Prompt as administrator and run the command "chkdsk /f /r [drive letter]:", replacing "[drive letter]" with the drive letter of the affected drive.
-
Disable and Re-enable Storage Controllers in Device Manager: Open Device Manager by searching for it in the Start menu. Expand "Disk drives" and "IDE ATA/ATAPI controllers," right-click each device, and select "Disable." Then, right-click again and select "Enable."
-
Check Power Management Settings: In Device Manager, right-click the affected device, select "Properties," and go to the "Power Management" tab. Ensure that "Allow the computer to turn off this device to save power" is unchecked.
-
Check BIOS Settings: Access the BIOS setup by pressing the designated key during startup (usually F2, F10, or Del). Check for settings related to SATA controllers, boot order, and legacy support. Ensure that SATA controllers are enabled and the boot order is set correctly.
-
Run a Virus Scan: A virus or malware infection can interfere with device detection. Use a reputable antivirus program to scan your system for threats.
-
Check External Device Functionality: If the error is related to an external device, try connecting it to a different port or computer to confirm its functionality.
-
Reinstall Windows: If all else fails, a clean reinstallation of Windows may be necessary. This will erase all data on the system drive, so ensure you have a backup before proceeding.
FAQs About "Device and Drives Missing" in Windows 10:
Q: What are the most common causes of this error?
A: The most common causes are outdated or corrupted drivers, hardware malfunctions, incorrect disk management settings, and corrupted system files.
Q: Can this error be caused by a virus?
A: Yes, a virus or malware infection can interfere with device detection and drive access.
Q: How can I check if my hard drive is failing?
A: You can use tools like CrystalDiskInfo or the built-in CHKDSK command to check for errors and assess the health of your hard drive.
Q: Is it safe to reinstall Windows?
A: Reinstalling Windows is a drastic measure that should be considered as a last resort. Ensure you have a backup of your data before proceeding.
Q: What if the error persists even after trying all troubleshooting steps?
A: If the error persists, it is highly recommended to contact a qualified technician for further diagnosis and repair.
Tips to Prevent "Device and Drives Missing" in Windows 10:
-
Keep Drivers Updated: Regularly update your device drivers to ensure compatibility and prevent issues.
-
Use a Reputable Antivirus: Protect your system from malware infections that can cause device detection problems.
-
Perform Regular System Maintenance: Run system scans, clean temporary files, and defragment your hard drive to maintain system health.
-
Backup Your Data: Regularly back up your important data to prevent data loss in case of hardware failure or system errors.
Conclusion:
The "Device and drives are missing" error in Windows 10 can be a frustrating experience, but it is often resolvable with careful troubleshooting. Understanding the potential causes and applying the appropriate solutions can help users regain access to their devices and drives. If the error persists, seeking professional help is recommended. By taking preventive measures and maintaining good system hygiene, users can minimize the risk of encountering this error in the future.
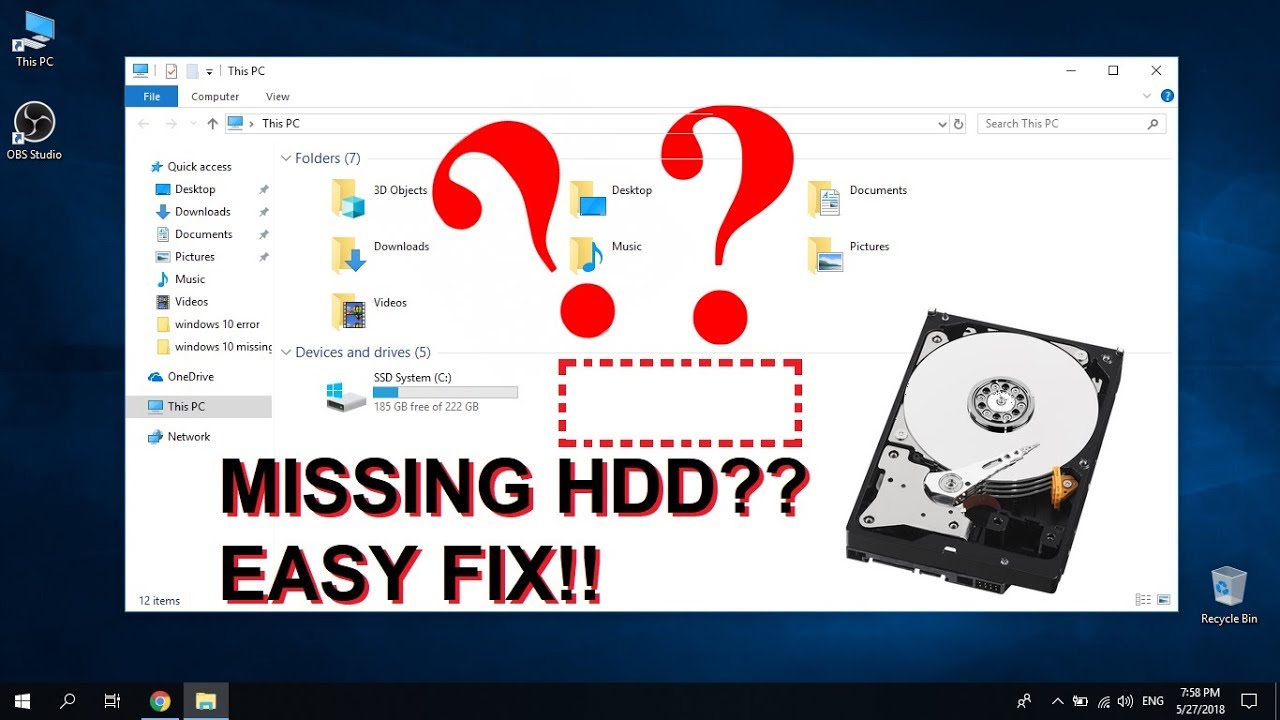
![PCI Device Driver Missing in Windows 10 [Complete Guide]](https://cdn.windowsreport.com/wp-content/uploads/2021/04/pci-device-driver-missing.png)
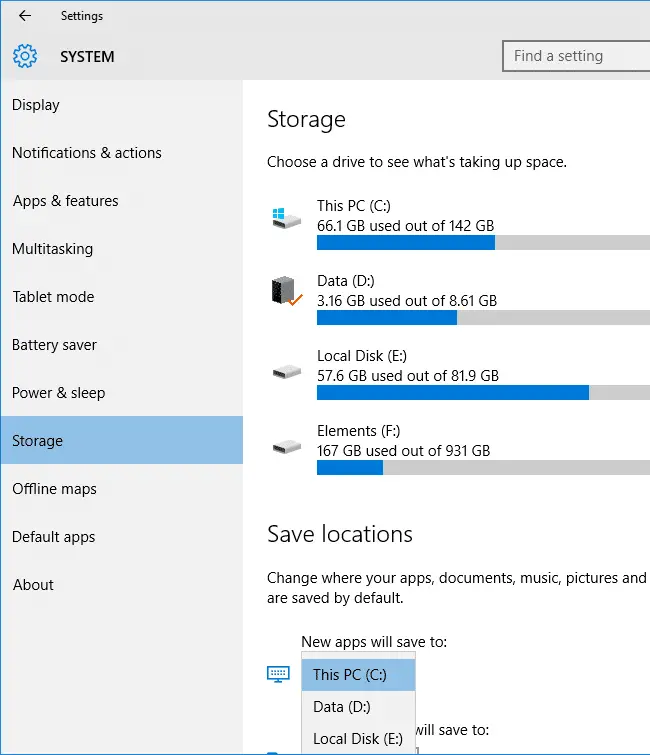
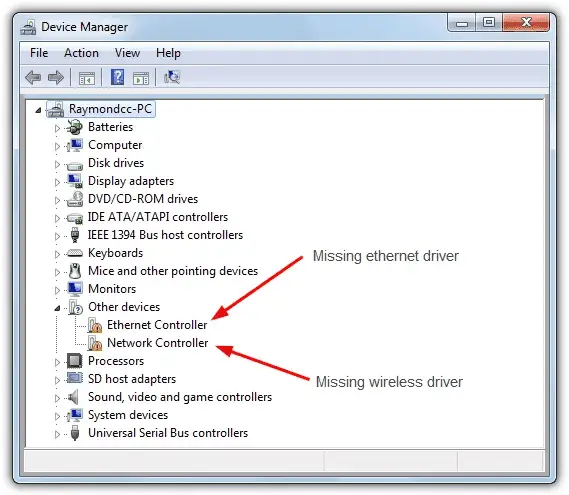

![Imaging Devices Missing in Windows 10 [SOLVED] - Driver Easy](https://images.drivereasy.com/wp-content/uploads/2018/10/img_5bcc58868e18d.jpg)
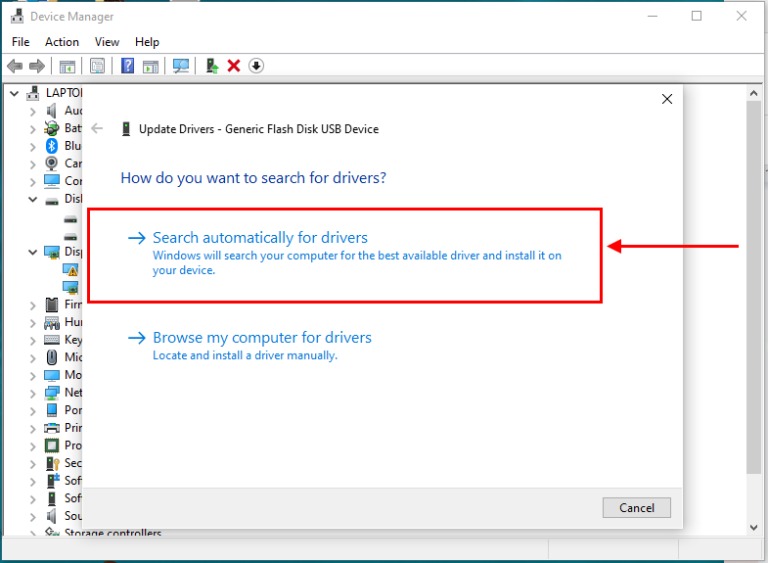

Closure
Thus, we hope this article has provided valuable insights into Understanding and Resolving "Device and Drives Missing" in Windows 10. We appreciate your attention to our article. See you in our next article!