Understanding and Optimizing Hard Drive Performance in Windows 10
Related Articles: Understanding and Optimizing Hard Drive Performance in Windows 10
Introduction
With great pleasure, we will explore the intriguing topic related to Understanding and Optimizing Hard Drive Performance in Windows 10. Let’s weave interesting information and offer fresh perspectives to the readers.
Table of Content
- 1 Related Articles: Understanding and Optimizing Hard Drive Performance in Windows 10
- 2 Introduction
- 3 Understanding and Optimizing Hard Drive Performance in Windows 10
- 3.1 The Need for Hard Drive Optimization
- 3.2 How Disk Defragmenter Works
- 3.3 When to Defragment Your Hard Drive
- 3.4 Defragmenting Your Hard Drive in Windows 10
- 3.5 FAQs Regarding Hard Drive Optimization in Windows 10
- 3.6 Tips for Maintaining Hard Drive Performance
- 3.7 Conclusion
- 4 Closure
Understanding and Optimizing Hard Drive Performance in Windows 10
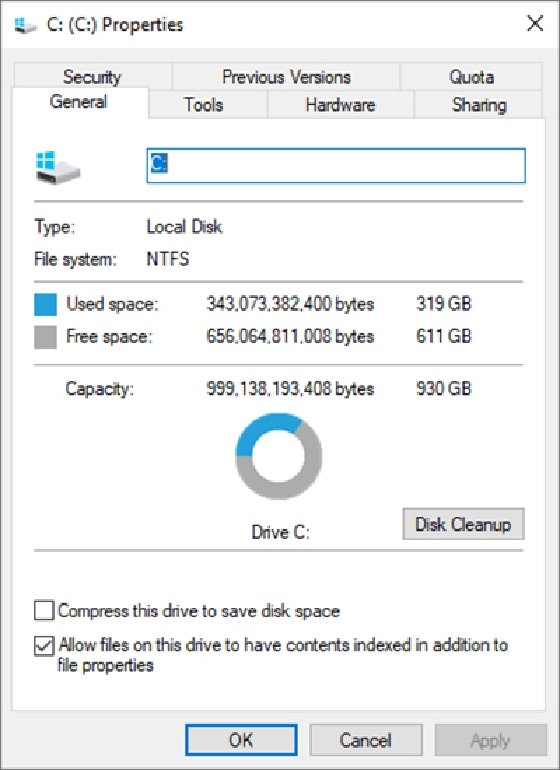
In the realm of computing, hard drives are the fundamental storage units, responsible for storing and retrieving data. As data is written and erased on a hard drive, it can become fragmented, meaning that files are scattered across different physical locations on the drive. This fragmentation can lead to slower access times and overall system performance degradation.
Fortunately, Windows 10 offers a built-in tool to address this issue: Disk Defragmenter. This utility rearranges the fragmented files, bringing them closer together on the drive. This process, known as defragmentation, significantly enhances the efficiency of data retrieval and improves system responsiveness.
The Need for Hard Drive Optimization
While modern solid-state drives (SSDs) have largely mitigated the need for defragmentation due to their faster access speeds and different storage mechanisms, traditional hard disk drives (HDDs) still benefit greatly from this process.
Here’s why:
- Faster Data Access: Defragmentation reduces the time it takes for the drive’s read/write heads to locate and access fragmented files, leading to faster program loading times, quicker file transfers, and smoother overall system performance.
- Improved System Responsiveness: A fragmented drive can cause applications to lag, slow down system startup, and lead to general sluggishness. Defragmentation mitigates these issues by streamlining the data access process.
- Enhanced Drive Lifespan: While defragmentation doesn’t directly extend the lifespan of a hard drive, it can indirectly contribute by reducing the wear and tear on the drive’s read/write heads, as they spend less time searching for fragmented data.
How Disk Defragmenter Works
The Disk Defragmenter in Windows 10 analyzes the hard drive and identifies fragmented files. It then rearranges these files, consolidating them into contiguous blocks of data. This process involves moving data around on the drive, which can take time, especially for large drives with significant fragmentation.
When to Defragment Your Hard Drive
While modern systems with SSDs generally don’t require regular defragmentation, HDDs still benefit from it. Here are some indicators that your hard drive might need defragmentation:
- Slow System Performance: If you notice a significant slowdown in your system’s responsiveness, such as prolonged program loading times or sluggish file transfers, it could be a sign of fragmentation.
- Frequent Disk Activity: If your hard drive light is constantly flashing or your system shows high disk usage even during idle periods, fragmentation could be a contributing factor.
- Error Messages: Some error messages related to file access or program execution might indicate fragmentation issues.
Defragmenting Your Hard Drive in Windows 10
Windows 10 automatically schedules a defragmentation process for your hard drives. However, you can manually initiate this process if needed. Here’s how:
- Open File Explorer: Click the File Explorer icon on the taskbar or press the Windows key + E.
- Navigate to This PC: In the left-hand pane, click "This PC."
- Right-Click the Drive: Right-click on the hard drive you want to defragment (usually the drive labeled "C").
- Select Properties: Choose "Properties" from the context menu.
- Go to Tools Tab: In the Properties window, click the "Tools" tab.
- Run Disk Defragmenter: Click the "Optimize" button under the "Optimize and defragment drive" section.
- Select Drive and Analyze: Choose the drive you want to defragment and click "Analyze."
- Defragment if Necessary: If the analysis reveals fragmentation, click "Optimize" to initiate the defragmentation process.
FAQs Regarding Hard Drive Optimization in Windows 10
Q: What is the difference between defragmentation and optimization?
A: While often used interchangeably, defragmentation and optimization are distinct processes. Defragmentation specifically addresses fragmented files on a hard drive, rearranging them for faster access. Optimization encompasses a broader range of actions that aim to enhance system performance, including defragmentation, cleaning up temporary files, and managing system resources.
Q: How often should I defragment my hard drive?
A: For modern SSDs, defragmentation is generally unnecessary. For HDDs, running defragmentation once a month is usually sufficient. However, if you experience performance issues or suspect fragmentation, you can run it more frequently.
Q: Can I defragment my SSD?
A: While defragmentation is not harmful to SSDs, it is not recommended. SSDs work differently than HDDs, and their storage mechanism does not require defragmentation. Running defragmentation on an SSD can actually shorten its lifespan due to unnecessary write operations.
Q: Should I use a third-party defragmentation tool?
A: While third-party defragmentation tools might offer additional features or optimizations, the built-in Disk Defragmenter in Windows 10 is generally sufficient for most users. However, if you encounter persistent performance issues or suspect advanced fragmentation, consulting a reputable third-party tool might be beneficial.
Tips for Maintaining Hard Drive Performance
- Regularly Clean Up Your Drive: Delete unnecessary files, empty the Recycle Bin, and remove temporary files to free up space and improve performance.
- Use Disk Cleanup: Windows 10 includes a Disk Cleanup tool that can help identify and remove unnecessary files.
- Run Disk Check: Periodically run the Check Disk utility to scan for and repair errors on your hard drive.
- Monitor Disk Usage: Keep an eye on your disk usage and ensure that you have enough free space.
- Consider SSD Upgrade: If you frequently experience performance issues, consider upgrading to an SSD. SSDs offer significantly faster access speeds and eliminate the need for defragmentation.
Conclusion
While the importance of defragmentation has lessened with the rise of SSDs, it remains a valuable tool for optimizing the performance of traditional hard disk drives. By understanding the principles of defragmentation and utilizing the built-in Disk Defragmenter in Windows 10, users can ensure their HDDs function efficiently, leading to faster loading times, smoother application execution, and an overall improved computing experience. Regular maintenance and optimization practices, including defragmentation, are crucial for maintaining a healthy and responsive system.





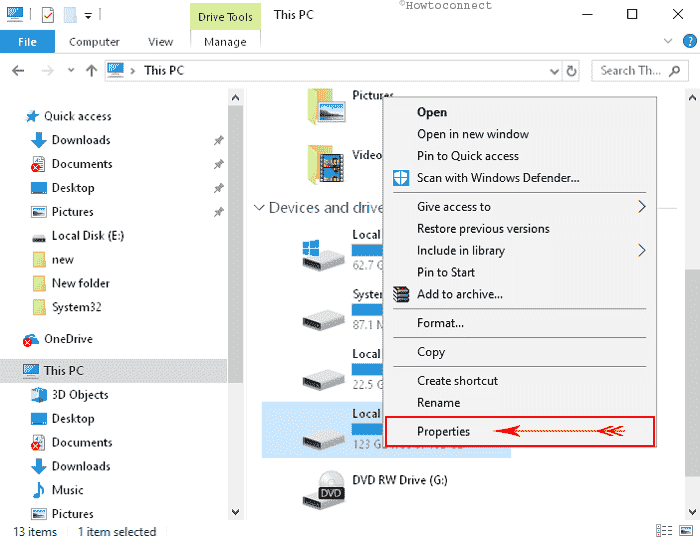
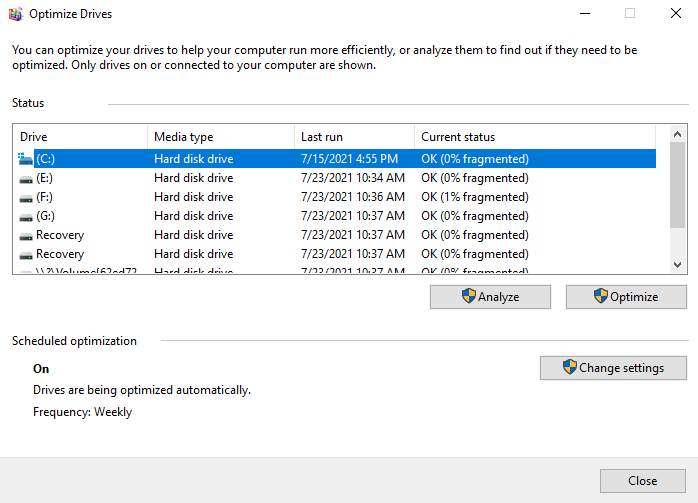

Closure
Thus, we hope this article has provided valuable insights into Understanding and Optimizing Hard Drive Performance in Windows 10. We appreciate your attention to our article. See you in our next article!