Understanding and Optimizing Drive Performance on Windows 10: A Comprehensive Guide
Related Articles: Understanding and Optimizing Drive Performance on Windows 10: A Comprehensive Guide
Introduction
In this auspicious occasion, we are delighted to delve into the intriguing topic related to Understanding and Optimizing Drive Performance on Windows 10: A Comprehensive Guide. Let’s weave interesting information and offer fresh perspectives to the readers.
Table of Content
- 1 Related Articles: Understanding and Optimizing Drive Performance on Windows 10: A Comprehensive Guide
- 2 Introduction
- 3 Understanding and Optimizing Drive Performance on Windows 10: A Comprehensive Guide
- 3.1 The Concept of Disk Defragmentation
- 3.2 How Defragmentation Works
- 3.3 Windows 10’s Built-in Defragmentation Tool
- 3.4 Beyond Defragmentation: Optimization for SSD Drives
- 3.5 Understanding the Importance of Drive Optimization
- 3.6 FAQs Regarding Drive Optimization
- 3.7 Tips for Optimizing Drive Performance
- 3.8 Conclusion
- 4 Closure
Understanding and Optimizing Drive Performance on Windows 10: A Comprehensive Guide

The smooth operation of a computer system hinges on the efficient management of its storage space, particularly the hard drive. Over time, as files are created, modified, and deleted, the data stored on the drive becomes fragmented, scattered across different physical locations. This fragmentation leads to slower access times, hindering overall system performance. Fortunately, Windows 10 offers built-in tools for addressing this issue, allowing users to defragment and optimize their drives for optimal performance.
The Concept of Disk Defragmentation
Imagine a library where books are organized by subject, but instead of being placed on shelves in a neat order, they are scattered randomly across the entire building. Finding a specific book in this chaotic scenario would be a tedious and time-consuming task. Similarly, when data on a hard drive is fragmented, the operating system struggles to locate and access the necessary files efficiently, resulting in slow loading times, sluggish application responses, and overall system sluggishness.
Disk defragmentation acts as a librarian, re-organizing the scattered data and grouping related information together. This process involves moving fragmented files to contiguous locations on the drive, creating a more streamlined data structure. The result is a faster and more efficient system, with improved read and write speeds.
How Defragmentation Works
Defragmentation tools analyze the hard drive, identifying fragmented files. They then move these fragments to contiguous locations, creating a more organized structure. This process involves reading data from the drive, rearranging it, and then writing the reorganized data back to the drive.
While the process can be time-consuming, especially for large drives with extensive fragmentation, the benefits in terms of improved performance often outweigh the initial wait.
Windows 10’s Built-in Defragmentation Tool
Windows 10 comes equipped with a built-in defragmentation tool, known as "Optimize Drives". This tool is accessible through the Control Panel or by searching for "Optimize Drives" in the Start menu.
The Optimize Drives tool analyzes the selected drive and automatically determines if defragmentation is necessary. If fragmentation is detected, the tool will initiate the defragmentation process, rearranging the data and improving drive efficiency.
Beyond Defragmentation: Optimization for SSD Drives
While defragmentation is crucial for traditional hard disk drives (HDDs), it is not recommended for solid-state drives (SSDs). SSDs use a different technology for storing data, and defragmentation can actually reduce their lifespan.
Instead of defragmentation, SSDs benefit from a process called "TRIM". TRIM is a command sent from the operating system to the SSD, informing it about deleted data. This allows the SSD to efficiently manage its storage space and maintain optimal performance.
Windows 10 automatically enables TRIM for SSDs, ensuring that they operate at their peak performance.
Understanding the Importance of Drive Optimization
Drive optimization, encompassing both defragmentation and TRIM, plays a pivotal role in maximizing the performance and longevity of your computer system. By ensuring that data is stored efficiently and access times are minimized, optimization leads to:
- Faster Application Loading: Programs launch and load data more quickly, improving overall responsiveness.
- Enhanced System Speed: The entire system becomes more responsive, with smoother multitasking and quicker file operations.
- Improved Game Performance: Games load faster and run more smoothly, enhancing the gaming experience.
- Increased Drive Lifespan: For SSDs, TRIM helps extend the lifespan of the drive by efficiently managing storage space.
FAQs Regarding Drive Optimization
1. How often should I defragment my HDD?
It is generally recommended to defragment your HDD at least once a month, or more frequently if you notice slow performance.
2. How do I know if my drive needs defragmentation?
Windows 10 automatically schedules defragmentation for HDDs. However, if you experience slow performance, you can manually check the status of your drive by accessing the "Optimize Drives" tool.
3. Is defragmentation necessary for SSDs?
No, defragmentation is not necessary for SSDs. In fact, it can negatively impact their lifespan.
4. How do I check if TRIM is enabled for my SSD?
You can check the status of TRIM by opening the Command Prompt as administrator and running the command "fsutil behavior query DisableDeleteNotify". If the output shows "DisableDeleteNotify = 0", then TRIM is enabled.
5. Can I manually optimize my drives?
Yes, you can manually optimize your drives using the "Optimize Drives" tool in Windows 10.
6. What are the potential risks of defragmentation?
Defragmentation is generally safe, but it can potentially lead to data corruption if the process is interrupted. Therefore, it is important to avoid interrupting the defragmentation process.
Tips for Optimizing Drive Performance
- Regularly Clean Up Your Drive: Delete unnecessary files, empty the Recycle Bin, and uninstall unused programs to free up space.
- Use a Disk Cleanup Tool: Windows 10 includes a built-in Disk Cleanup tool that can help you identify and remove temporary files, system files, and other unnecessary data.
- Defragment Your HDD Regularly: Schedule regular defragmentation for your HDD to maintain optimal performance.
- Avoid Installing Programs on the System Drive: Installing programs on a separate drive can improve performance and reduce fragmentation on your system drive.
- Use a Disk Optimization Tool: Third-party disk optimization tools can provide advanced features and options for optimizing your drive.
Conclusion
Drive optimization is an essential aspect of maintaining a smooth and efficient computer system. By understanding the importance of defragmentation and TRIM, and by implementing the recommended practices, users can significantly enhance the performance of their Windows 10 devices. Regular drive maintenance and optimization ensure a responsive system, faster loading times, and an overall improved user experience.
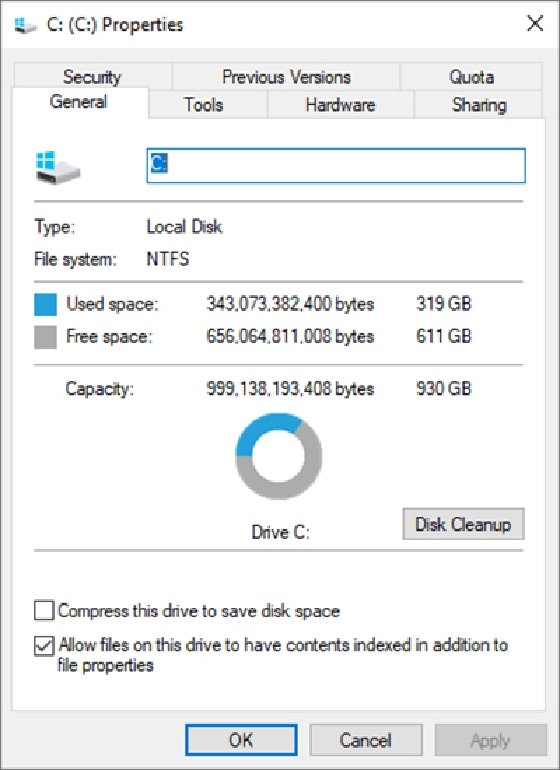



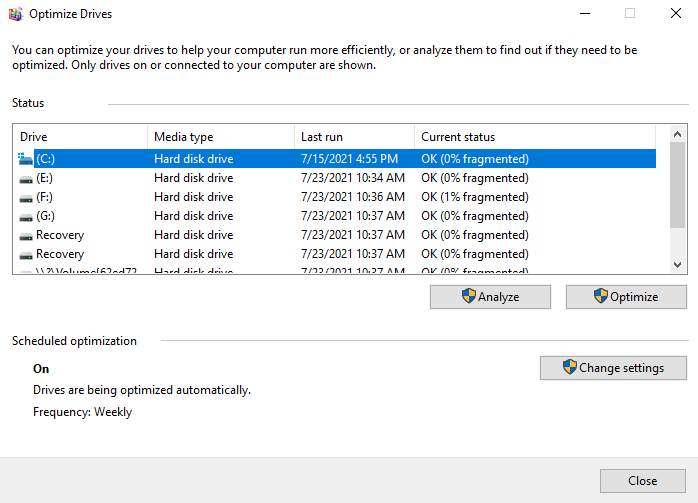

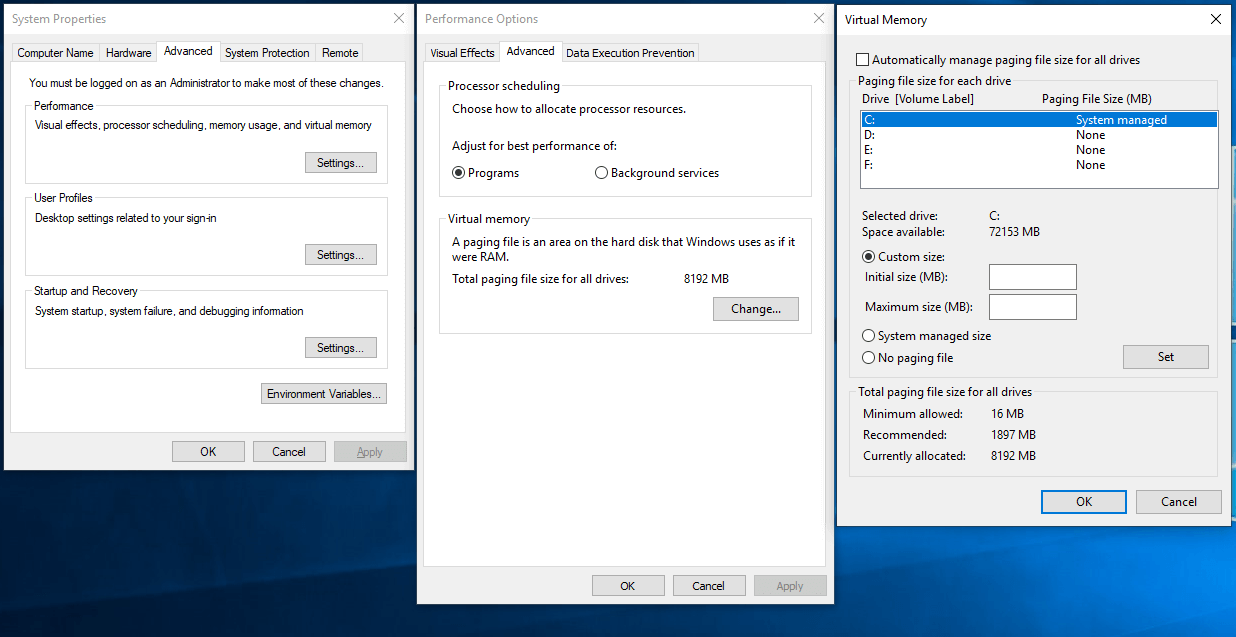
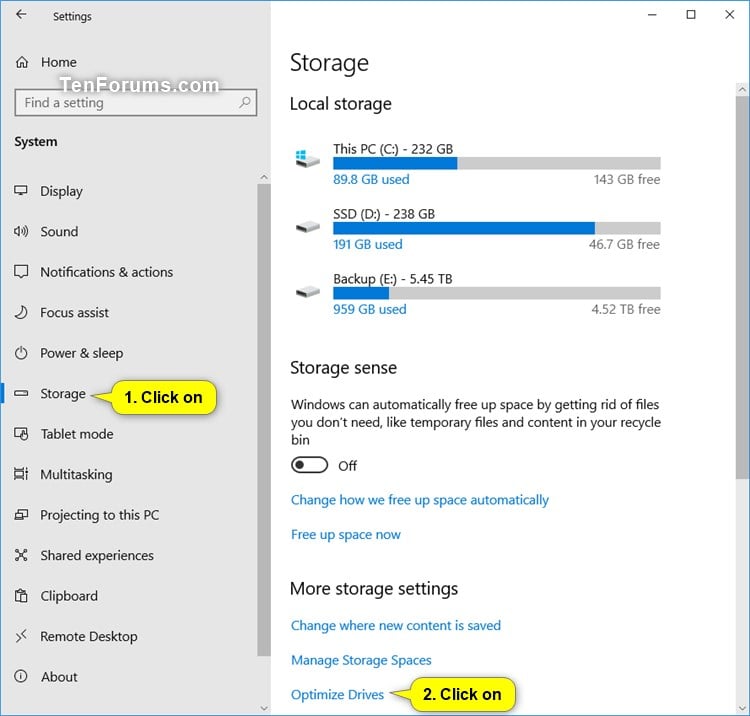
Closure
Thus, we hope this article has provided valuable insights into Understanding and Optimizing Drive Performance on Windows 10: A Comprehensive Guide. We hope you find this article informative and beneficial. See you in our next article!