Understanding and Optimizing Disk Performance in Windows 10
Related Articles: Understanding and Optimizing Disk Performance in Windows 10
Introduction
In this auspicious occasion, we are delighted to delve into the intriguing topic related to Understanding and Optimizing Disk Performance in Windows 10. Let’s weave interesting information and offer fresh perspectives to the readers.
Table of Content
Understanding and Optimizing Disk Performance in Windows 10
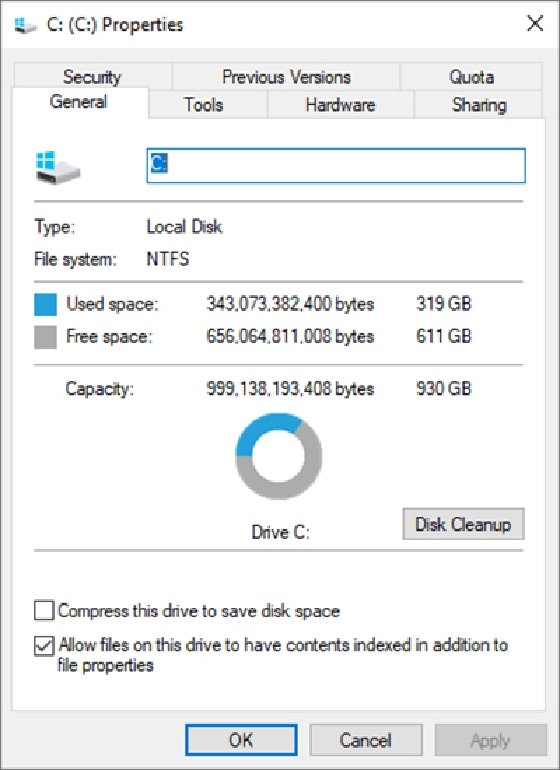
In the digital landscape, speed and efficiency are paramount. For computers, this translates to swift processing, quick application launches, and smooth data access. A crucial factor contributing to these attributes is the health and organization of your hard drive. While modern Solid State Drives (SSDs) are designed for speed and generally do not require defragmentation, traditional Hard Disk Drives (HDDs) benefit significantly from a process called optimization, often referred to as defragmentation. This article delves into the intricacies of disk optimization in Windows 10, highlighting its importance and providing a comprehensive guide to ensuring optimal performance for your computer.
The Fundamentals of Disk Organization
Imagine your computer’s hard drive as a vast library. Each file, like a book, occupies a specific space. When you save a new file, the operating system attempts to place it in a contiguous block of space. However, as you create, delete, and modify files, these blocks become fragmented, scattered across the drive like books strewn across the library shelves. This fragmentation slows down access to data, as the read/write heads need to jump around the drive to locate the necessary pieces of a file.
The Role of Defragmentation
Defragmentation acts as a librarian, organizing the scattered books (files) into neat, contiguous stacks on the shelves (drive space). This process rearranges the fragmented files, bringing them closer together, thereby reducing the time it takes for the computer to locate and access them. This results in faster application launches, improved overall system performance, and a more responsive user experience.
Why Defragmentation is Less Relevant for SSDs
SSDs utilize a different technology compared to HDDs. Their data storage is based on flash memory, which operates much faster and does not suffer from the same fragmentation issues. SSDs are designed to access data quickly and efficiently, even when files are scattered across the drive. Therefore, defragmentation is generally not required for SSDs. In fact, attempting to defragment an SSD can potentially reduce its lifespan due to unnecessary write operations.
Understanding Disk Optimization in Windows 10
Windows 10 has a built-in tool called "Optimize Drives" that analyzes and optimizes both HDDs and SSDs. While this tool does not technically "defragment" SSDs, it performs other crucial tasks to maintain optimal performance, such as:
- Trimming: This process informs the SSD controller about unused blocks of data, allowing it to efficiently manage storage space.
- Garbage Collection: This function identifies and removes unnecessary files and data, freeing up space and improving performance.
- Wear Leveling: This process distributes write operations evenly across the SSD’s flash memory, extending its lifespan.
When to Optimize Your Drives
While Windows 10 automatically schedules drive optimization, there are scenarios where manually initiating the process can be beneficial:
- New Hardware: After installing a new hard drive, optimizing it ensures that it is properly configured for optimal performance.
- Frequent File Changes: If you frequently create, delete, or modify large files, manual optimization can help maintain a smooth and responsive system.
- Performance Degradation: If you notice a significant slowdown in your computer’s performance, optimizing the drive can potentially resolve the issue.
How to Optimize Drives in Windows 10
- Access the Optimize Drives Tool: Open the "This PC" or "File Explorer" window. Right-click on the drive you want to optimize and select "Properties."
- Navigate to Tools Tab: Click on the "Tools" tab, and then select "Optimize and defragment drive."
- Run Optimization: Click "Optimize" to initiate the process.
Tips for Optimal Disk Performance
- Regular Maintenance: Schedule regular optimization for your HDDs to ensure optimal performance.
- Disk Cleanup: Utilize the built-in "Disk Cleanup" tool to remove temporary files, system files, and other unnecessary data, freeing up valuable storage space.
- File Organization: Organize your files into folders and subfolders to facilitate easy access and prevent clutter.
- Avoid Excessive Downloads: Downloading large files can fragment your drive. Consider utilizing cloud storage or external drives for large files.
- Monitor Drive Health: Use tools like "CrystalDiskInfo" to monitor the health of your hard drives and identify potential issues early on.
FAQs about Disk Optimization in Windows 10
Q: How often should I optimize my HDD?
A: For most users, Windows 10’s automatic scheduling is sufficient. However, if you notice performance issues, you can manually optimize your drive more frequently.
Q: Does optimizing my drive erase data?
A: No, the optimization process does not erase data. It simply rearranges the files on your drive for better performance.
Q: How long does the optimization process take?
A: The time required for optimization depends on the size of your drive and the level of fragmentation. It can range from a few minutes to several hours.
Q: Can I interrupt the optimization process?
A: It is not recommended to interrupt the optimization process. Doing so can potentially damage your drive.
Conclusion
Optimizing your hard drives is a crucial step in maintaining optimal performance for your Windows 10 computer. By understanding the principles of disk organization and utilizing the built-in tools, users can significantly improve their system’s responsiveness, application launch times, and overall user experience. While SSDs do not require defragmentation, they benefit from the optimization process in Windows 10, ensuring efficient storage management and extended lifespan. By following the tips and recommendations outlined in this article, users can maximize the performance of their hard drives and enjoy a smoother, more efficient computing experience.


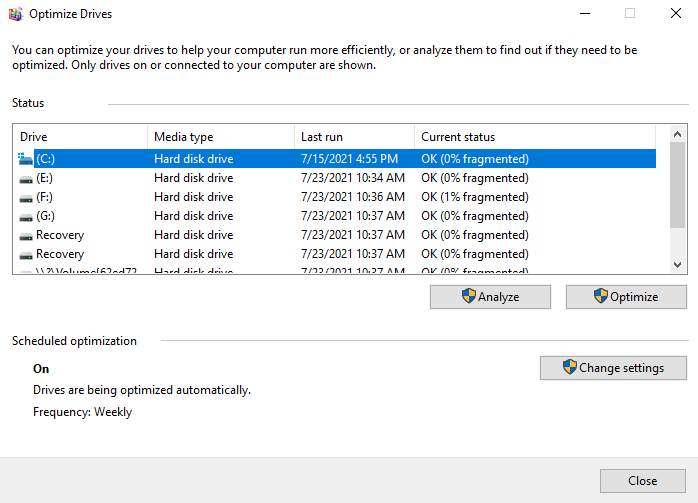


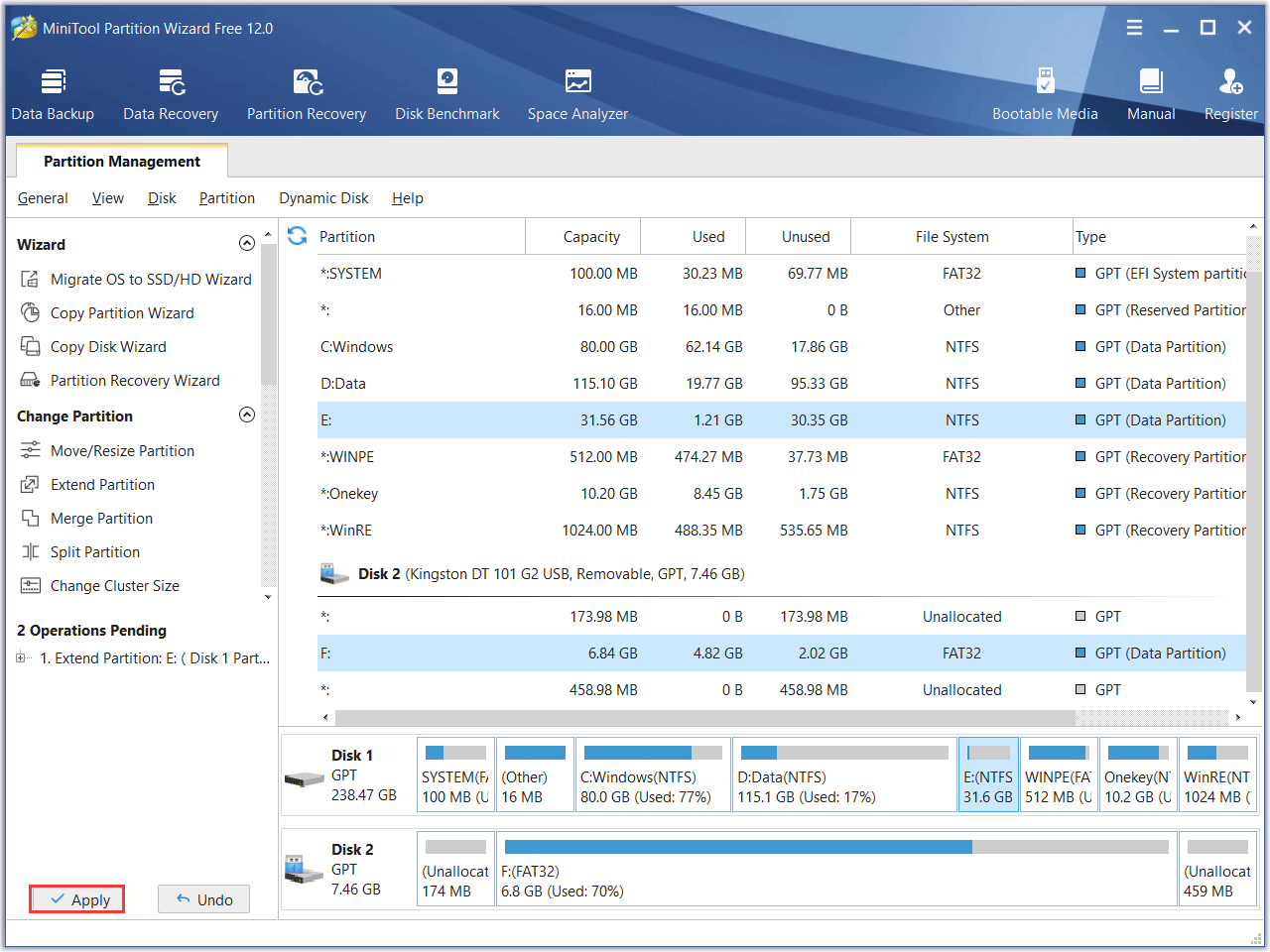
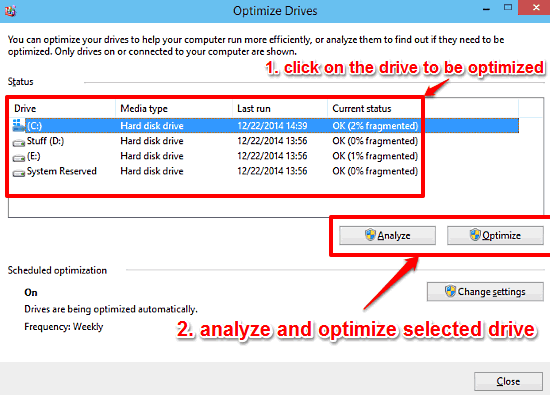
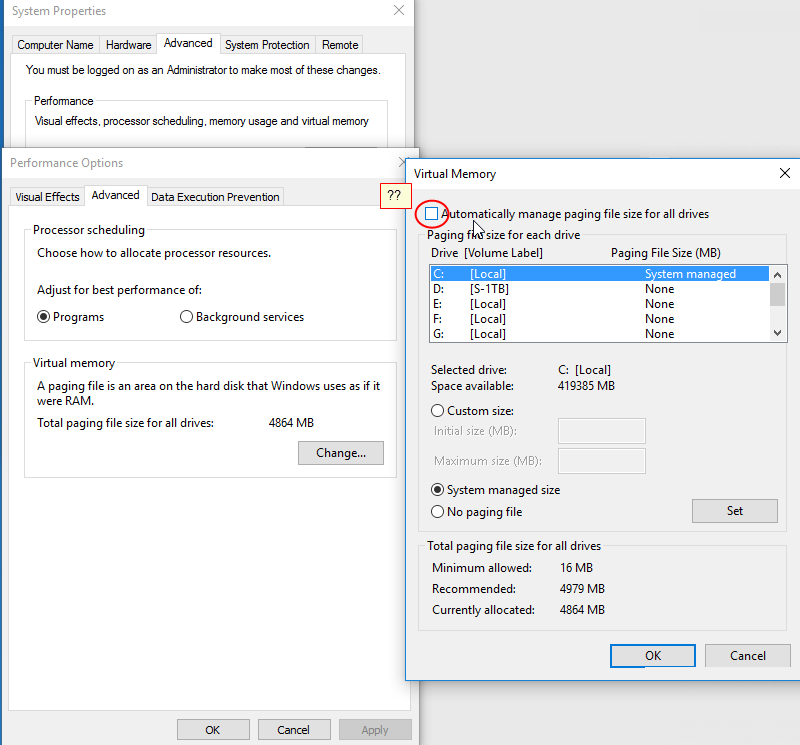
Closure
Thus, we hope this article has provided valuable insights into Understanding and Optimizing Disk Performance in Windows 10. We appreciate your attention to our article. See you in our next article!