Understanding and Managing Windows 11’s Fast Startup Feature
Related Articles: Understanding and Managing Windows 11’s Fast Startup Feature
Introduction
With great pleasure, we will explore the intriguing topic related to Understanding and Managing Windows 11’s Fast Startup Feature. Let’s weave interesting information and offer fresh perspectives to the readers.
Table of Content
Understanding and Managing Windows 11’s Fast Startup Feature

Windows 11, like its predecessors, incorporates a feature known as "Fast Startup" designed to expedite the boot process. This feature leverages a hybrid shutdown approach, enabling the system to transition into a low-power state while preserving a portion of the operating system’s kernel and device drivers in memory. This cached information allows for a quicker restart, as Windows does not need to load these components from scratch.
While Fast Startup offers a noticeable speed advantage, it can sometimes lead to unexpected behavior or complications. This article delves into the nuances of Fast Startup, exploring its benefits and drawbacks, and providing a comprehensive guide on disabling it if needed.
The Mechanics of Fast Startup
When Fast Startup is enabled, the system does not completely shut down upon powering off. Instead, it enters a state known as "hibernation," saving the current system state to the hard drive. This state is similar to sleep mode but retains more data. Upon restarting, Windows retrieves the saved state from the hard drive, restoring the system to its previous state more rapidly than a full boot.
Benefits of Fast Startup
- Reduced boot times: Fast Startup significantly shortens the time it takes for Windows to start up after a shutdown or restart. This can be particularly beneficial for users who frequently use their computers and value a quick boot process.
- Improved user experience: The swift startup times offered by Fast Startup contribute to a smoother and more responsive user experience, enhancing overall system responsiveness.
Potential Drawbacks of Fast Startup
- Compatibility issues: Certain applications or hardware configurations might not function optimally with Fast Startup enabled. Some applications might fail to load properly or experience unexpected behavior during startup.
- Data integrity concerns: While rare, there have been reports of data corruption or loss in specific circumstances where Fast Startup is enabled.
- Increased power consumption: Fast Startup keeps the system in a low-power state, which can lead to slightly increased power consumption compared to a full shutdown.
Disabling Fast Startup: A Step-by-Step Guide
If you experience compatibility issues, data integrity concerns, or simply prefer a complete shutdown, disabling Fast Startup might be necessary. Here’s how to do it:
- Open Control Panel: Search for "Control Panel" in the Windows search bar and click on the result.
- Navigate to Power Options: Select "Power Options" from the Control Panel window.
- Choose "Choose what the power buttons do": On the left side of the Power Options window, click on "Choose what the power buttons do."
- Click "Change settings that are currently unavailable": This action will enable further options.
- Uncheck "Turn on fast startup (recommended)": Locate the "Turn on fast startup (recommended)" option and uncheck the box.
- Save changes: Click "Save changes" to apply the modifications.
Troubleshooting Tips
If you encounter difficulties after disabling Fast Startup, such as prolonged boot times or application errors, consider these troubleshooting steps:
- Ensure compatibility: Verify that your hardware and software are compatible with Windows 11. Update your drivers to the latest versions and check for compatibility notes from your application developers.
-
Run System File Checker (SFC): The SFC tool can repair corrupted system files that might be causing issues. Open Command Prompt as administrator and type
sfc /scannow. - Perform a clean boot: A clean boot starts Windows with a minimal set of drivers and programs, helping to isolate the source of the problem. To perform a clean boot, follow the instructions provided in the official Microsoft documentation.
- Contact Microsoft support: If the above steps fail to resolve the issue, contact Microsoft support for assistance.
FAQs Regarding Fast Startup
Q: Is Fast Startup necessary for Windows 11 to function properly?
A: No, Fast Startup is not essential for Windows 11 to operate correctly. While it offers speed benefits, it is an optional feature that can be disabled without impacting the core functionality of the operating system.
Q: What are the potential risks associated with disabling Fast Startup?
A: Disabling Fast Startup generally does not pose significant risks. The main potential consequence is a slightly longer boot time compared to having Fast Startup enabled.
Q: Can I enable Fast Startup after disabling it?
A: Yes, you can re-enable Fast Startup by following the same steps outlined in the "Disabling Fast Startup" section, but checking the "Turn on fast startup (recommended)" box instead of unchecking it.
Q: Will disabling Fast Startup impact my system’s performance?
A: Disabling Fast Startup may lead to a slightly longer boot time, but it should not have a significant impact on overall system performance.
Q: Is there a way to monitor the status of Fast Startup?
A: You can check the status of Fast Startup by navigating to the "Power Options" settings in Control Panel and verifying if the "Turn on fast startup (recommended)" box is checked or unchecked.
Conclusion
Windows 11’s Fast Startup feature offers a convenient way to expedite the boot process, but it might not be suitable for all users or situations. By understanding the benefits and drawbacks of Fast Startup, users can make an informed decision about whether to enable or disable it. If you encounter compatibility issues or prefer a complete shutdown, disabling Fast Startup is a viable option. Remember to follow the provided steps carefully and consider troubleshooting tips if necessary. Ultimately, the choice to enable or disable Fast Startup depends on individual preferences and system configuration.

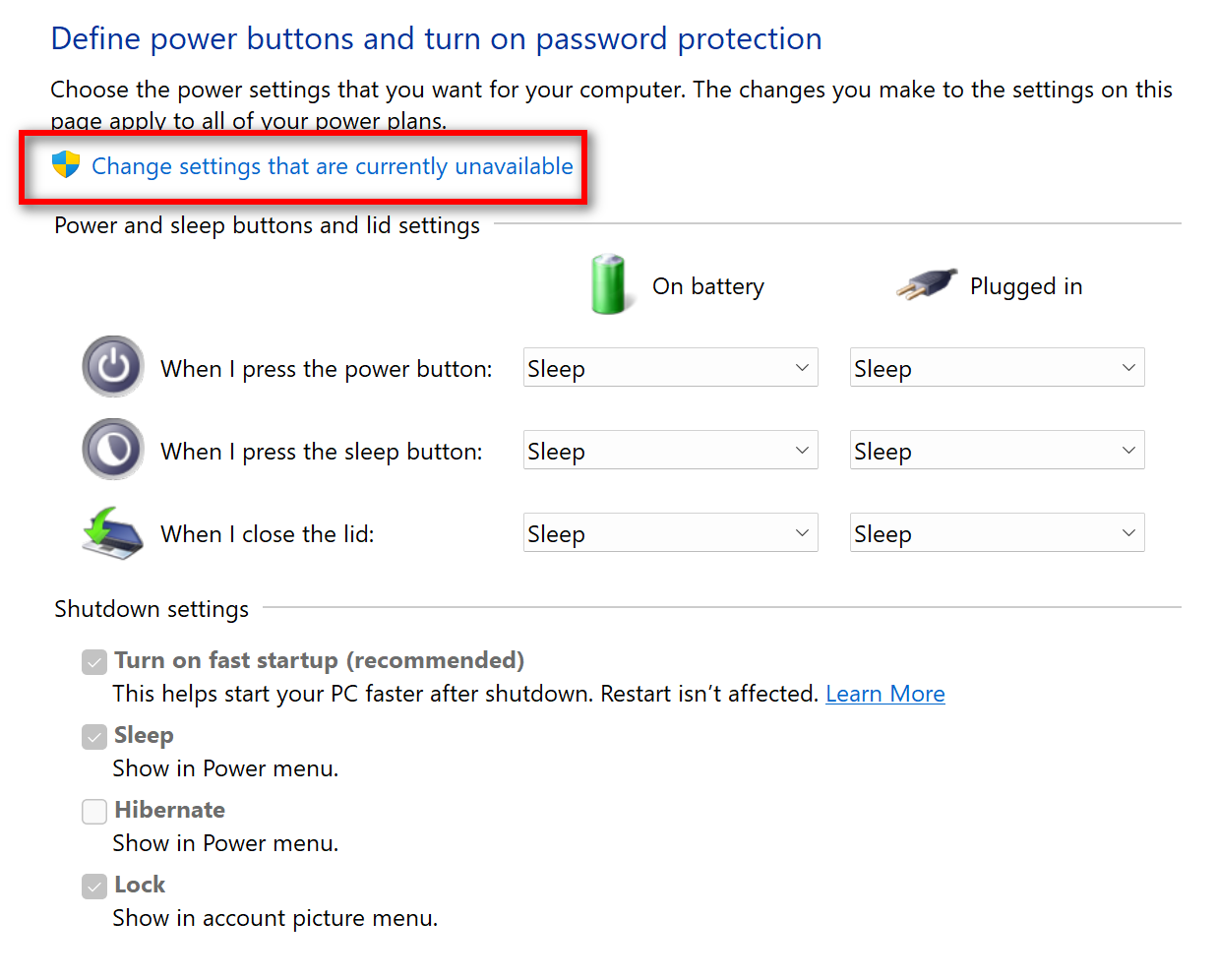

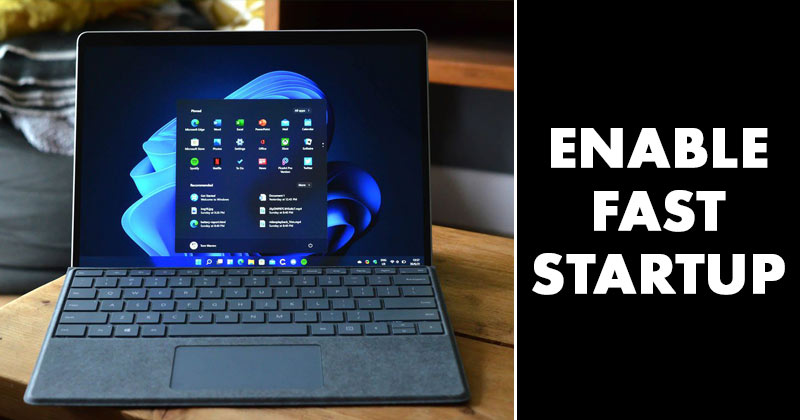
![How to Enable or Turn On Fast Startup on Windows 11 [Tutorial] - YouTube](https://i.ytimg.com/vi/aO2eIvIHUlU/maxresdefault.jpg)

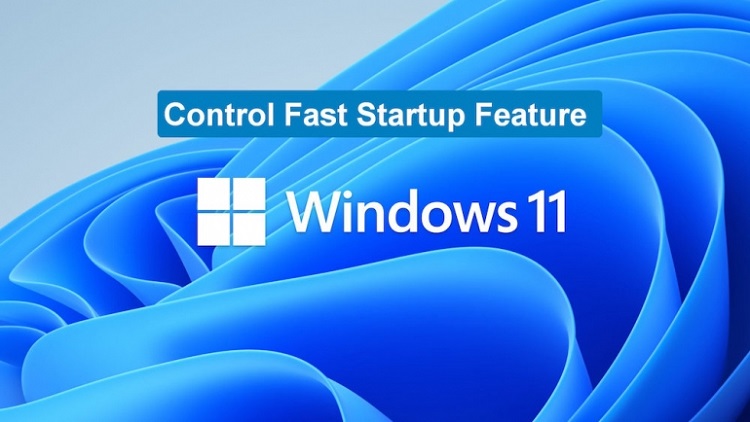

Closure
Thus, we hope this article has provided valuable insights into Understanding and Managing Windows 11’s Fast Startup Feature. We hope you find this article informative and beneficial. See you in our next article!