Understanding and Managing Windows 11’s Fast Startup Feature: A Comprehensive Guide
Related Articles: Understanding and Managing Windows 11’s Fast Startup Feature: A Comprehensive Guide
Introduction
In this auspicious occasion, we are delighted to delve into the intriguing topic related to Understanding and Managing Windows 11’s Fast Startup Feature: A Comprehensive Guide. Let’s weave interesting information and offer fresh perspectives to the readers.
Table of Content
Understanding and Managing Windows 11’s Fast Startup Feature: A Comprehensive Guide

Windows 11, like its predecessor, incorporates a feature known as "Fast Startup" designed to expedite the system’s boot process. This feature leverages a hybrid shutdown mode, enabling a quicker return to the desktop after a system shutdown. However, this seemingly beneficial feature can sometimes lead to unforeseen complications, prompting users to disable it.
This article will delve into the intricacies of Windows 11’s Fast Startup, examining its operation, potential drawbacks, and the process of disabling it. We will explore the advantages and disadvantages of this feature, providing a comprehensive understanding of its impact on system performance and user experience.
How Does Windows 11’s Fast Startup Work?
Fast Startup, a feature introduced in Windows 8, employs a hybrid approach to system shutdown. Instead of fully shutting down the system, it enters a state of hibernation where the system’s current state is preserved. This includes the user’s open applications, documents, and system settings.
Upon restarting, the system bypasses the traditional boot process, utilizing the preserved state to quickly restore the desktop and previously open applications. This significantly reduces the time required to return to a usable system state, enhancing user experience.
Potential Drawbacks of Fast Startup
While Fast Startup offers a tangible improvement in boot times, it also carries certain disadvantages that users should be aware of.
- System Stability Issues: Fast Startup can sometimes lead to system instability, particularly when encountering driver or software conflicts. This can manifest in the form of crashes, freezes, or unexpected system behavior.
- Data Corruption Risks: The hybrid shutdown nature of Fast Startup might leave files in an inconsistent state, potentially leading to data corruption. This risk is amplified when dealing with sensitive data or critical applications.
- Compatibility Concerns: Certain software applications, particularly those requiring full system shutdown, might not function correctly with Fast Startup enabled. This can result in unexpected errors or program malfunctions.
- Troubleshooting Limitations: Diagnosing system issues can be more challenging with Fast Startup enabled. The system’s state is not fully cleared upon shutdown, making it difficult to isolate the root cause of problems.
- Increased Power Consumption: While less significant than a full shutdown, Fast Startup still consumes some power during the hybrid shutdown state. This can be a concern for users prioritizing energy efficiency.
Disabling Fast Startup in Windows 11
Disabling Fast Startup in Windows 11 is a straightforward process that involves modifying system settings. Here’s a step-by-step guide:
- Open Control Panel: Click the Windows Start button and type "Control Panel." Select the Control Panel app from the search results.
- Navigate to Power Options: In the Control Panel window, locate and click on "Power Options."
- Select Choose What the Power Buttons Do: On the left side of the Power Options window, click on "Choose what the power buttons do."
- Access Advanced Settings: At the bottom of the window, click on "Change settings that are currently unavailable."
- Disable Fast Startup: Uncheck the box next to "Turn on fast startup (recommended)."
- Save Changes: Click the "Save Changes" button to confirm the modification.
FAQs About Disabling Fast Startup
1. Does disabling Fast Startup significantly impact boot times?
While disabling Fast Startup will increase boot times, the difference is usually minimal and may not be noticeable for most users.
2. Is it necessary to disable Fast Startup if I am experiencing system stability issues?
Disabling Fast Startup can potentially resolve system stability issues caused by driver or software conflicts. It is a common troubleshooting step for such problems.
3. Does disabling Fast Startup affect system performance in any other way?
Beyond the slight increase in boot times, disabling Fast Startup does not significantly impact overall system performance.
4. Is it safe to disable Fast Startup permanently?
Yes, disabling Fast Startup permanently is safe and does not pose any risk to your system.
5. Can I re-enable Fast Startup after disabling it?
Yes, you can re-enable Fast Startup at any time by following the same steps outlined above, but checking the "Turn on fast startup (recommended)" box.
Tips for Managing Fast Startup
- Monitor System Behavior: Observe your system’s behavior closely after disabling Fast Startup. If you experience any noticeable performance degradation, consider re-enabling the feature.
- Prioritize Stability: If you frequently encounter system stability issues or experience data corruption, prioritize system stability by disabling Fast Startup.
- Consider Software Compatibility: If you use software that requires a full system shutdown, disabling Fast Startup might be necessary to ensure proper functionality.
- Experiment with Settings: Try disabling and re-enabling Fast Startup to see if it impacts your system’s performance or stability.
- Consult Documentation: Refer to your software’s documentation for specific compatibility requirements and recommendations regarding Fast Startup.
Conclusion
Windows 11’s Fast Startup feature offers a convenient way to reduce boot times, but it can also introduce complications. Understanding the potential drawbacks and implications of this feature is crucial for making informed decisions about its use.
Disabling Fast Startup can enhance system stability, reduce data corruption risks, and improve compatibility with certain software applications. However, it’s important to weigh the benefits against the slight increase in boot times and consider individual system needs and preferences. By understanding the nuances of Fast Startup and its potential impact, users can make informed decisions to optimize their Windows 11 experience.


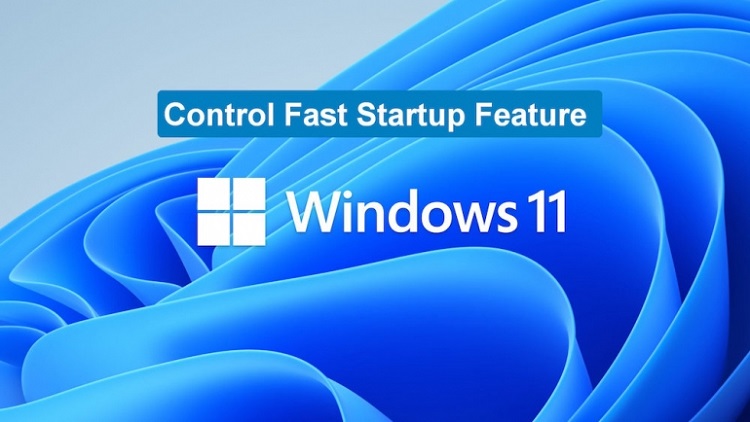


![How to Enable or Turn On Fast Startup on Windows 11 [Tutorial] - YouTube](https://i.ytimg.com/vi/aO2eIvIHUlU/maxresdefault.jpg)

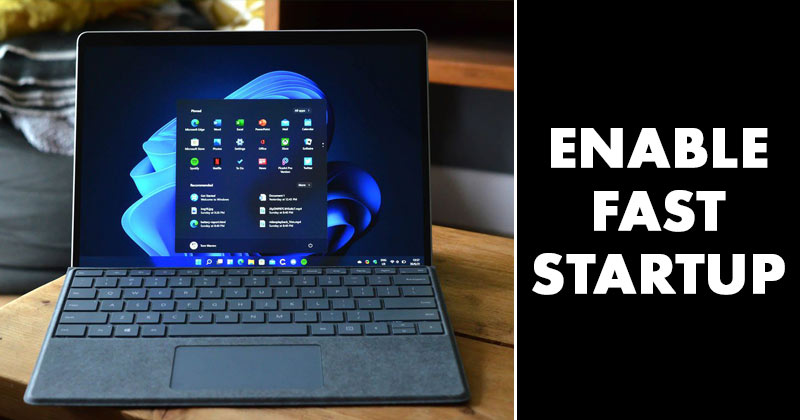
Closure
Thus, we hope this article has provided valuable insights into Understanding and Managing Windows 11’s Fast Startup Feature: A Comprehensive Guide. We appreciate your attention to our article. See you in our next article!