Understanding and Managing Windows 11’s Fast Startup Feature: A Comprehensive Guide
Related Articles: Understanding and Managing Windows 11’s Fast Startup Feature: A Comprehensive Guide
Introduction
With great pleasure, we will explore the intriguing topic related to Understanding and Managing Windows 11’s Fast Startup Feature: A Comprehensive Guide. Let’s weave interesting information and offer fresh perspectives to the readers.
Table of Content
Understanding and Managing Windows 11’s Fast Startup Feature: A Comprehensive Guide

Windows 11’s fast startup feature, also known as "hybrid shutdown," is designed to significantly reduce the time it takes to boot your computer. While this feature generally provides a smoother user experience, there are situations where disabling it might be beneficial. This article delves into the intricacies of fast startup, explaining its workings, potential benefits of disabling it, and providing a step-by-step guide on how to manage this feature.
The Mechanics of Fast Startup:
Fast startup combines elements of a traditional shutdown and hibernation. When you click "Shut down," the system doesn’t completely power down. Instead, it saves the current state of the kernel and device drivers to a hibernation file on your hard drive. When you restart, Windows loads this saved state, bypassing the lengthy process of loading the operating system from scratch. This results in a much faster boot time.
Potential Advantages of Disabling Fast Startup:
While fast startup offers convenience, certain scenarios might necessitate its deactivation. These include:
- Troubleshooting Issues: If you’re experiencing system instability or encountering errors during boot-up, disabling fast startup can help isolate the problem. It allows for a clean boot, ensuring that all drivers and processes are loaded correctly.
- Performing System Updates: Disabling fast startup before installing major updates or system changes can prevent potential conflicts. It ensures a clean slate for the update process, minimizing the risk of errors or unexpected behavior.
- Using Specific Software: Certain software applications might not function properly with fast startup enabled. This could be due to compatibility issues or the application’s need for a complete system restart. Disabling fast startup ensures a clean restart, potentially resolving these issues.
- Data Recovery: In situations where data recovery is crucial, disabling fast startup is recommended. This ensures that the system is completely shut down, preventing any data overwrites or inconsistencies that might occur during a hybrid shutdown.
- Enhanced Security: While not a direct security enhancement, disabling fast startup can indirectly improve security by ensuring a clean system restart. This can help prevent malware from persisting in the system’s memory, potentially compromising your data.
Managing Fast Startup: A Step-by-Step Guide:
Disabling fast startup is a straightforward process:
- Access Power Options: Open the Control Panel by searching for it in the Windows search bar. Navigate to "Hardware and Sound" and then click on "Power Options."
- Choose "Choose what the power buttons do": On the left-hand side of the Power Options window, select "Choose what the power buttons do."
- Click "Change settings that are currently unavailable": This will allow you to access advanced power options.
- Disable "Turn on fast startup (recommended)": Uncheck the box labeled "Turn on fast startup (recommended)."
- Save Changes: Click "Save changes" to apply the modifications.
Frequently Asked Questions (FAQs):
- What are the downsides of disabling fast startup? Disabling fast startup might lead to slightly longer boot times, but this difference is often minimal.
- Will disabling fast startup affect my system performance? Disabling fast startup will not significantly affect your system’s overall performance.
- Can I enable fast startup again after disabling it? Yes, you can re-enable fast startup by following the same steps outlined above and checking the "Turn on fast startup" box.
- Is disabling fast startup necessary for all users? No, disabling fast startup is primarily recommended for troubleshooting or specific software compatibility issues. Most users can benefit from the speed improvements offered by fast startup.
- How often should I disable fast startup? You should only disable fast startup when necessary, such as during troubleshooting or system updates.
Tips for Managing Fast Startup:
- Monitor System Behavior: Pay attention to your system’s behavior after disabling fast startup. If you notice any performance issues, you can re-enable the feature.
- Keep Software Updated: Ensure your software is up-to-date to minimize compatibility issues with fast startup.
- Check System Logs: If you encounter problems after disabling fast startup, review your system logs for any error messages or clues.
Conclusion:
Windows 11’s fast startup feature significantly enhances boot times, providing a smoother user experience. However, understanding when and why to disable this feature is crucial for troubleshooting, system updates, and software compatibility. By following the steps outlined in this guide, users can effectively manage fast startup, ensuring optimal system performance and stability. While disabling fast startup might not be necessary for most users, it remains a valuable tool for addressing specific technical challenges and enhancing system security.


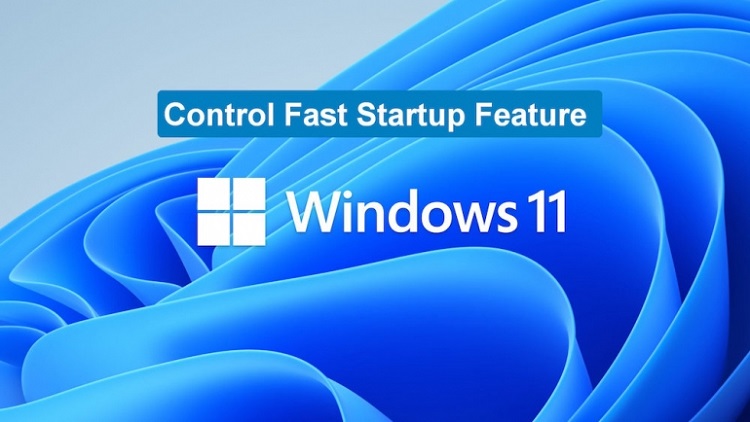


![How to Enable or Turn On Fast Startup on Windows 11 [Tutorial] - YouTube](https://i.ytimg.com/vi/aO2eIvIHUlU/maxresdefault.jpg)

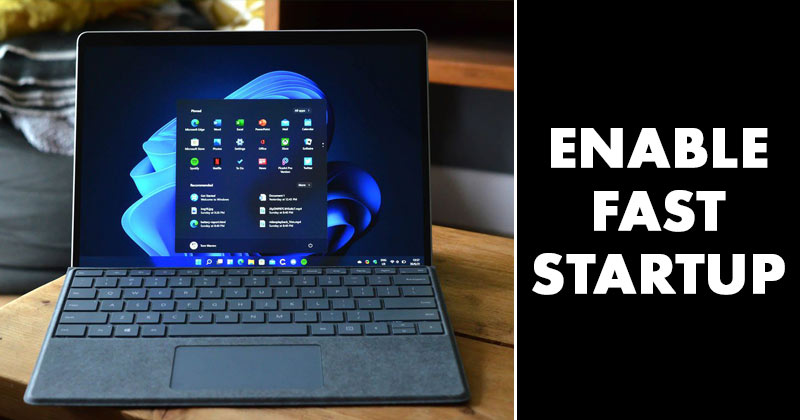
Closure
Thus, we hope this article has provided valuable insights into Understanding and Managing Windows 11’s Fast Startup Feature: A Comprehensive Guide. We appreciate your attention to our article. See you in our next article!