Understanding and Managing Windows 11 Home’s Fast Startup Feature
Related Articles: Understanding and Managing Windows 11 Home’s Fast Startup Feature
Introduction
With great pleasure, we will explore the intriguing topic related to Understanding and Managing Windows 11 Home’s Fast Startup Feature. Let’s weave interesting information and offer fresh perspectives to the readers.
Table of Content
Understanding and Managing Windows 11 Home’s Fast Startup Feature

Windows 11 Home, like its predecessors, utilizes a feature known as "fast startup" to expedite the system’s boot process. This functionality, while designed to enhance user experience, may present challenges in specific scenarios. This article aims to comprehensively explore the intricacies of fast startup, its advantages and disadvantages, and provide guidance on managing it effectively.
The Mechanics of Fast Startup
Fast startup, also referred to as "hybrid shutdown," combines elements of a traditional shutdown and hibernation. When a user initiates a shutdown, the system does not completely power down. Instead, it saves the current state of the operating system and its running applications to a hibernation file. Upon subsequent boot-up, Windows 11 Home loads this saved state, significantly reducing the time required to reach the desktop.
Advantages of Fast Startup
Fast startup offers several benefits, including:
- Reduced boot times: The primary advantage of fast startup is its ability to expedite the boot process. This translates to a faster and more responsive user experience, particularly for users who frequently restart their systems.
- Faster application loading: Since the operating system and running applications are loaded from the hibernation file, applications often launch more quickly after a fast startup. This can be advantageous for users who frequently use resource-intensive applications.
- Power savings: Fast startup can contribute to modest power savings as the system does not need to perform a full boot cycle every time it is turned on.
Disadvantages of Fast Startup
While fast startup offers significant advantages, it also presents certain drawbacks that may necessitate its deactivation:
- Potential for data corruption: In rare cases, fast startup can lead to data corruption if the hibernation file becomes corrupted or if there are issues with the system’s hardware. This is particularly relevant for users who frequently encounter system crashes or hardware failures.
- Limited compatibility with certain software: Some applications, particularly older or specialized programs, may not function correctly with fast startup enabled. This can lead to unexpected behavior or errors.
- Troubleshooting challenges: Diagnosing system issues can become more complex with fast startup enabled as the system’s state is not entirely reset upon shutdown. This can make it difficult to isolate and resolve specific problems.
Managing Fast Startup in Windows 11 Home
Disabling fast startup in Windows 11 Home is a relatively straightforward process. Users can achieve this through the system’s power options settings:
- Access Control Panel: Navigate to the Control Panel by searching for it in the Windows search bar.
- Locate Power Options: Within the Control Panel, locate the "Power Options" section.
- Choose System Settings: Click on "Choose what the power buttons do."
- Enable "Change settings that are currently unavailable": This option will unlock further customization options.
- Disable Fast Startup: Under the "Shutdown settings" section, uncheck the box next to "Turn on fast startup (recommended)."
- Save Changes: Click on "Save changes" to apply the modifications.
Frequently Asked Questions about Fast Startup
Q: Is it necessary to disable fast startup?
A: Disabling fast startup is generally not required for most users. However, users who experience issues with data corruption, incompatibility with specific software, or difficulties in troubleshooting should consider deactivating it.
Q: Will disabling fast startup negatively impact system performance?
A: Disabling fast startup will slightly increase boot times, but the impact on overall system performance is generally minimal.
Q: Can I enable fast startup again after disabling it?
A: Yes, users can re-enable fast startup at any time by following the same steps outlined above and checking the "Turn on fast startup (recommended)" box.
Tips for Managing Fast Startup
- Consider disabling fast startup during troubleshooting: If experiencing system issues, temporarily disabling fast startup can assist in isolating and resolving the problem.
- Monitor for potential data corruption: If experiencing data loss or unexpected behavior, consider disabling fast startup as a potential contributing factor.
- Consult application documentation: For compatibility issues, refer to the documentation of the affected application to determine if it supports fast startup.
Conclusion
Fast startup is a valuable feature that can significantly enhance the user experience in Windows 11 Home. However, it’s crucial to understand its potential drawbacks and manage it appropriately. By following the steps outlined in this article, users can effectively disable or enable fast startup based on their individual needs and system configuration. Ultimately, informed decision-making about fast startup empowers users to optimize their system’s performance and ensure a smooth and reliable computing experience.



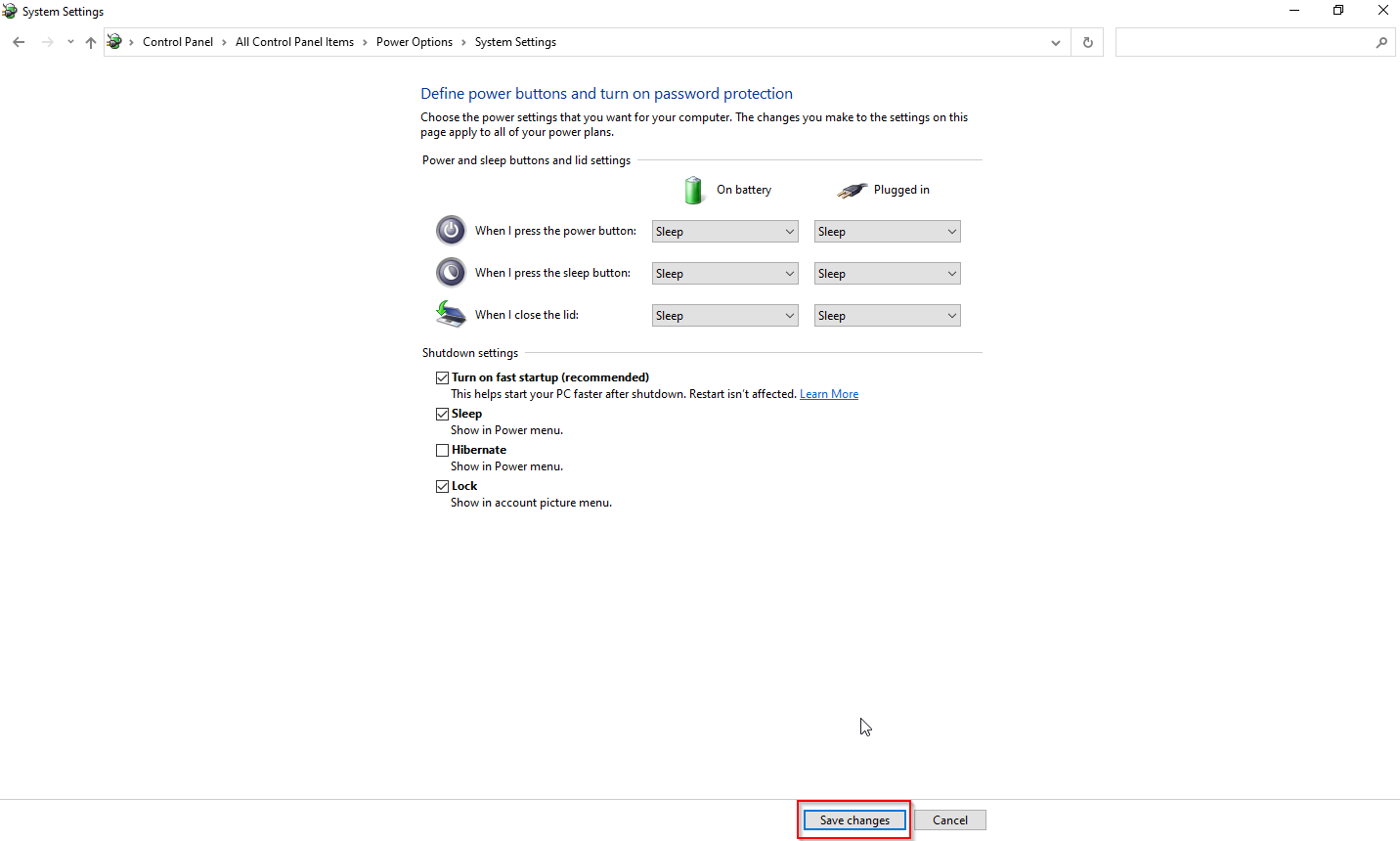


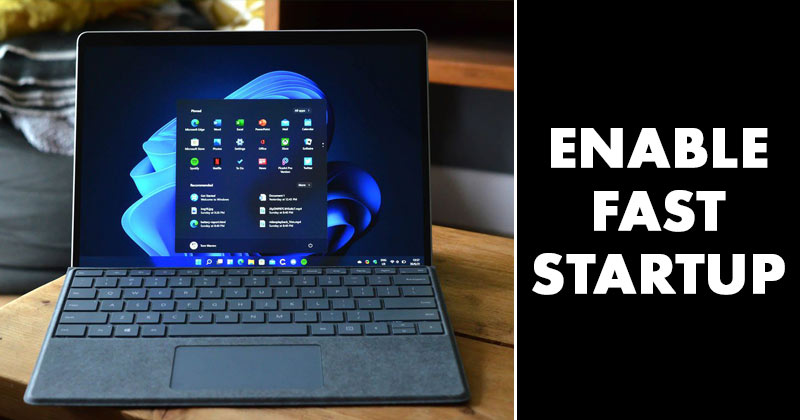

Closure
Thus, we hope this article has provided valuable insights into Understanding and Managing Windows 11 Home’s Fast Startup Feature. We appreciate your attention to our article. See you in our next article!