Understanding and Managing Windows 10’s Fast Startup Feature: A Comprehensive Guide
Related Articles: Understanding and Managing Windows 10’s Fast Startup Feature: A Comprehensive Guide
Introduction
With enthusiasm, let’s navigate through the intriguing topic related to Understanding and Managing Windows 10’s Fast Startup Feature: A Comprehensive Guide. Let’s weave interesting information and offer fresh perspectives to the readers.
Table of Content
Understanding and Managing Windows 10’s Fast Startup Feature: A Comprehensive Guide
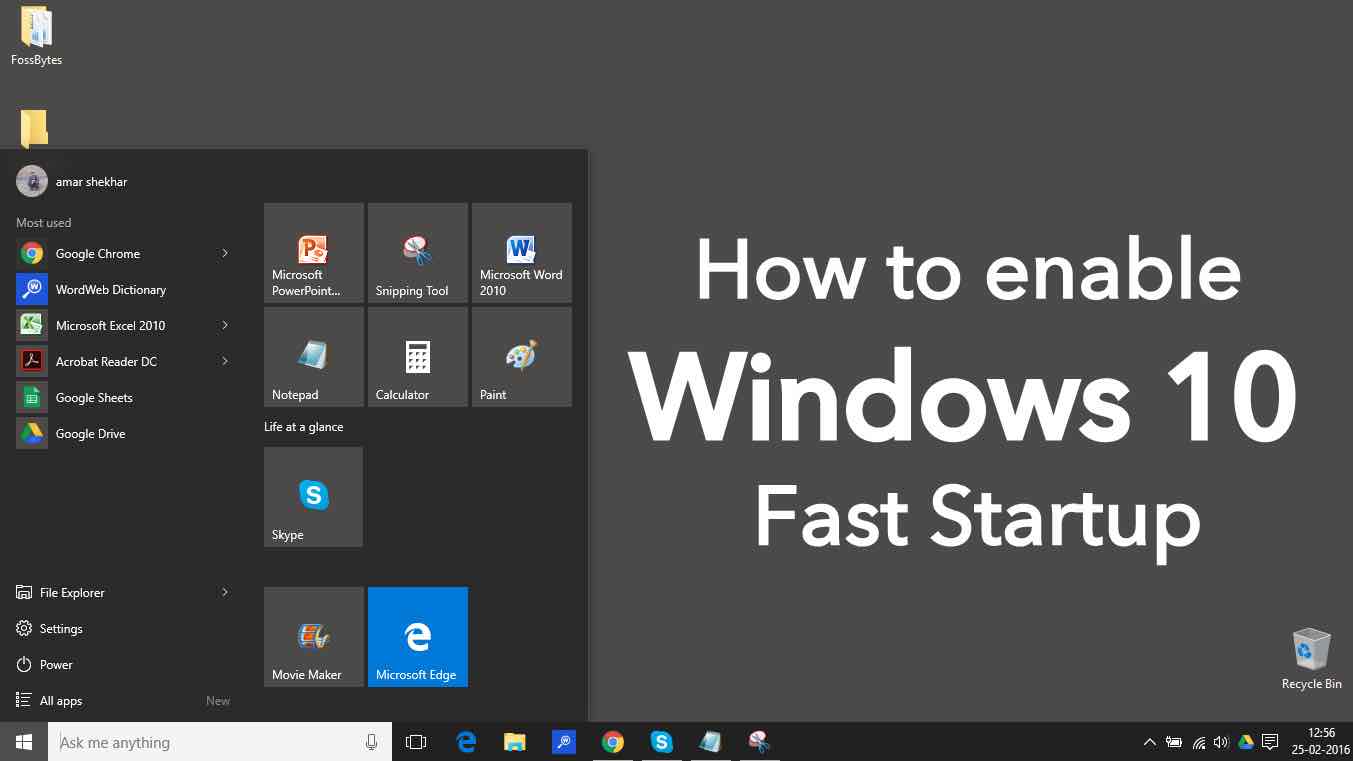
Windows 10’s Fast Startup feature, also known as "Hybrid Shutdown," is designed to significantly reduce boot times, offering a faster and smoother user experience. However, its implementation can sometimes lead to unexpected behavior or interfere with specific tasks, necessitating its deactivation. This article delves into the nuances of Fast Startup, exploring its mechanism, potential benefits and drawbacks, and providing a detailed guide on disabling it.
The Mechanics of Fast Startup:
Fast Startup operates by combining elements of a traditional shutdown and a hibernation process. When a user chooses to shut down their computer, Windows 10 does not fully power down. Instead, it saves the current system state to a hibernation file, known as "hiberfil.sys," and then enters a low-power state. Upon restarting, Windows 10 quickly loads this saved state, bypassing the traditional boot process, resulting in a significantly faster startup.
The Advantages of Fast Startup:
- Faster Boot Times: The primary advantage of Fast Startup is its ability to significantly reduce boot times. This translates to a more responsive and efficient user experience, especially for users who frequently restart their computers.
- Improved Power Efficiency: By entering a low-power state, Fast Startup consumes less energy compared to a traditional shutdown. This is particularly beneficial for users who prioritize energy conservation.
- Enhanced User Experience: The reduced boot times contribute to a smoother overall user experience, minimizing the time spent waiting for the system to load and allowing users to access their applications and files more quickly.
The Potential Drawbacks of Fast Startup:
- Incompatibility with Certain Applications: Fast Startup can sometimes interfere with applications that rely on a clean boot process, such as diagnostic tools or certain system utilities. These applications might not function correctly if the system is not fully shut down.
- Increased Disk Usage: Fast Startup utilizes the hibernation file, "hiberfil.sys," which can occupy a significant amount of disk space. This can be a concern for users with limited storage capacity.
- Potential Data Corruption: In rare cases, Fast Startup can lead to data corruption if the hibernation file is corrupted or if the system encounters an unexpected shutdown.
Disabling Fast Startup in Windows 10:
Disabling Fast Startup is a straightforward process that can be accomplished using the following steps:
- Open Control Panel: Access the Control Panel by searching for it in the Windows search bar.
- Navigate to Power Options: Within the Control Panel, locate and select "Power Options."
- Choose "Choose what the power buttons do": On the left-hand side of the Power Options window, click on "Choose what the power buttons do."
- Click "Change settings that are currently unavailable": This action will enable the option to modify the power settings.
- Uncheck "Turn on fast startup (recommended)": Locate the "Turn on fast startup (recommended)" checkbox and uncheck it.
- Save Changes: Click "Save Changes" to apply the modifications and disable Fast Startup.
Restarting the Computer: After disabling Fast Startup, it is recommended to restart the computer to ensure the changes take effect.
Frequently Asked Questions (FAQs):
Q: Why is Fast Startup disabled on my computer?
A: Fast Startup might be disabled due to various reasons, including:
- Compatibility Issues: Certain applications or hardware might require a clean boot process, necessitating the deactivation of Fast Startup.
- System Updates: Windows updates may occasionally disable Fast Startup to ensure a smooth update process.
- User Preference: Users can manually disable Fast Startup based on their individual needs or preferences.
Q: Can I enable Fast Startup again after disabling it?
A: Yes, you can re-enable Fast Startup by following the same steps mentioned above and checking the "Turn on fast startup (recommended)" checkbox.
Q: What is the "hiberfil.sys" file, and why does it exist?
A: "hiberfil.sys" is the hibernation file used by Fast Startup to store the system’s current state. It is created when Fast Startup is enabled and is deleted when it is disabled.
Q: Is it safe to delete the "hiberfil.sys" file?
A: It is generally not recommended to manually delete the "hiberfil.sys" file, as this could lead to system instability or data loss.
Tips for Managing Fast Startup:
- Monitor Disk Usage: If you are concerned about disk space, you can monitor the size of the "hiberfil.sys" file and consider disabling Fast Startup if it consumes a significant amount of storage.
- Troubleshooting Issues: If you encounter issues with applications or system behavior after enabling Fast Startup, consider disabling it to see if it resolves the problem.
- Experiment and Optimize: Experiment with Fast Startup and observe its impact on your system’s performance. You can disable it if it causes any issues or if you find that a traditional shutdown provides a better experience.
Conclusion:
Windows 10’s Fast Startup feature offers a significant improvement in boot times, contributing to a faster and more efficient user experience. However, its implementation can sometimes lead to compatibility issues or interfere with specific tasks. Understanding the advantages and potential drawbacks of Fast Startup allows users to make informed decisions about whether to enable or disable it based on their individual needs and preferences. By following the provided steps, users can easily manage Fast Startup and ensure optimal system performance.
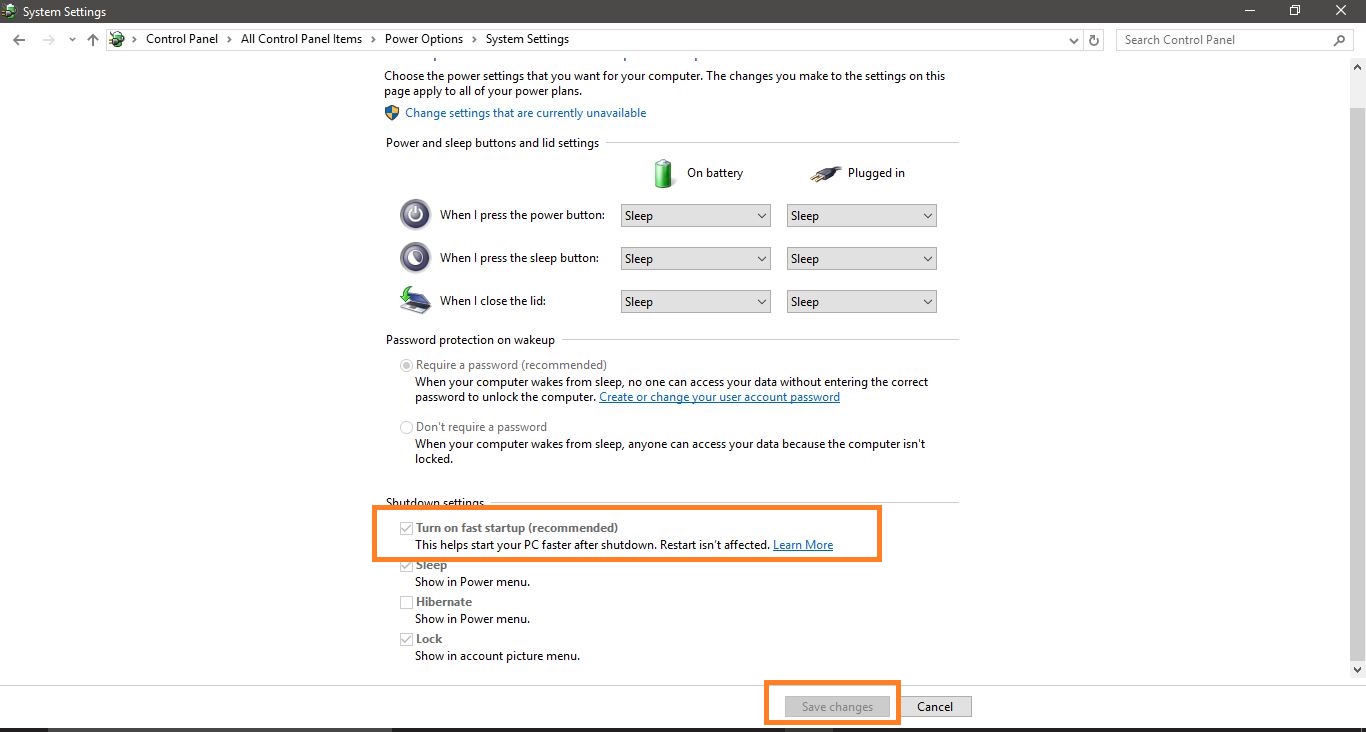

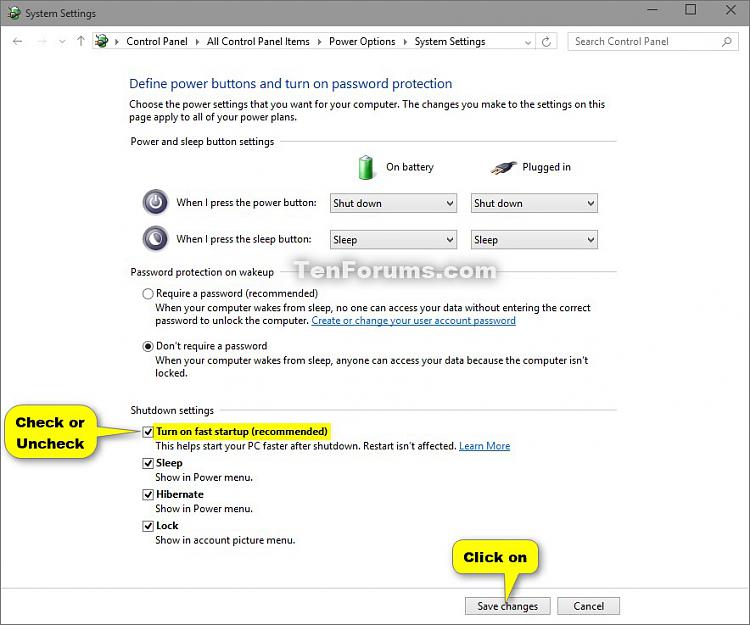
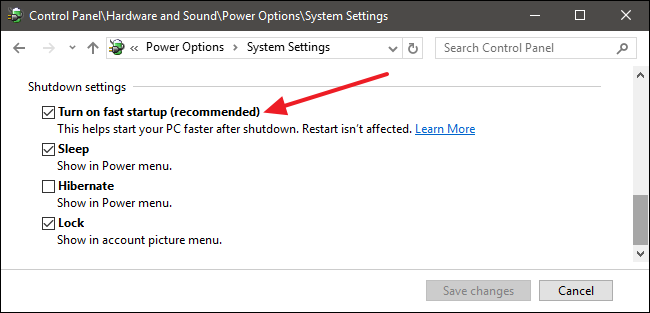
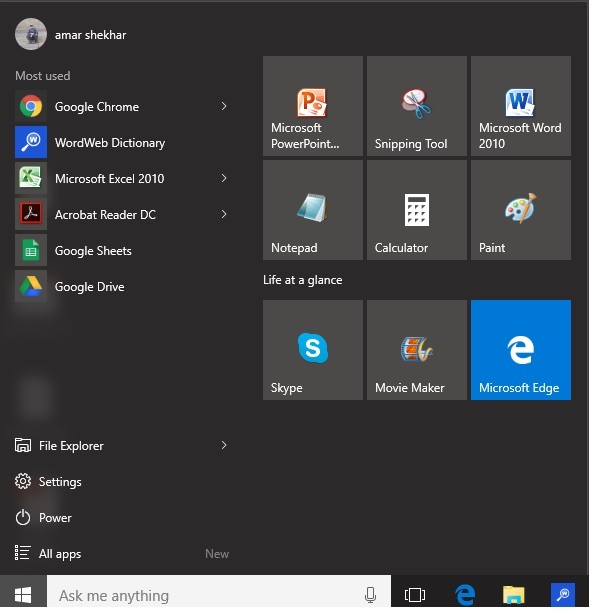
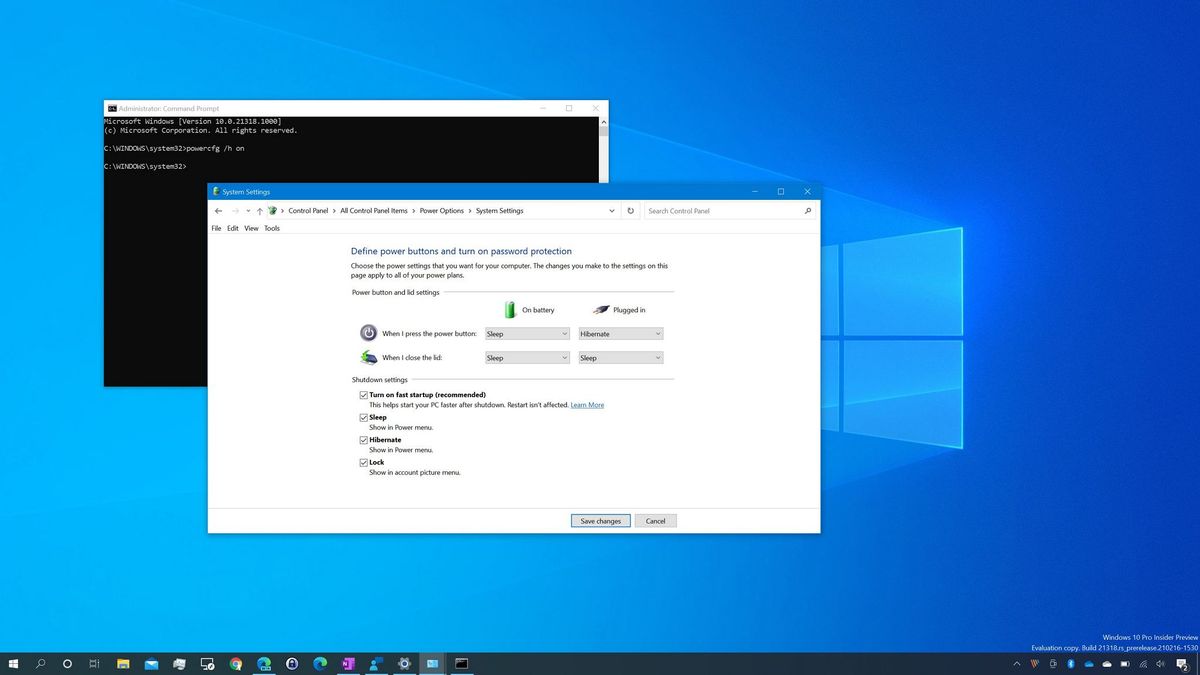

![[Full Guide] How To Enable Windows Fast Startup](https://cdn.techloris.com/app/uploads/2023/03/Windows-10-Fast-Startup-usage-guide.png)
Closure
Thus, we hope this article has provided valuable insights into Understanding and Managing Windows 10’s Fast Startup Feature: A Comprehensive Guide. We hope you find this article informative and beneficial. See you in our next article!