Understanding and Managing Volume Shadow Copy Service (VSS) on Windows 10
Related Articles: Understanding and Managing Volume Shadow Copy Service (VSS) on Windows 10
Introduction
In this auspicious occasion, we are delighted to delve into the intriguing topic related to Understanding and Managing Volume Shadow Copy Service (VSS) on Windows 10. Let’s weave interesting information and offer fresh perspectives to the readers.
Table of Content
Understanding and Managing Volume Shadow Copy Service (VSS) on Windows 10

Volume Shadow Copy Service (VSS) is a crucial component of Windows 10, playing a pivotal role in system backups, data recovery, and various other operations. It enables the creation of consistent snapshots of volumes, allowing for safe and reliable data restoration in case of system failures or accidental data loss.
However, there are situations where disabling VSS might be necessary. This article delves into the intricacies of VSS, explores the reasons for disabling it, outlines the steps involved, and addresses frequently asked questions surrounding this process.
The Functioning of VSS
VSS operates by creating "shadow copies" of volumes, which are essentially point-in-time snapshots of the data stored on these volumes. These shadow copies are independent of the original data and remain unaffected by changes made to the source volume.
Key Applications of VSS:
- System Restore: VSS facilitates the creation of system restore points, allowing users to revert their system to a previous state in case of software conflicts or system failures.
- Data Backup: Various backup applications leverage VSS to create consistent backups of data, ensuring that the backed-up data reflects the state of the system at a specific point in time.
- Application Recovery: Some applications utilize VSS to create backups for their internal data, enabling them to recover from unexpected crashes or data corruption.
- File History: Windows 10’s File History feature relies on VSS to create backups of user files, ensuring data protection against accidental deletion or hardware failures.
Reasons for Disabling VSS
While VSS offers significant benefits, there are instances where disabling it might be necessary or advantageous:
- Performance Optimization: VSS can consume considerable system resources, especially during snapshot creation or restoration. If a system experiences performance bottlenecks due to VSS activity, disabling it might improve overall system responsiveness.
- Storage Space Constraints: VSS shadow copies can occupy substantial storage space, particularly if numerous restore points are created. In scenarios where storage space is limited, disabling VSS can free up valuable disk space.
- Compatibility Issues: Some applications or software might exhibit compatibility issues with VSS, leading to conflicts or malfunctions. Disabling VSS can resolve these issues.
- Security Concerns: While VSS itself is not inherently insecure, there might be scenarios where disabling it enhances security measures, especially in highly sensitive environments.
Disabling VSS on Windows 10
Disabling VSS on Windows 10 requires modifying system settings and involves the following steps:
1. Accessing Services:
- Open the "Run" dialog box by pressing the Windows key + R.
- Type "services.msc" and press Enter. This will open the Services window.
2. Locating the VSS Service:
- Scroll through the list of services until you find "Volume Shadow Copy" or "VSS."
3. Disabling the Service:
- Right-click on "Volume Shadow Copy" and select "Properties."
- In the "General" tab, change the Startup type to "Disabled."
- Click "Apply" and then "OK" to save the changes.
4. Restarting the Computer:
- It is recommended to restart the computer after disabling VSS to ensure that the changes take effect.
Important Considerations:
- Disabling VSS should only be done after careful consideration and understanding of its implications.
- It is crucial to create backups of critical data before disabling VSS, as restoring data after disabling VSS might become challenging.
- Disabling VSS might affect the functionality of system restore, backup applications, and other features that rely on it.
Frequently Asked Questions (FAQs) about Disabling VSS
Q1: Can I disable VSS permanently?
A1: While you can disable VSS permanently by following the steps mentioned above, it is not recommended. Disabling VSS can negatively impact system functionality and data protection.
Q2: What are the potential drawbacks of disabling VSS?
A2: Disabling VSS can hinder system restore functionality, prevent the creation of backups by various applications, and limit the effectiveness of File History. It can also make recovering from data loss or system failures more challenging.
Q3: Can I selectively disable VSS for specific volumes?
A3: No, disabling VSS is a system-wide setting, meaning it affects all volumes on the system.
Q4: How can I enable VSS after disabling it?
A4: To enable VSS, follow the same steps as disabling it, but set the Startup type to "Automatic" in the service properties.
Q5: Is there a way to disable VSS without affecting system restore?
A5: While there is no direct way to disable VSS while preserving system restore functionality, you can configure VSS to exclude specific volumes from shadow copy creation. This can help reduce storage consumption without completely disabling VSS.
Tips for Managing VSS
- Optimize Storage Usage: Regularly delete old restore points to free up disk space.
- Configure VSS Settings: Customize VSS settings to control the frequency of snapshot creation, the maximum storage space allocated for shadow copies, and the volumes included in VSS.
- Monitor VSS Activity: Use system monitoring tools to track VSS resource consumption and identify potential performance issues.
- Consider Alternative Solutions: Explore alternative backup solutions that do not rely on VSS, such as cloud-based backup services or dedicated backup software.
Conclusion
Disabling VSS on Windows 10 can be a valid solution for specific scenarios, particularly when dealing with performance issues, storage space limitations, or compatibility problems. However, it is crucial to understand the potential drawbacks and consequences before disabling VSS. Carefully assess the need for disabling VSS, consider the implications, and ensure that appropriate data backup measures are in place before proceeding.
Remember, disabling VSS should be considered a last resort, and alternative approaches to address performance or storage challenges should be explored whenever possible.



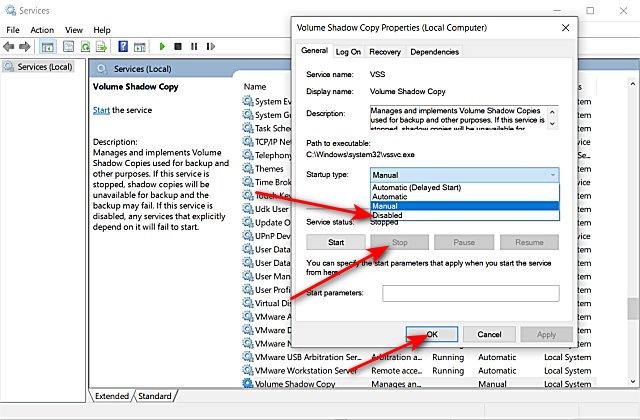

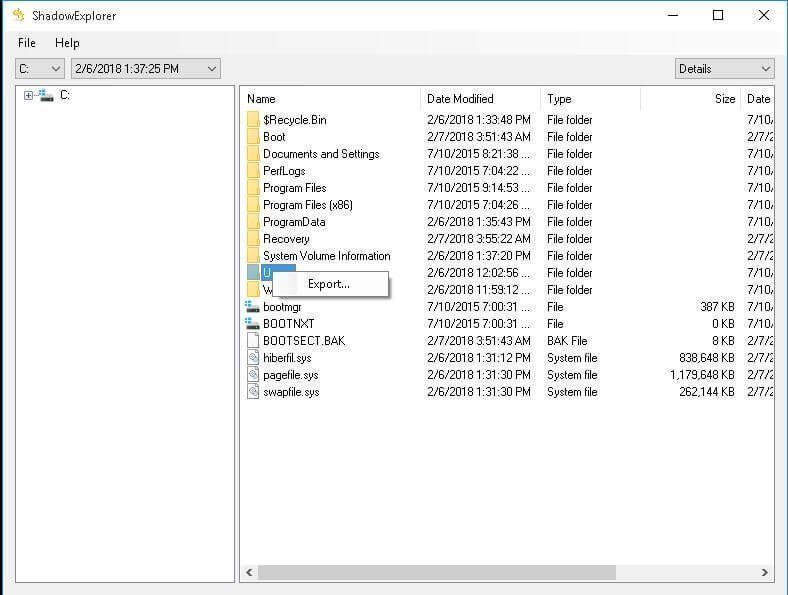


Closure
Thus, we hope this article has provided valuable insights into Understanding and Managing Volume Shadow Copy Service (VSS) on Windows 10. We thank you for taking the time to read this article. See you in our next article!