Understanding and Managing Ransomware Protection in Windows 11
Related Articles: Understanding and Managing Ransomware Protection in Windows 11
Introduction
With enthusiasm, let’s navigate through the intriguing topic related to Understanding and Managing Ransomware Protection in Windows 11. Let’s weave interesting information and offer fresh perspectives to the readers.
Table of Content
Understanding and Managing Ransomware Protection in Windows 11
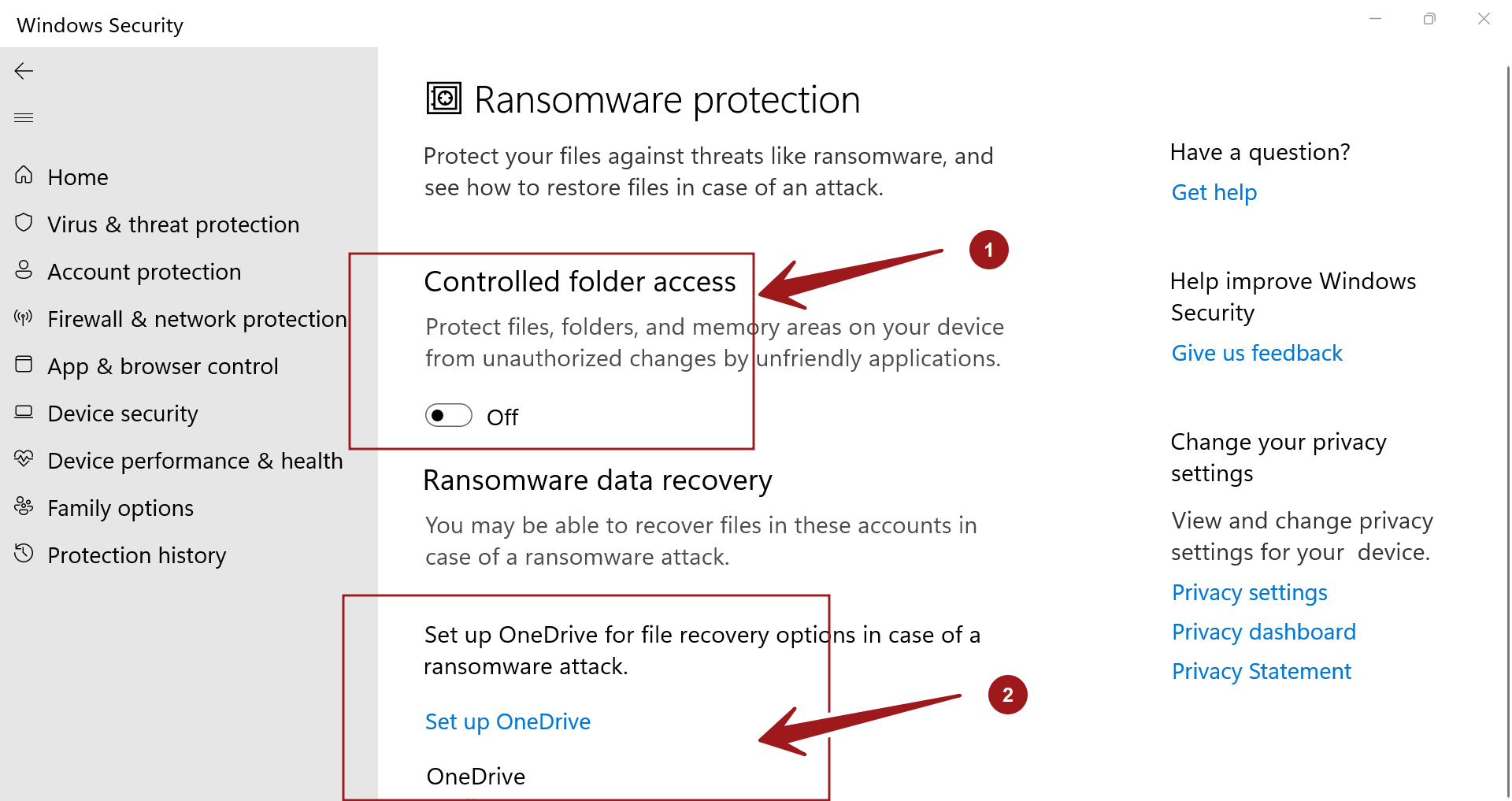
Ransomware, a malicious software designed to encrypt data and hold it hostage for a ransom payment, poses a significant threat to individuals and organizations alike. Windows 11, recognizing this danger, incorporates robust ransomware protection features to safeguard user data. However, certain situations might necessitate the temporary or permanent disabling of these safeguards.
This article aims to provide a comprehensive understanding of Windows 11’s ransomware protection mechanisms, outlining their importance, exploring the potential reasons for their deactivation, and offering guidance on navigating this process responsibly.
Windows 11’s Ransomware Protection: A Defensive Shield
Windows 11 employs a multi-layered approach to thwart ransomware attacks. These measures include:
- Controlled Folder Access: This feature restricts unauthorized programs from making changes to protected folders, effectively preventing ransomware from encrypting critical data.
- Ransomware Protection: This setting, found within the Windows Security app, actively monitors for suspicious behavior, including attempts to encrypt files or modify system settings. Upon detection, it triggers alerts and potentially blocks the malicious activity.
- File History: This feature automatically creates backups of files, ensuring data recovery even if ransomware encrypts the originals.
- Windows Defender Antivirus: This built-in security software proactively detects and removes ransomware threats, offering an additional layer of protection.
Understanding the Need for Deactivation
While Windows 11’s ransomware protection is generally beneficial, there are situations where temporarily or permanently disabling these safeguards might be considered.
- Compatibility Issues: Certain legitimate software applications, especially those that heavily manipulate files or require extensive system access, might conflict with ransomware protection features. Disabling these safeguards might be necessary to ensure smooth operation.
- Performance Concerns: Some users might experience performance degradation due to the constant monitoring and analysis performed by ransomware protection mechanisms. Disabling these features might improve system responsiveness, particularly on older or less powerful devices.
- Specific Workflows: In certain professional environments, such as those involving data analysis or software development, specific tasks might require access to protected folders or system settings. Disabling ransomware protection might be necessary to facilitate these workflows.
Navigating Deactivation with Caution
It is crucial to understand that disabling ransomware protection significantly increases the vulnerability of your system to attacks. This decision should not be taken lightly and should be carefully considered.
- Temporary Deactivation: If you are facing compatibility issues or performance concerns, consider temporarily disabling ransomware protection while troubleshooting or completing specific tasks. Remember to re-enable it as soon as possible to restore your system’s defenses.
- Permanent Deactivation: Permanent deactivation of ransomware protection should only be considered if you have implemented alternative security measures, such as robust antivirus software, regular backups, and a strong understanding of potential threats.
Tips for Safe Deactivation
- Thorough Research: Before disabling ransomware protection, thoroughly research the specific software or task that requires this action. Ensure it is legitimate and understand the potential risks involved.
- Implement Alternative Measures: If you decide to disable ransomware protection, immediately implement alternative safeguards, such as using a reputable antivirus solution, creating regular backups, and being vigilant about opening suspicious emails or downloading files from untrusted sources.
- Monitor for Suspicious Activity: Keep a close eye on your system’s behavior after disabling ransomware protection. Look for signs of unusual activity, such as slow performance, unexpected program behavior, or unusual network traffic.
FAQs Regarding Disabling Ransomware Protection
Q: What are the risks of disabling ransomware protection?
A: Disabling ransomware protection significantly increases your system’s vulnerability to attacks. It allows ransomware to encrypt your data and potentially take control of your device.
Q: How can I disable Controlled Folder Access?
A: You can disable Controlled Folder Access by navigating to Settings > Update & Security > Windows Security > Virus & threat protection > Manage settings and turning off the "Controlled folder access" toggle.
Q: Can I disable ransomware protection permanently?
A: While you can disable ransomware protection permanently, it is strongly discouraged. It leaves your system highly vulnerable to attacks.
Q: What are some alternative security measures I can implement?
A: You can consider using a robust antivirus solution, creating regular backups, being vigilant about opening suspicious emails or downloading files from untrusted sources, and implementing a strong password policy.
Conclusion
Windows 11’s ransomware protection features are crucial for safeguarding your data. While disabling these safeguards might be necessary in specific circumstances, it should be approached with extreme caution and only after careful consideration and implementation of alternative security measures. Remember, your data is your responsibility, and taking proactive steps to protect it is essential in today’s digital landscape.

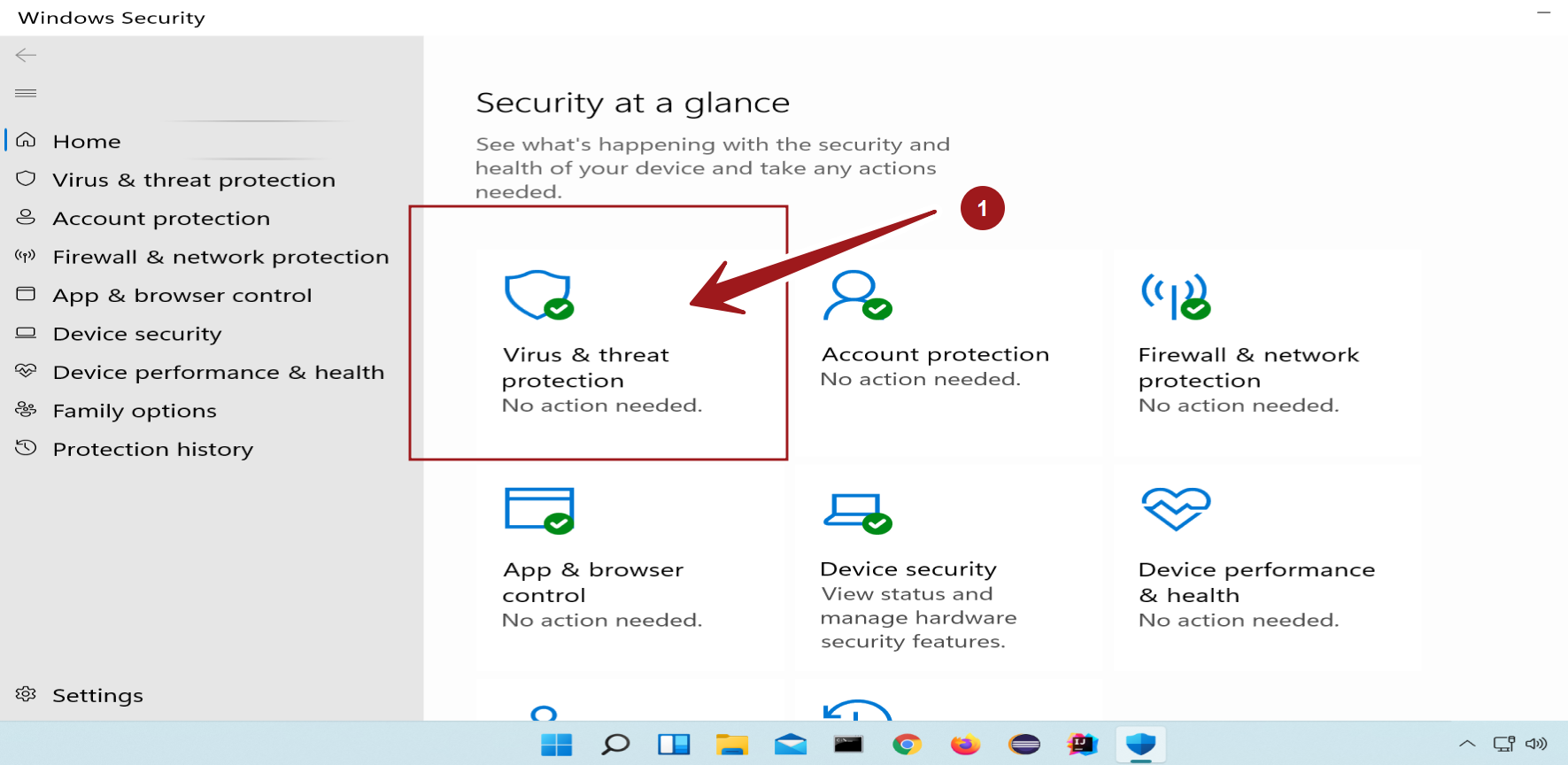

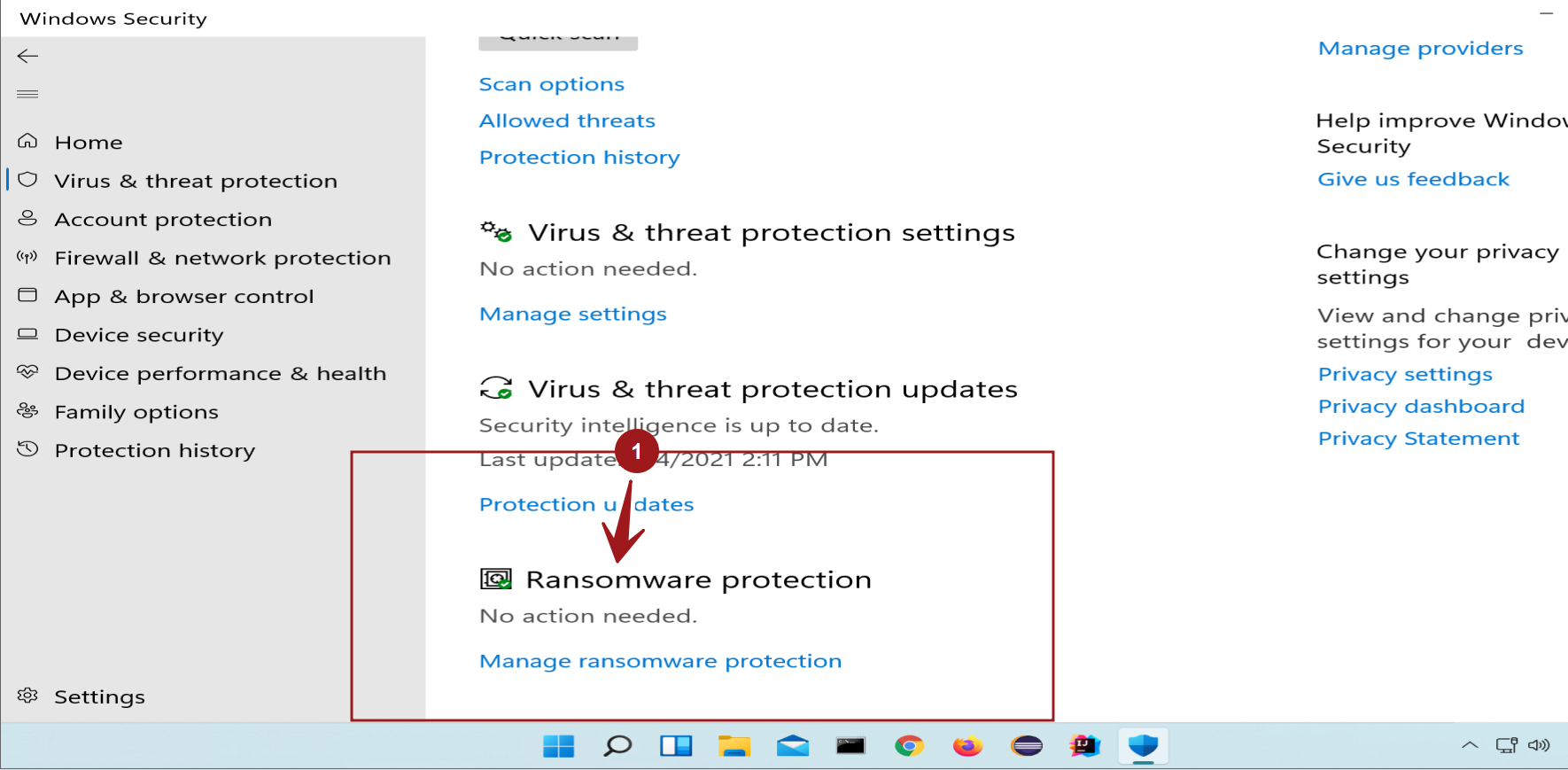
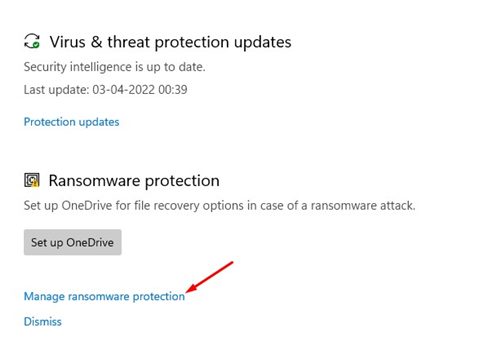
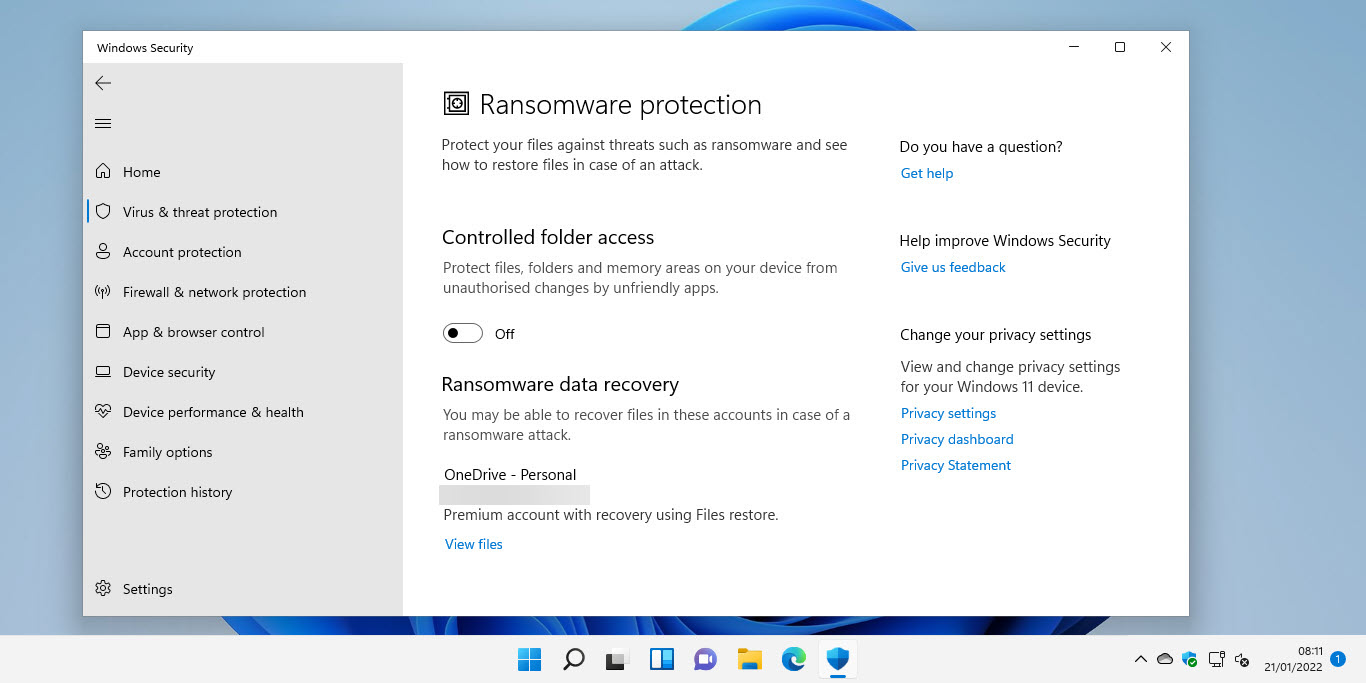
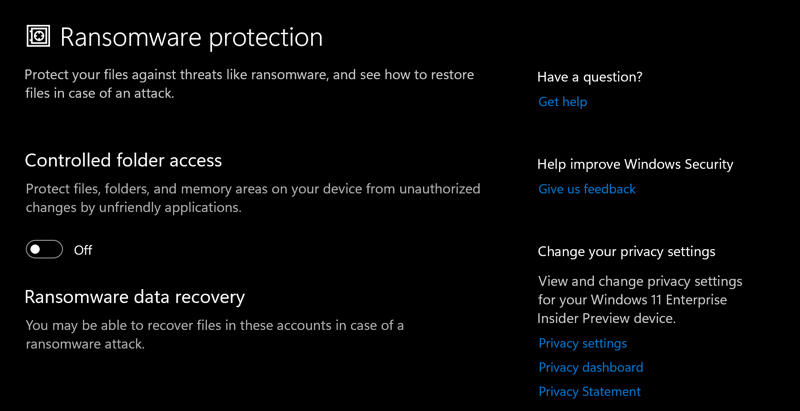
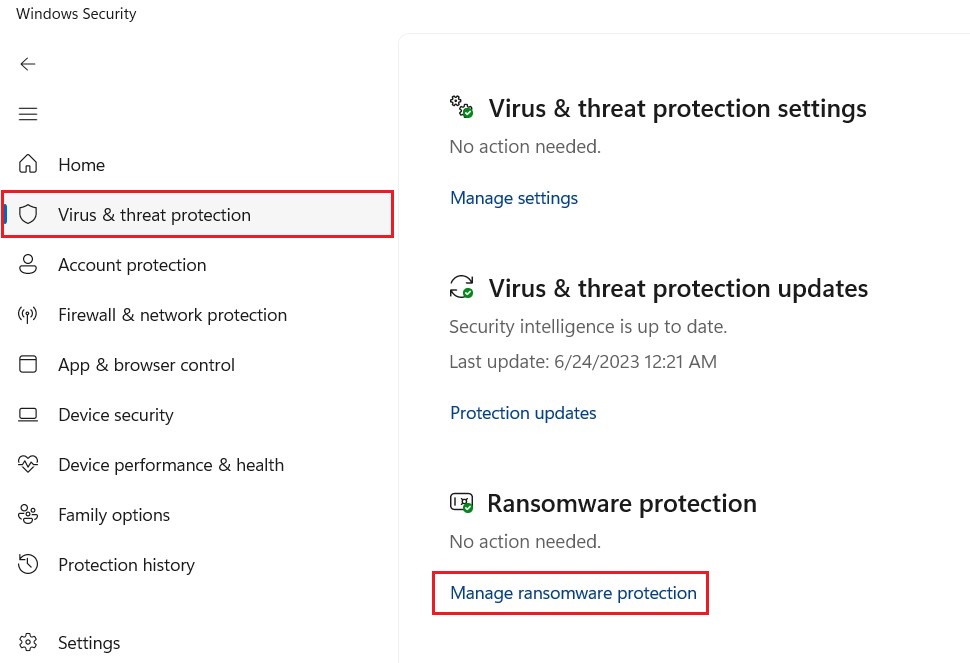
Closure
Thus, we hope this article has provided valuable insights into Understanding and Managing Ransomware Protection in Windows 11. We hope you find this article informative and beneficial. See you in our next article!