Understanding and Managing Ransomware Protection in Windows 10
Related Articles: Understanding and Managing Ransomware Protection in Windows 10
Introduction
In this auspicious occasion, we are delighted to delve into the intriguing topic related to Understanding and Managing Ransomware Protection in Windows 10. Let’s weave interesting information and offer fresh perspectives to the readers.
Table of Content
- 1 Related Articles: Understanding and Managing Ransomware Protection in Windows 10
- 2 Introduction
- 3 Understanding and Managing Ransomware Protection in Windows 10
- 3.1 The Role of Ransomware Protection in Windows 10
- 3.2 Reasons for Disabling Ransomware Protection
- 3.3 The Risks of Disabling Ransomware Protection
- 3.4 FAQs: Understanding Ransomware Protection in Windows 10
- 3.5 Tips for Managing Ransomware Protection in Windows 10
- 3.6 Conclusion: Balancing Security and Functionality
- 4 Closure
Understanding and Managing Ransomware Protection in Windows 10

Ransomware, a malicious software designed to encrypt user data and demand payment for its decryption, poses a significant threat to individuals and organizations alike. Windows 10, recognizing this danger, incorporates robust ransomware protection features to safeguard users. However, in specific scenarios, users may encounter situations where temporarily disabling these protections becomes necessary.
This article delves into the complexities of Windows 10’s ransomware protection, exploring its functionality, potential reasons for disabling it, and the inherent risks associated with such actions. It aims to provide a comprehensive understanding of the subject, enabling users to make informed decisions regarding their security posture.
The Role of Ransomware Protection in Windows 10
Windows 10’s ransomware protection operates through a multifaceted approach, encompassing:
- Controlled Folder Access: This feature restricts unauthorized applications from modifying files within designated folders, including Documents, Pictures, Videos, and Desktop. It effectively prevents ransomware from encrypting sensitive data by preventing unauthorized access.
- File History: This feature automatically creates backups of user files, allowing for recovery in case of data loss due to ransomware or other unforeseen events. It serves as a crucial safety net, enabling data restoration even if the original files are compromised.
- Windows Defender Antivirus: This built-in antivirus software actively scans for and removes known ransomware threats, preventing them from infiltrating the system and causing damage. It acts as a first line of defense, proactively identifying and neutralizing malicious code.
- SmartScreen: This feature analyzes downloaded files and websites, blocking potentially harmful content, including ransomware. It serves as an additional layer of protection, filtering out suspicious elements before they can pose a threat.
These features work in tandem to create a robust defense against ransomware attacks. However, it is essential to understand that even with these safeguards in place, no system is entirely immune to cyber threats.
Reasons for Disabling Ransomware Protection
While Windows 10’s ransomware protection is designed to enhance security, there may be specific circumstances where temporarily disabling these features becomes necessary:
- Software Compatibility Issues: Certain legacy applications or specialized software might not function correctly with ransomware protection enabled. These applications may require access to protected folders for proper operation, leading to conflicts with the security features.
- Performance Degradation: In resource-constrained environments or systems with limited processing power, ransomware protection features can potentially impact system performance. The constant monitoring and scanning processes can consume valuable resources, leading to slower response times and overall sluggishness.
- Troubleshooting and Testing: Disabling ransomware protection might be necessary for troubleshooting purposes or to test the behavior of specific applications in a controlled environment. This allows for isolated analysis and identification of potential issues related to the security features.
- Specific Workflows: Some workflows, such as data recovery or file manipulation tasks, might require unrestricted access to protected folders. Temporarily disabling ransomware protection in these scenarios can streamline these processes and prevent unnecessary interruptions.
While these situations justify the temporary disabling of ransomware protection, it is crucial to exercise caution and understand the inherent risks associated with such actions.
The Risks of Disabling Ransomware Protection
Disabling ransomware protection exposes the system to a heightened risk of attack. Without these safeguards, ransomware can freely access and encrypt sensitive data, potentially leading to significant data loss and financial repercussions.
It is crucial to remember that disabling ransomware protection should only be considered as a last resort, after exploring all other options and thoroughly understanding the risks involved.
FAQs: Understanding Ransomware Protection in Windows 10
Q: How can I check if ransomware protection is enabled on my Windows 10 device?
A: To check the status of ransomware protection, navigate to Settings > Update & Security > Windows Security > Virus & threat protection. Under "Ransomware protection," you can review the settings and ensure that "Controlled folder access" is enabled.
Q: Is it safe to disable ransomware protection permanently?
A: It is highly discouraged to permanently disable ransomware protection. Doing so significantly increases the risk of ransomware infections and data loss. The protection features are designed to safeguard your data and should remain active whenever possible.
Q: What are the alternative methods to protect my data from ransomware without relying on Windows 10’s built-in features?
A: Apart from Windows 10’s built-in protection, users can adopt a multi-layered approach to enhance their security posture:
- Use a robust antivirus solution: Install and maintain a reputable antivirus program with up-to-date definitions to detect and remove ransomware threats.
- Regularly back up your data: Create regular backups of your important files to an external storage device or cloud storage service. This allows you to restore your data even if it is encrypted by ransomware.
- Be cautious about suspicious emails and attachments: Avoid opening emails from unknown senders or clicking on suspicious links. Exercise caution when downloading files from untrusted sources.
- Keep your software up to date: Regularly update your operating system, applications, and antivirus software to patch vulnerabilities that could be exploited by ransomware.
- Enable two-factor authentication: Use two-factor authentication for your online accounts to prevent unauthorized access even if your password is compromised.
Q: What should I do if my computer is infected with ransomware?
A: If you suspect your computer is infected with ransomware, it is crucial to act quickly to minimize the damage. Disconnect the infected device from the network to prevent further spreading. Do not attempt to decrypt the files yourself without professional guidance. Contact a reputable cybersecurity professional or IT support for assistance in removing the ransomware and recovering your data.
Tips for Managing Ransomware Protection in Windows 10
- Review and customize controlled folder access: Regularly review the list of protected folders and ensure that all critical data is included. You can add or remove folders as needed to meet your specific security requirements.
- Enable file history: Regularly back up your important files using File History to create a safety net in case of data loss. Ensure that the backup drive is disconnected from the network and physically secured.
- Stay informed about ransomware threats: Stay updated on the latest ransomware threats and vulnerabilities through reputable cybersecurity sources. This knowledge will help you make informed decisions regarding your security posture.
- Practice safe online habits: Exercise caution when browsing the internet, downloading files, and opening emails. Avoid clicking on suspicious links and downloading files from untrusted sources.
- Train your users: If you manage a network of computers, educate your users about ransomware threats and best practices for preventing infections. Encourage them to report any suspicious activity or potential attacks.
Conclusion: Balancing Security and Functionality
While Windows 10’s ransomware protection provides a crucial layer of defense against these malicious threats, it is essential to understand the nuances of its functionality and the potential reasons for disabling it. Disabling ransomware protection should be a calculated decision, made only after careful consideration of the risks involved and the availability of alternative security measures.
By maintaining a balanced approach, embracing the robust security features of Windows 10 while remaining aware of potential limitations and workarounds, users can effectively protect their data and mitigate the risks associated with ransomware attacks.

![Ransomware: How to Protection from Ransomware In Windows 10 Windows 10 [January 2020] - YouTube](https://i.ytimg.com/vi/gSakNFc0lWY/maxresdefault.jpg)

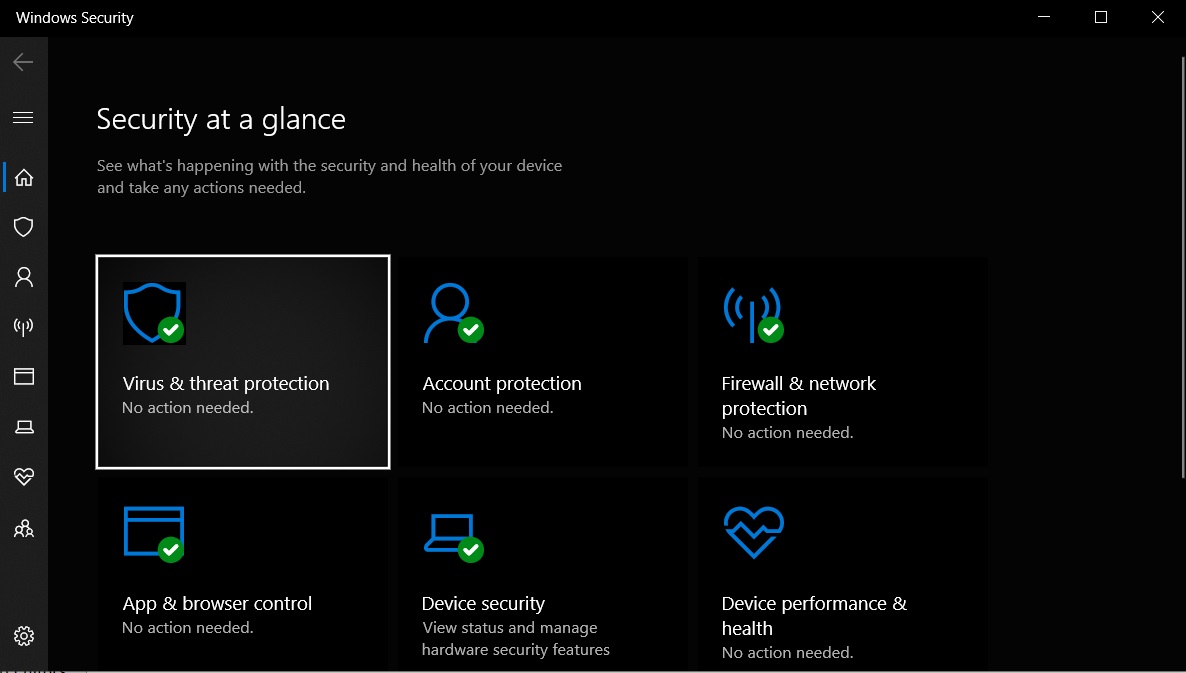

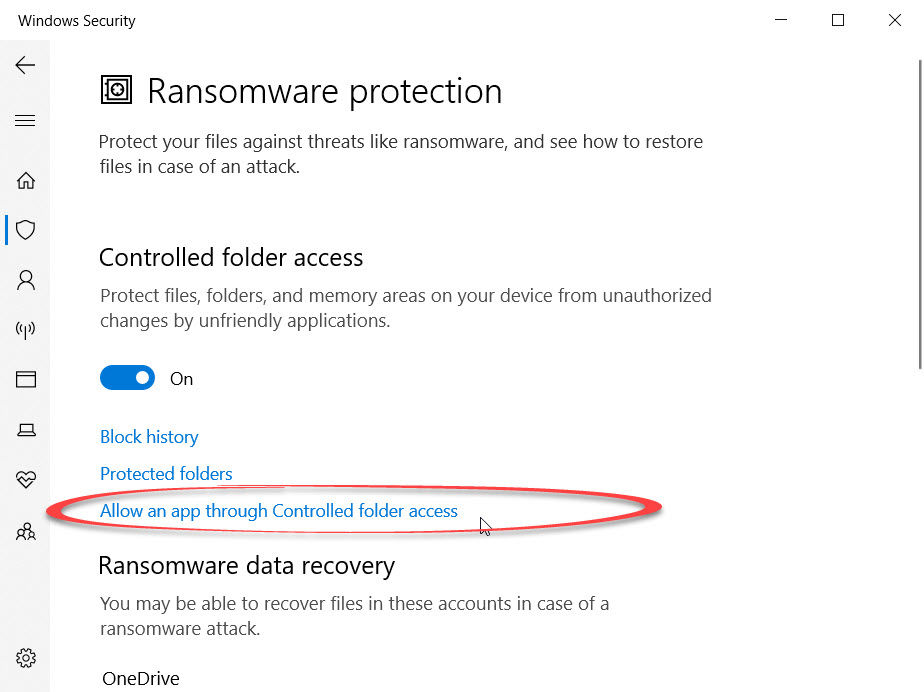


Closure
Thus, we hope this article has provided valuable insights into Understanding and Managing Ransomware Protection in Windows 10. We hope you find this article informative and beneficial. See you in our next article!