Understanding and Managing Microsoft Edge on Windows 10
Related Articles: Understanding and Managing Microsoft Edge on Windows 10
Introduction
With great pleasure, we will explore the intriguing topic related to Understanding and Managing Microsoft Edge on Windows 10. Let’s weave interesting information and offer fresh perspectives to the readers.
Table of Content
Understanding and Managing Microsoft Edge on Windows 10

Microsoft Edge, the default web browser on Windows 10, has undergone significant transformation since its initial release. While its performance and features have improved, users might still prefer to use alternative browsers like Chrome, Firefox, or Opera based on their individual needs and preferences. This article provides a comprehensive guide to managing Microsoft Edge on Windows 10, offering insights into its removal, potential benefits, and alternative solutions.
Why Consider Removing Microsoft Edge?
The decision to remove Microsoft Edge is often driven by a combination of factors, including:
- Personal Preference: Users may prefer the interface, features, or performance of alternative browsers.
- Resource Management: Some users might find Microsoft Edge resource-intensive, impacting system performance.
- Security Concerns: While Microsoft Edge has improved security features, some users might prefer the security measures offered by alternative browsers.
- Customization Limitations: Compared to other browsers, Microsoft Edge might offer fewer customization options.
- Compatibility Issues: Certain websites or web applications might not function optimally with Microsoft Edge.
Understanding the Removal Process
It is essential to understand that removing Microsoft Edge from Windows 10 is not the same as uninstalling a typical application. Microsoft Edge is deeply integrated with the operating system, and removing it can potentially affect other system functionalities. Therefore, it is crucial to carefully consider the implications before proceeding.
Methods for Managing Microsoft Edge
Instead of complete removal, users can choose from various options to manage Microsoft Edge effectively:
- Disabling the Default Browser Setting: This prevents Microsoft Edge from automatically opening web links.
- Unpinning from the Taskbar and Start Menu: This removes the shortcut icons from the taskbar and start menu, minimizing its visibility.
- Removing the Microsoft Edge Icon from the Desktop: This removes the shortcut icon from the desktop, further reducing its prominence.
- Using an Alternative Browser as Default: This allows users to set their preferred browser as the default for opening web links.
Alternatives to Microsoft Edge
Several popular web browsers offer robust features and functionalities, making them viable alternatives to Microsoft Edge:
- Google Chrome: Known for its speed, extensive add-on library, and cross-platform compatibility.
- Mozilla Firefox: Emphasizes privacy and security, offering a wide range of customization options.
- Opera: Features built-in VPN, ad blocker, and data compression for enhanced privacy and performance.
- Brave: Prioritizes user privacy and security, blocking ads and trackers by default.
FAQs about Managing Microsoft Edge
Q: Can I completely uninstall Microsoft Edge from Windows 10?
A: While it is not possible to completely uninstall Microsoft Edge from Windows 10, users can effectively disable and hide it, preventing it from being used.
Q: Will removing Microsoft Edge affect other system functionalities?
A: Removing Microsoft Edge might affect certain system functionalities, particularly those that rely on its web rendering engine.
Q: What are the potential risks of removing Microsoft Edge?
A: Removing Microsoft Edge might lead to compatibility issues with certain websites or applications and potential performance issues.
Q: How do I set a different browser as the default?
A: To set a different browser as the default, navigate to "Settings" > "Apps" > "Default apps" and select your preferred browser for the "Web browser" option.
Tips for Managing Microsoft Edge
- Consider using a different browser as the default: This ensures that web links open in your preferred browser.
- Disable the "Open with Microsoft Edge" feature: This prevents Microsoft Edge from automatically opening files associated with web browsing.
- Use the "Edge" folder in the "AppData" directory for storage: This ensures that any data associated with Microsoft Edge is stored in a separate location.
Conclusion
Managing Microsoft Edge on Windows 10 involves a careful consideration of individual needs and preferences. While removing it entirely might not be feasible, users can effectively disable and hide it, minimizing its presence and impact. Choosing an alternative browser based on individual requirements and exploring its features can significantly enhance the browsing experience. By understanding the various options available, users can optimize their browsing environment on Windows 10, ensuring a smooth and efficient experience.
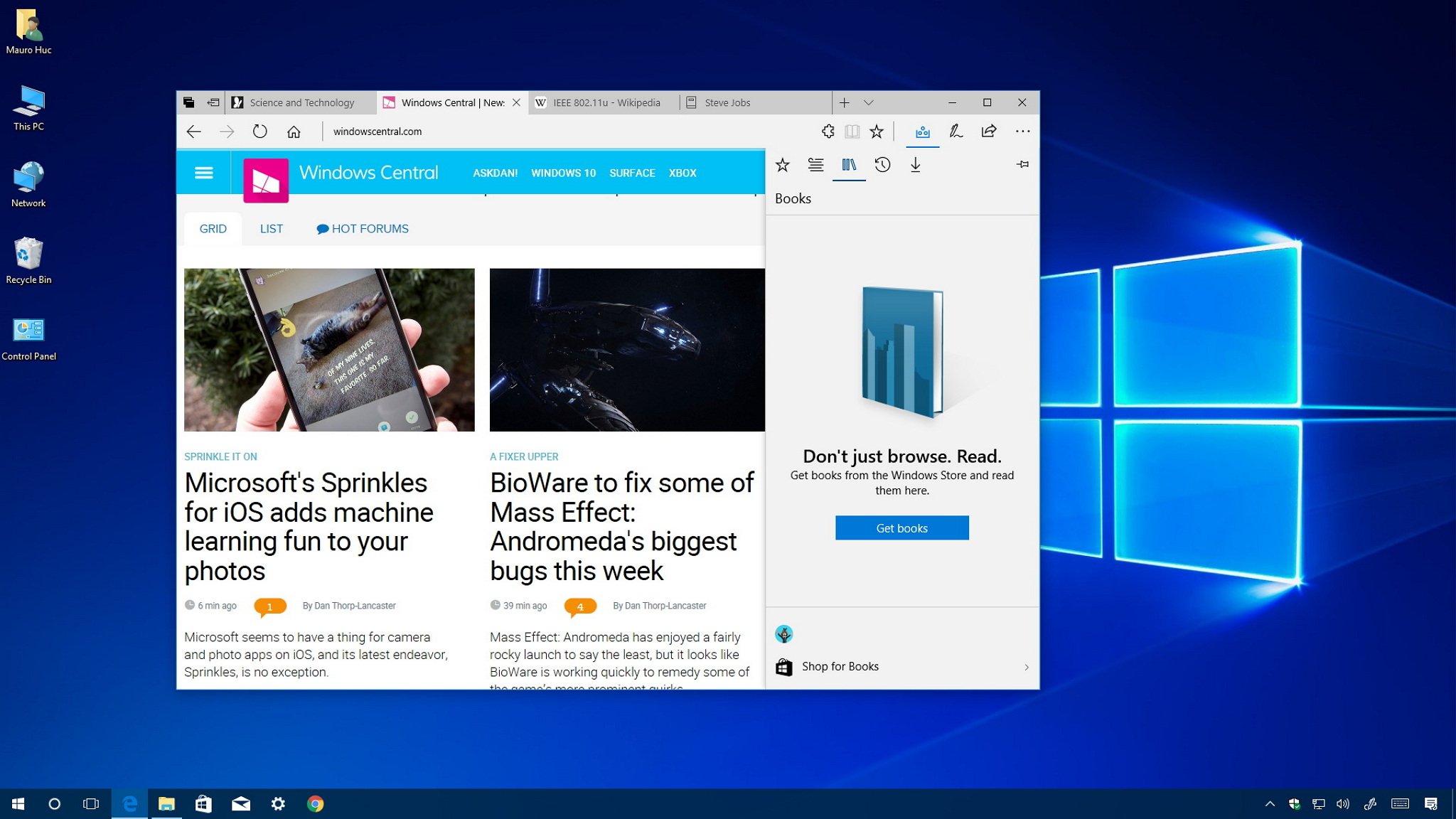
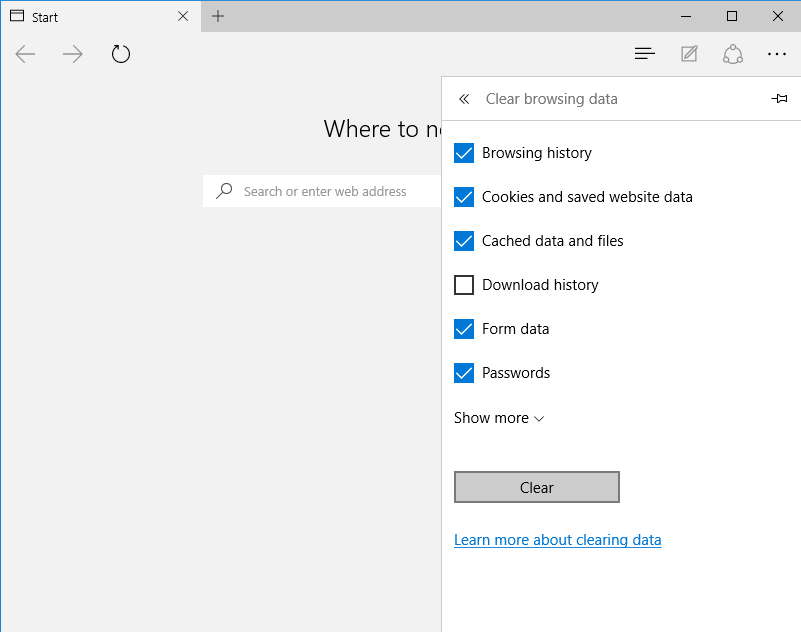



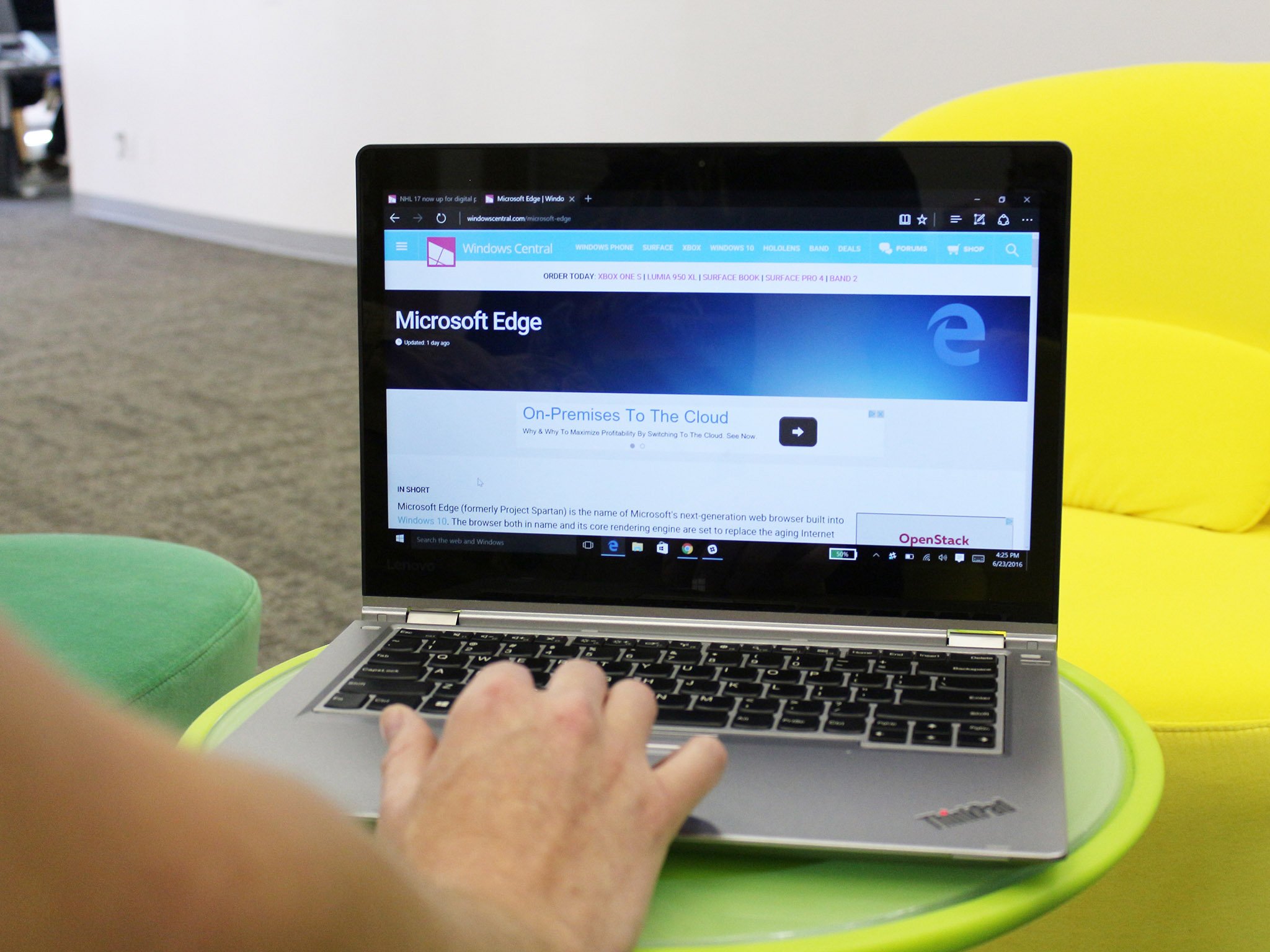


Closure
Thus, we hope this article has provided valuable insights into Understanding and Managing Microsoft Edge on Windows 10. We appreciate your attention to our article. See you in our next article!