Understanding and Managing Fast Startup in Windows 11 Pro
Related Articles: Understanding and Managing Fast Startup in Windows 11 Pro
Introduction
In this auspicious occasion, we are delighted to delve into the intriguing topic related to Understanding and Managing Fast Startup in Windows 11 Pro. Let’s weave interesting information and offer fresh perspectives to the readers.
Table of Content
Understanding and Managing Fast Startup in Windows 11 Pro
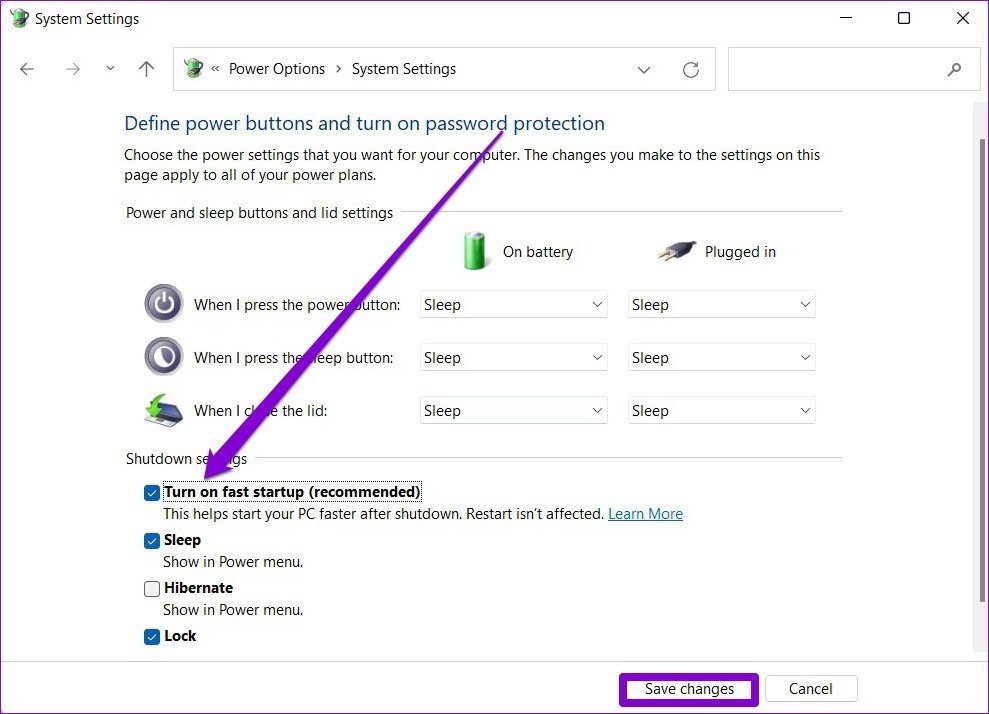
Windows 11 Pro, like its predecessors, features a "Fast Startup" mode designed to expedite the system boot process. This mode leverages a hybrid shutdown approach, combining elements of a traditional shutdown with a hibernation state. While Fast Startup generally enhances the user experience by reducing boot times, it can sometimes lead to complications, particularly for individuals who rely on specific system configurations or troubleshooting practices.
The Mechanics of Fast Startup
Fast Startup operates by creating a "hibernation file" that contains the system’s current state at shutdown. When the system is powered on again, Windows 11 Pro loads this file instead of going through the full boot process, thereby achieving a faster startup. This mechanism, however, has implications for the system’s state at shutdown. Unlike a traditional shutdown where all applications and processes are closed, Fast Startup leaves some applications and drivers in a "suspended" state within the hibernation file.
Potential Complications and Benefits
The hybrid nature of Fast Startup, while generally beneficial, can lead to issues in specific scenarios:
- Troubleshooting: Disabling Fast Startup can be advantageous for troubleshooting issues related to system startup, driver conflicts, or application behavior. When Fast Startup is disabled, the system performs a complete shutdown, ensuring a clean slate for troubleshooting.
- Data Recovery: In situations requiring data recovery, a traditional shutdown might be preferred. Fast Startup’s suspended state might hinder recovery efforts, as data may not be readily available.
- Compatibility Issues: Certain applications or hardware might not function optimally with Fast Startup enabled. Disabling it can resolve these compatibility issues.
- Security Concerns: While not a primary concern, some security experts argue that Fast Startup could potentially expose the system to vulnerabilities, as it does not completely close all applications and processes.
However, Fast Startup also offers significant benefits:
- Faster Boot Times: The primary advantage of Fast Startup is its ability to significantly reduce boot times, enhancing user experience and productivity.
- Reduced Power Consumption: By utilizing the hibernation file, Fast Startup can consume less power during startup compared to a traditional boot process.
Disabling Fast Startup: A Detailed Guide
Disabling Fast Startup in Windows 11 Pro is a straightforward process accessible through the Control Panel:
- Open Control Panel: Navigate to the Control Panel by searching for it in the Start menu or using the Windows key + X shortcut and selecting "Control Panel."
- Access Power Options: Within the Control Panel, select "Power Options."
- Choose System Settings: In the left-hand pane, click "Choose what the power buttons do."
- Enable Advanced Settings: Click on the "Change settings that are currently unavailable" link.
- Disable Fast Startup: Uncheck the "Turn on fast startup (recommended)" option.
- Save Changes: Click "Save Changes" to apply the modifications.
Important Considerations:
- Restart Required: After disabling Fast Startup, it is essential to restart the system for the changes to take effect.
- Impact on Boot Times: Disabling Fast Startup will increase boot times, as the system will now perform a complete shutdown and boot process.
Frequently Asked Questions (FAQs)
Q: Why should I disable Fast Startup?
A: You might consider disabling Fast Startup if you encounter issues with system startup, need to perform data recovery, experience application compatibility problems, or have security concerns.
Q: Does disabling Fast Startup affect my system’s performance?
A: Disabling Fast Startup will generally increase boot times but will not significantly affect the system’s overall performance.
Q: Can I re-enable Fast Startup after disabling it?
A: Yes, you can re-enable Fast Startup by following the same steps mentioned above and checking the "Turn on fast startup (recommended)" option.
Q: Is disabling Fast Startup necessary for all users?
A: No, disabling Fast Startup is not necessary for all users. Most users will benefit from the faster boot times provided by Fast Startup. However, if you encounter specific issues or have specific needs, disabling it might be beneficial.
Tips for Managing Fast Startup
- Monitor System Behavior: Pay attention to your system’s behavior after disabling Fast Startup. If you experience any problems, you can always re-enable it.
- Consult Documentation: Refer to the documentation for your applications and hardware to see if they have any specific recommendations regarding Fast Startup.
- Experiment and Observe: If you are unsure about the impact of Fast Startup, experiment with enabling and disabling it to see how it affects your system’s performance and behavior.
Conclusion
Fast Startup is a valuable feature in Windows 11 Pro, designed to enhance user experience by accelerating boot times. However, it is essential to understand its mechanics and potential implications. While Fast Startup generally offers benefits, it can sometimes lead to issues, particularly during troubleshooting, data recovery, or in situations involving application or hardware compatibility.
Disabling Fast Startup is a straightforward process that can be beneficial in specific scenarios. Users should carefully assess their individual needs and consider the potential advantages and disadvantages of disabling Fast Startup before making a decision. By understanding the nuances of Fast Startup and its implications, users can make informed choices that optimize their system’s performance and address their specific requirements.



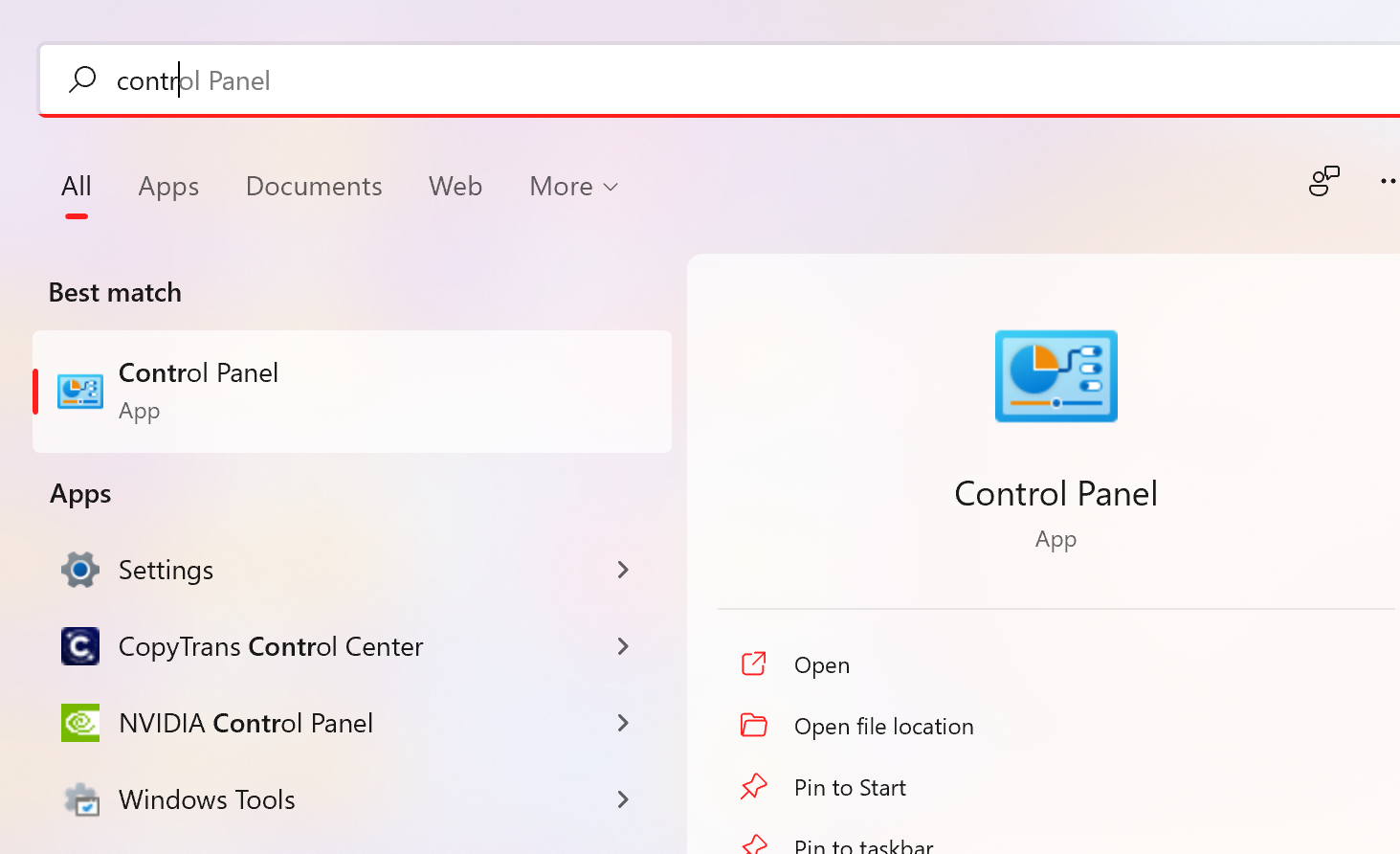


![How to Enable or Turn On Fast Startup on Windows 11 [Tutorial] - YouTube](https://i.ytimg.com/vi/aO2eIvIHUlU/maxresdefault.jpg)

Closure
Thus, we hope this article has provided valuable insights into Understanding and Managing Fast Startup in Windows 11 Pro. We hope you find this article informative and beneficial. See you in our next article!