Understanding and Managing Fast Startup in Windows 11
Related Articles: Understanding and Managing Fast Startup in Windows 11
Introduction
With enthusiasm, let’s navigate through the intriguing topic related to Understanding and Managing Fast Startup in Windows 11. Let’s weave interesting information and offer fresh perspectives to the readers.
Table of Content
Understanding and Managing Fast Startup in Windows 11

Windows 11, like its predecessors, incorporates a feature known as "Fast Startup," designed to expedite the boot process and improve user experience. While this feature generally delivers on its promise of a faster system startup, it operates in a manner that can sometimes lead to complications or interfere with specific tasks. Understanding the intricacies of Fast Startup and its potential drawbacks can empower users to make informed decisions regarding its activation or deactivation.
The Mechanics of Fast Startup
Fast Startup, often referred to as "Hybrid Shutdown," leverages a combination of hibernation and a cold shutdown to achieve rapid system startup. When a user initiates a shutdown, the system does not fully power down. Instead, it saves the current state of the operating system and loaded applications to a hibernation file, known as "hiberfil.sys." Upon subsequent startup, the system loads this hibernation file, effectively restoring the system to its previous state, leading to a significantly faster boot time.
Benefits of Fast Startup
- Reduced Boot Times: The primary advantage of Fast Startup is its ability to reduce boot times considerably. This is especially noticeable on systems with slower hard drives or SSDs.
- Enhanced User Experience: A faster boot process translates to a more responsive and enjoyable user experience, allowing users to access their applications and files more quickly.
- Lower Energy Consumption: By not fully powering down the system, Fast Startup can potentially reduce energy consumption compared to a traditional shutdown.
Drawbacks of Fast Startup
While Fast Startup offers significant advantages, it also comes with certain drawbacks that users should consider:
- Potential for Data Loss: In the event of a sudden power outage, the hibernation file may become corrupted, potentially leading to data loss.
- Compatibility Issues: Fast Startup can sometimes interfere with certain applications or system utilities that require a clean shutdown. This can manifest as errors or unexpected behavior.
- Increased Disk Usage: The hibernation file, "hiberfil.sys," can consume a significant amount of disk space, especially on systems with limited storage.
- Reduced Security: Fast Startup can potentially expose the system to security risks, as the hibernation file might contain sensitive data that could be accessed by malicious actors.
Disabling Fast Startup in Windows 11
If the potential drawbacks of Fast Startup outweigh its benefits, users can disable it through the following steps:
- Open Control Panel: Search for "Control Panel" in the Windows search bar and click on the result.
- Navigate to Power Options: Click on "Hardware and Sound," followed by "Power Options."
- Choose "Choose what the power buttons do": On the left pane, click on "Choose what the power buttons do."
- Select "Change settings that are currently unavailable": Click on the link at the top of the window.
- Uncheck "Turn on fast startup (recommended)": Uncheck the box next to "Turn on fast startup (recommended)."
- Save Changes: Click on "Save Changes" to apply the modification.
FAQs on Fast Startup
Q: Is Fast Startup essential for Windows 11 to function properly?
A: No, Fast Startup is not essential for Windows 11 to function correctly. It is an optional feature that can be enabled or disabled based on user preference and system needs.
Q: How can I determine if Fast Startup is currently enabled on my system?
A: You can check the status of Fast Startup by following the steps outlined above to access the "Power Options" settings. If the "Turn on fast startup (recommended)" checkbox is ticked, Fast Startup is enabled.
Q: Will disabling Fast Startup significantly impact my boot times?
A: Disabling Fast Startup will likely result in slightly longer boot times, but the difference may be negligible, especially on systems with fast SSDs.
Q: Does disabling Fast Startup affect the performance of my system in any other way?
A: Disabling Fast Startup should not have any noticeable impact on the overall performance of your system, apart from the potential increase in boot times.
Q: Can I disable Fast Startup temporarily and re-enable it later?
A: Yes, you can disable Fast Startup temporarily and re-enable it at any time by following the same steps outlined above.
Tips for Managing Fast Startup
- Monitor System Performance: Regularly monitor your system’s performance after disabling Fast Startup to ensure that the change does not negatively impact your workflow.
- Consider Disk Space: If you have limited disk space, disabling Fast Startup can free up significant storage space occupied by the hibernation file.
- Prioritize Security: If you are concerned about data security, disabling Fast Startup can help mitigate potential risks associated with the hibernation file.
Conclusion
Fast Startup is a valuable feature for most users, offering a noticeable improvement in boot times. However, its potential drawbacks, such as data loss risks and compatibility issues, warrant careful consideration. Users should weigh the benefits and drawbacks of Fast Startup based on their individual needs and system configuration. By understanding the mechanics and implications of this feature, users can make informed decisions regarding its activation or deactivation, ultimately enhancing their overall Windows 11 experience.

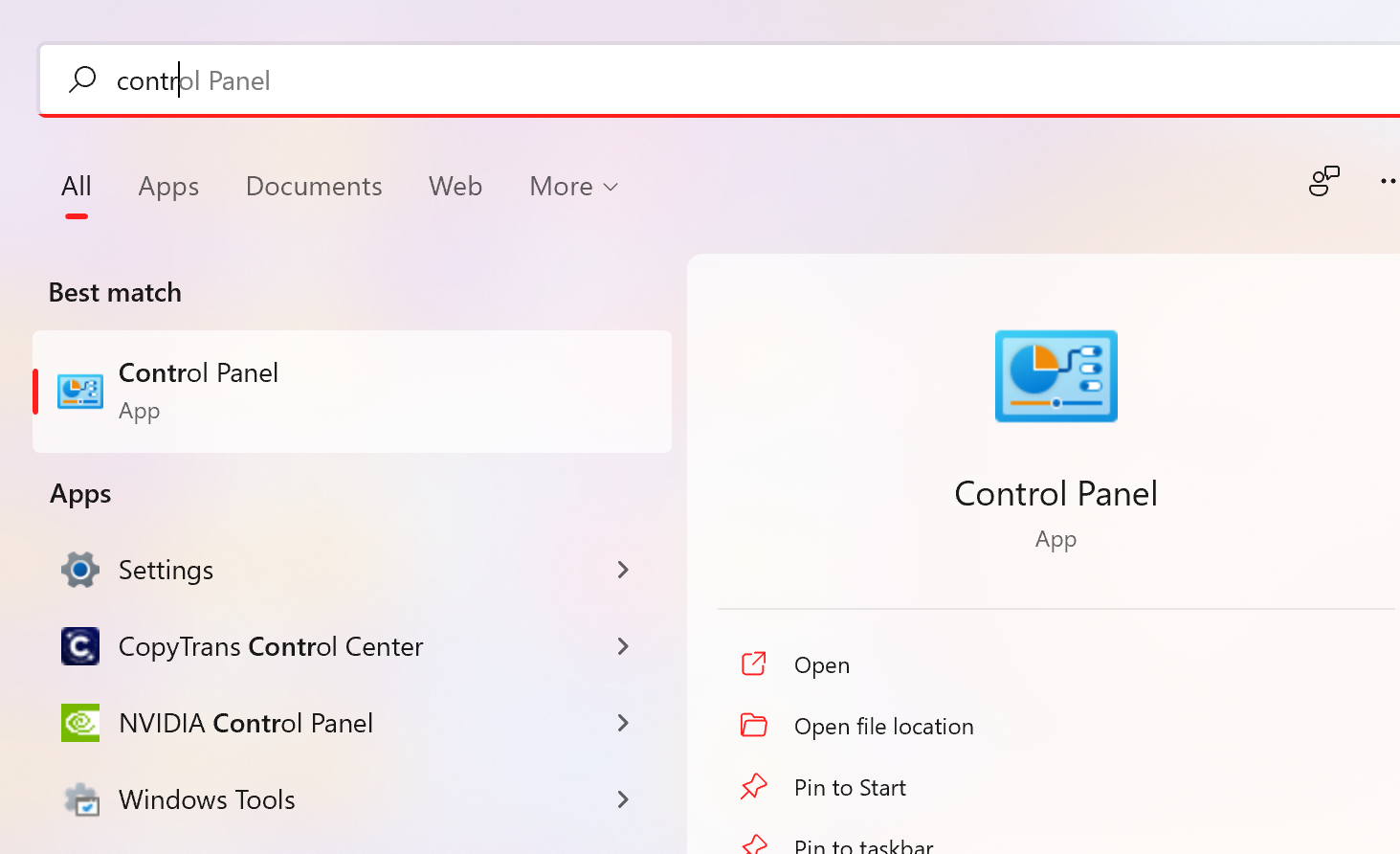




![How to Enable or Turn On Fast Startup on Windows 11 [Tutorial] - YouTube](https://i.ytimg.com/vi/aO2eIvIHUlU/maxresdefault.jpg)
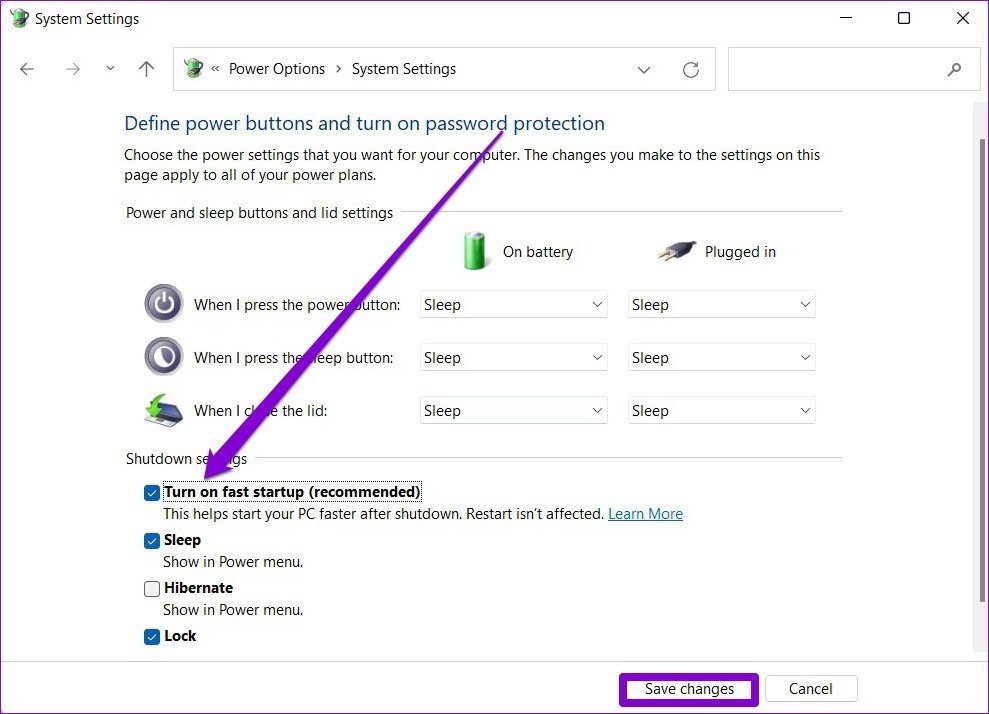
Closure
Thus, we hope this article has provided valuable insights into Understanding and Managing Fast Startup in Windows 11. We thank you for taking the time to read this article. See you in our next article!