Understanding and Managing CPU Temperature in Windows 11
Related Articles: Understanding and Managing CPU Temperature in Windows 11
Introduction
With great pleasure, we will explore the intriguing topic related to Understanding and Managing CPU Temperature in Windows 11. Let’s weave interesting information and offer fresh perspectives to the readers.
Table of Content
Understanding and Managing CPU Temperature in Windows 11
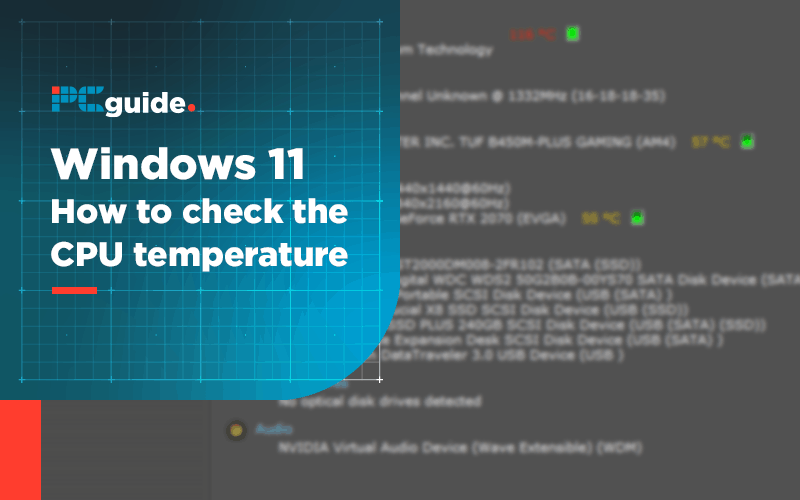
The central processing unit (CPU) is the heart of any computer, responsible for executing instructions and driving all operations. Its performance is critical, and maintaining optimal operating temperature is essential for ensuring stability, longevity, and peak performance. Windows 11 provides various tools and methods to monitor and manage CPU temperature, empowering users to understand their system’s health and take proactive steps to mitigate potential issues.
The Importance of CPU Temperature Monitoring
Excessive CPU temperature can lead to a range of problems, including:
- System instability and crashes: High temperatures can cause the CPU to malfunction, leading to unpredictable behavior and system crashes.
- Performance degradation: As temperatures rise, the CPU may throttle its performance to prevent overheating, leading to slower processing speeds and reduced responsiveness.
- Hardware damage: Sustained high temperatures can permanently damage the CPU, requiring costly replacements.
Factors Influencing CPU Temperature
Several factors contribute to CPU temperature, including:
- CPU Load: Heavy tasks such as gaming, video editing, or running demanding software place a significant load on the CPU, generating heat.
- Ambient Temperature: The surrounding environment’s temperature directly affects the CPU’s operating temperature.
- Cooling System: An efficient cooling system, including the heatsink, fan, and thermal paste, is crucial for dissipating heat generated by the CPU.
- Case Ventilation: Proper airflow within the computer case helps remove heat and prevent it from accumulating around the CPU.
- Dust Accumulation: Dust buildup on the cooling system can impede airflow and hinder heat dissipation.
Monitoring CPU Temperature in Windows 11
Windows 11 offers a variety of methods to monitor CPU temperature:
- Task Manager: The built-in Task Manager provides basic temperature information for the CPU. To access it, press Ctrl + Shift + Esc or right-click the taskbar and select Task Manager. Navigate to the Performance tab, and you will find CPU usage and temperature data.
- System Information: The System Information tool provides more detailed hardware information, including CPU temperature. To access it, search for "System Information" in the Start menu.
- Third-Party Monitoring Software: Numerous third-party applications offer advanced monitoring capabilities, providing real-time temperature readings, graphs, and alerts. Popular options include HWMonitor, Open Hardware Monitor, and Core Temp.
- BIOS Settings: Most motherboards offer temperature monitoring features within the BIOS settings. You can access the BIOS by pressing a specific key (usually Delete or F2) during the boot process.
Managing CPU Temperature
Several strategies can be employed to manage CPU temperature and prevent overheating:
- Reduce CPU Load: Close unnecessary applications and programs to reduce the load on the CPU.
- Optimize System Settings: Disable unnecessary background processes and services to minimize CPU usage.
- Adjust Power Settings: Choose a power plan that balances performance and energy efficiency.
- Improve Cooling: Ensure proper airflow within the computer case and clean the cooling system regularly to remove dust accumulation.
- Apply Thermal Paste: If necessary, reapply thermal paste to the CPU to improve heat transfer between the CPU and the heatsink.
- Upgrade Cooling System: Consider upgrading the CPU cooler to a more efficient model, especially for high-performance systems.
FAQs on CPU Temperature Monitoring in Windows 11
Q: What is a normal CPU temperature?
A: A normal CPU temperature varies depending on the CPU model, workload, and ambient temperature. Generally, idle temperatures should be below 40°C, and under load, temperatures should not exceed 80°C. However, it’s essential to consult the manufacturer’s specifications for your specific CPU model.
Q: What happens if my CPU overheats?
A: Overheating can lead to system instability, performance degradation, and even permanent hardware damage. If your CPU temperature reaches dangerously high levels, it’s crucial to take immediate action to cool it down.
Q: How often should I monitor my CPU temperature?
A: Regular monitoring is recommended, especially during demanding tasks. It’s a good practice to check CPU temperature periodically and monitor it closely when running resource-intensive applications.
Q: Can I use Windows 11’s built-in tools for CPU temperature monitoring?
A: Yes, Windows 11’s Task Manager provides basic CPU temperature information, but for more comprehensive monitoring, third-party software is recommended.
Q: Is it necessary to use third-party software for CPU temperature monitoring?
A: While Windows 11 offers basic monitoring tools, third-party software provides more detailed information, real-time graphs, and alerts, making it a valuable asset for system health management.
Tips for Managing CPU Temperature in Windows 11
- Use a reliable CPU temperature monitoring tool: Choose a reputable third-party application for accurate and comprehensive temperature data.
- Monitor CPU temperature regularly: Check CPU temperature periodically, especially during demanding tasks, to identify potential overheating issues.
- Adjust power settings: Select a power plan that balances performance and energy efficiency to minimize CPU load and heat generation.
- Keep your computer clean: Regularly clean the cooling system and computer case to remove dust and ensure optimal airflow.
- Consider upgrading your cooling system: If your CPU frequently overheats, consider upgrading to a more efficient cooler, such as a liquid cooler.
Conclusion
Monitoring and managing CPU temperature is crucial for ensuring the stability, performance, and longevity of your Windows 11 system. Understanding the factors influencing CPU temperature, utilizing monitoring tools, and implementing effective management strategies can prevent overheating issues and safeguard your hardware investment. By staying proactive and attentive to your CPU’s health, you can enjoy a smooth and reliable computing experience.
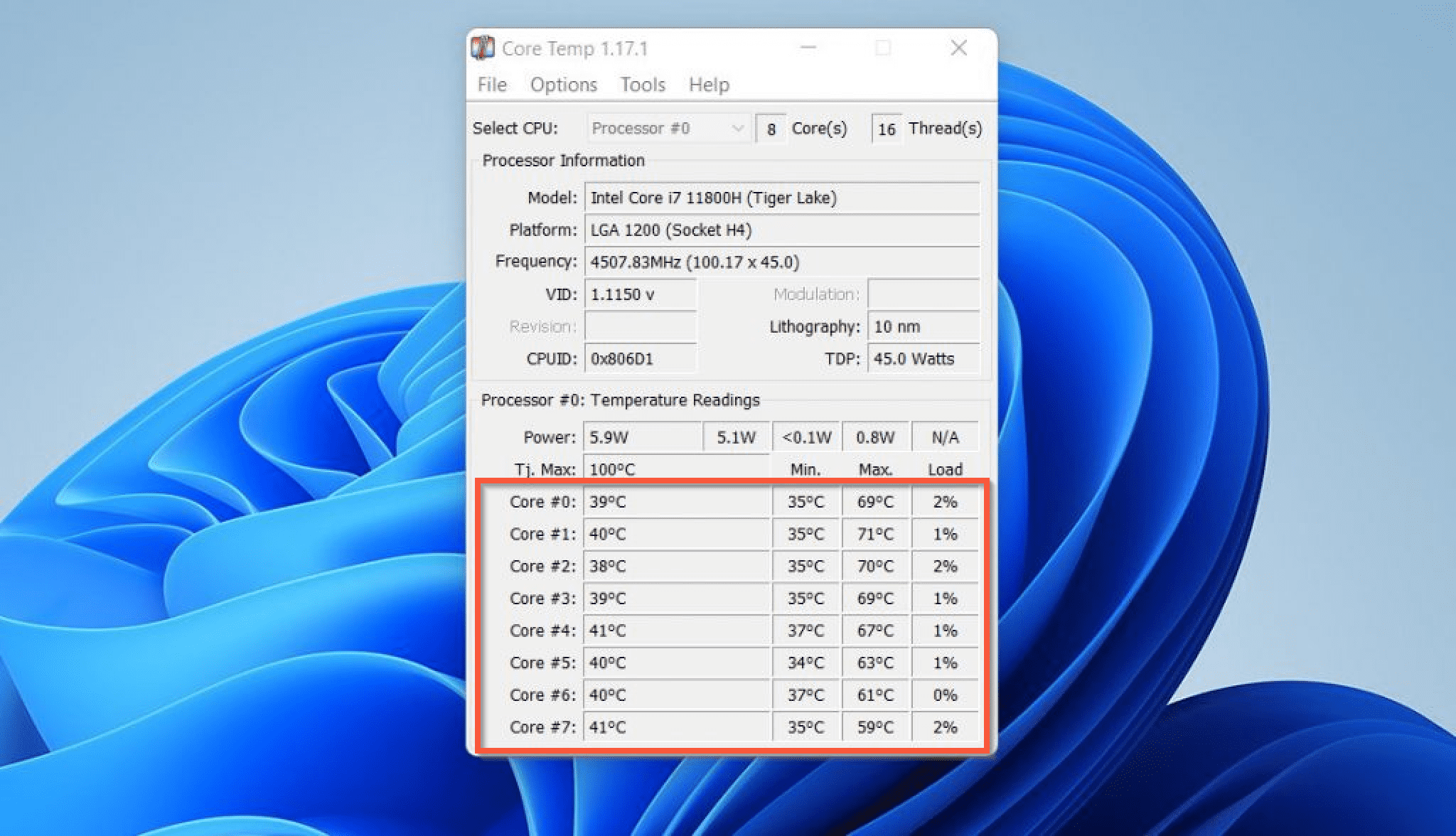

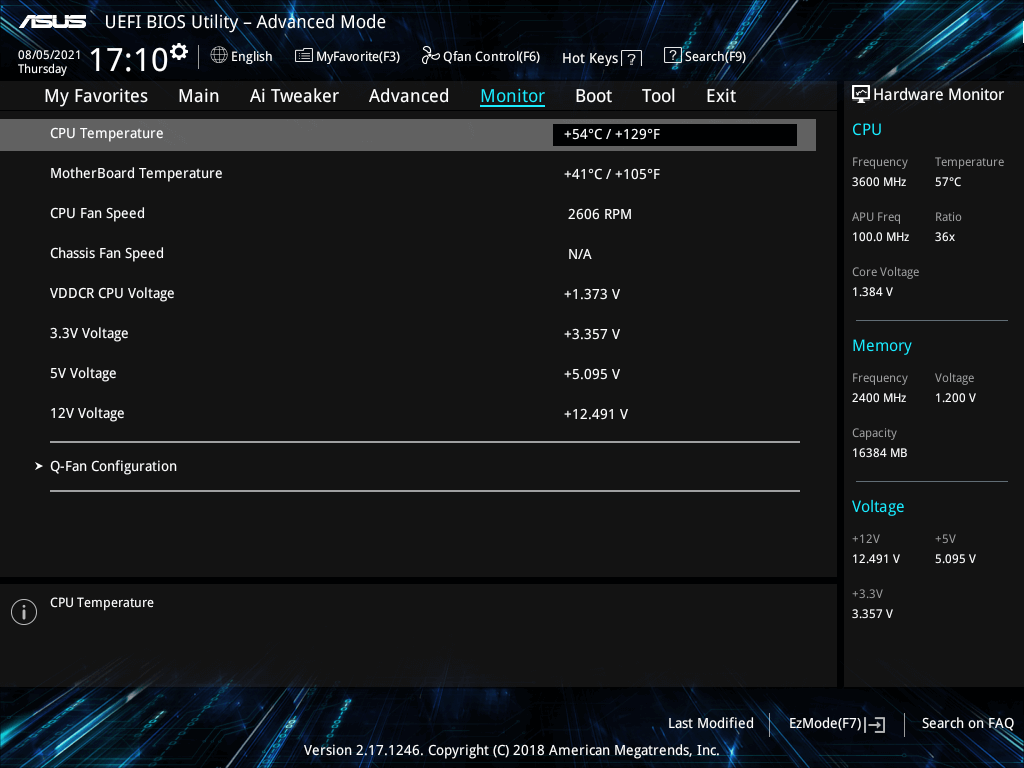



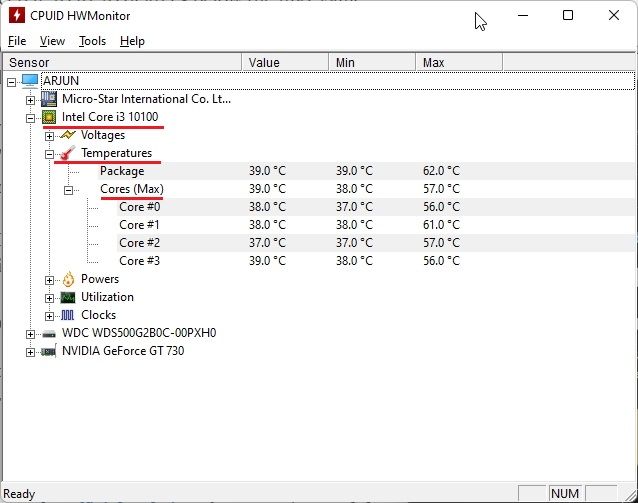
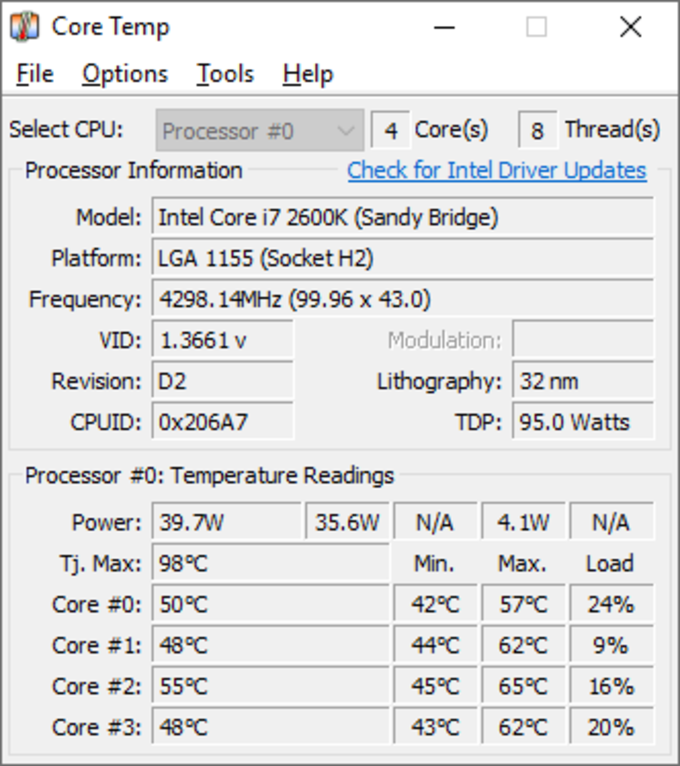
Closure
Thus, we hope this article has provided valuable insights into Understanding and Managing CPU Temperature in Windows 11. We hope you find this article informative and beneficial. See you in our next article!