Understanding and Managing CPU Temperature in Windows 10: A Comprehensive Guide
Related Articles: Understanding and Managing CPU Temperature in Windows 10: A Comprehensive Guide
Introduction
In this auspicious occasion, we are delighted to delve into the intriguing topic related to Understanding and Managing CPU Temperature in Windows 10: A Comprehensive Guide. Let’s weave interesting information and offer fresh perspectives to the readers.
Table of Content
Understanding and Managing CPU Temperature in Windows 10: A Comprehensive Guide
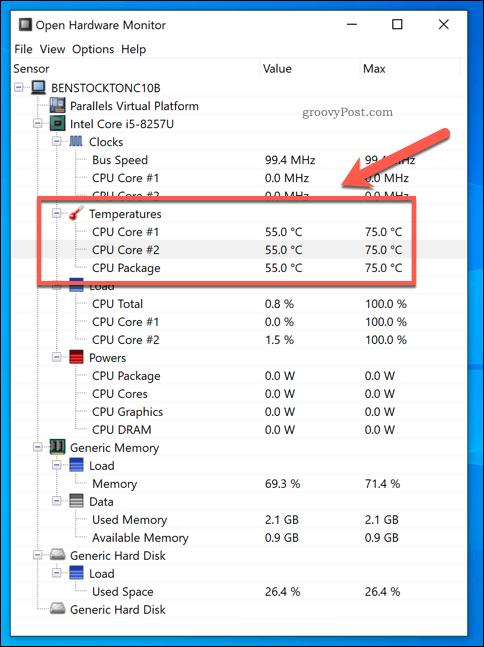
The central processing unit (CPU) is the brain of your computer, responsible for executing instructions and performing calculations. As it operates, the CPU generates heat, a natural byproduct of its processing power. While some heat is expected, excessive temperatures can lead to performance degradation, instability, and even hardware damage. Monitoring and managing your CPU temperature is crucial for ensuring the longevity and optimal performance of your Windows 10 computer.
The Importance of CPU Temperature Monitoring
Maintaining a healthy CPU temperature is essential for several reasons:
- Performance: When a CPU overheats, it may throttle its performance to prevent damage. This throttling can manifest as slowdowns, lagging, and general sluggishness, impacting your computer’s responsiveness and overall user experience.
- Stability: Excessive heat can cause system instability, leading to crashes, freezes, and unexpected shutdowns. These issues can disrupt your workflow and cause data loss.
- Hardware Longevity: Sustained high temperatures can damage the CPU, potentially leading to irreversible hardware failure. This can result in costly repairs or replacements.
Factors Influencing CPU Temperature
Several factors contribute to the temperature of your CPU:
- CPU Load: The more demanding the tasks your computer performs, the higher the CPU load, and the more heat it generates. Activities like gaming, video editing, and complex software applications can significantly increase CPU temperature.
- Ambient Temperature: The temperature of the surrounding environment can directly affect the CPU’s temperature. Hot rooms can lead to increased CPU heat.
- Cooling System: The efficiency of your computer’s cooling system plays a crucial role in regulating CPU temperature. Dust accumulation, faulty fans, or inadequate heat sinks can hinder heat dissipation, leading to higher temperatures.
- CPU Overclocking: Overclocking your CPU can boost its performance but also increases heat generation.
- Thermal Paste: The thermal paste applied between the CPU and the heatsink helps transfer heat efficiently. Over time, this paste can dry out, reducing its effectiveness and leading to higher temperatures.
Monitoring Your CPU Temperature in Windows 10
Several methods are available for monitoring your CPU temperature in Windows 10:
- Task Manager: The built-in Task Manager provides basic temperature information. Open Task Manager (Ctrl+Shift+Esc), navigate to the "Performance" tab, and select "CPU." You will find the CPU temperature displayed under "Core 0," "Core 1," and so on, depending on the number of cores your CPU has.
- Third-Party Monitoring Software: Dedicated monitoring software like HWMonitor, CPU-Z, and Open Hardware Monitor provide more detailed and customizable temperature readings, along with other system metrics. These tools offer real-time temperature graphs, alerts for exceeding temperature thresholds, and other features.
- BIOS: Many motherboards allow you to monitor CPU temperature within the BIOS settings. Accessing the BIOS typically involves pressing a specific key (usually Delete or F2) during startup.
Managing CPU Temperature
Once you have monitored your CPU temperature, you can take steps to manage it and prevent overheating:
- Optimize System Performance: Close unnecessary programs and background processes to reduce CPU load. Consider disabling or uninstalling applications that you don’t use frequently.
- Clean Your Computer: Dust buildup inside your computer can impede airflow and reduce cooling efficiency. Regularly clean your system’s internal components, including fans and heatsinks, to ensure proper airflow.
- Adjust Power Settings: Windows 10 offers power management settings that can influence CPU performance and temperature. Consider switching to a "High Performance" power plan to allow the CPU to operate at full capacity, but be aware that this may increase heat generation.
- Use Cooling Pads: Cooling pads provide additional airflow and can help lower CPU temperature, especially for laptops.
- Re-apply Thermal Paste: If your CPU temperature is consistently high, consider reapplying thermal paste between the CPU and the heatsink. This helps ensure efficient heat transfer.
- Consider Upgrading Cooling System: If you’re encountering frequent overheating issues, upgrading your cooling system with a more powerful heatsink or fan might be necessary.
FAQs
Q: What is a safe CPU temperature?
A: The safe operating temperature for CPUs varies depending on the specific model and manufacturer. However, a general guideline is to keep the CPU temperature below 85°C (185°F) under normal load.
Q: What are the signs of a CPU overheating?
A: Signs of a CPU overheating include:
- System slowdowns and lagging
- Frequent crashes and freezes
- Unexpected shutdowns
- Blue Screen of Death (BSOD) errors
- Loud fan noise
- Excessive heat from the computer case
Q: What should I do if my CPU is overheating?
A: If your CPU is overheating, take the following steps:
- Monitor the CPU temperature using the methods described above.
- Identify the cause of the overheating issue (e.g., excessive load, dust buildup, faulty cooling system).
- Implement appropriate solutions, such as cleaning your computer, adjusting power settings, or reapplying thermal paste.
- If the issue persists, consider upgrading your cooling system or seeking professional assistance.
Tips
- Monitor regularly: Regularly check your CPU temperature to ensure it remains within safe limits.
- Stay informed: Learn about your specific CPU’s recommended operating temperature and other specifications.
- Be proactive: Address overheating issues promptly to prevent potential damage to your hardware.
- Consider professional help: If you’re unsure about the cause of overheating or how to resolve it, consult a qualified computer technician.
Conclusion
Monitoring and managing CPU temperature is essential for maintaining the health and performance of your Windows 10 computer. By understanding the factors influencing CPU temperature, utilizing monitoring tools, and implementing appropriate management strategies, you can ensure your computer operates efficiently and reliably for years to come. Remember to stay informed, be proactive, and seek professional assistance when necessary.


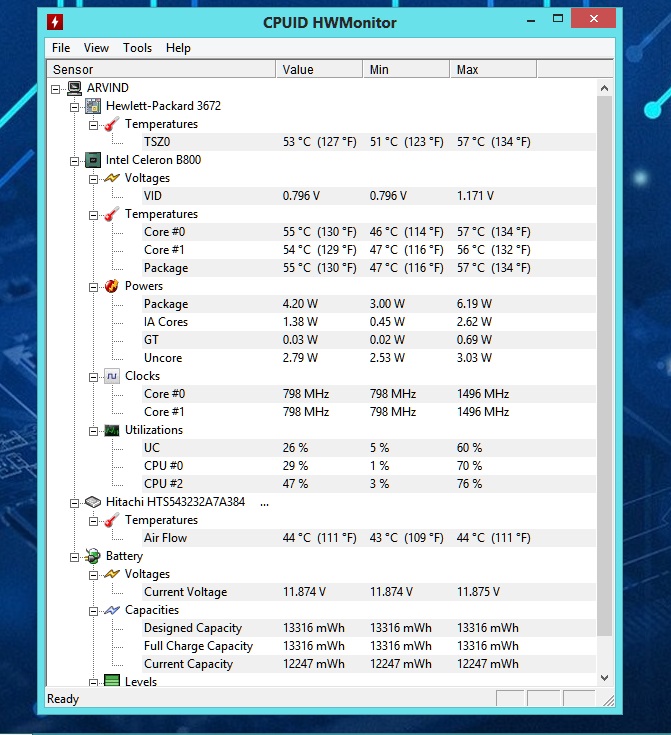





Closure
Thus, we hope this article has provided valuable insights into Understanding and Managing CPU Temperature in Windows 10: A Comprehensive Guide. We hope you find this article informative and beneficial. See you in our next article!