Understanding and Managing Accessibility Features in Windows 11
Related Articles: Understanding and Managing Accessibility Features in Windows 11
Introduction
In this auspicious occasion, we are delighted to delve into the intriguing topic related to Understanding and Managing Accessibility Features in Windows 11. Let’s weave interesting information and offer fresh perspectives to the readers.
Table of Content
Understanding and Managing Accessibility Features in Windows 11
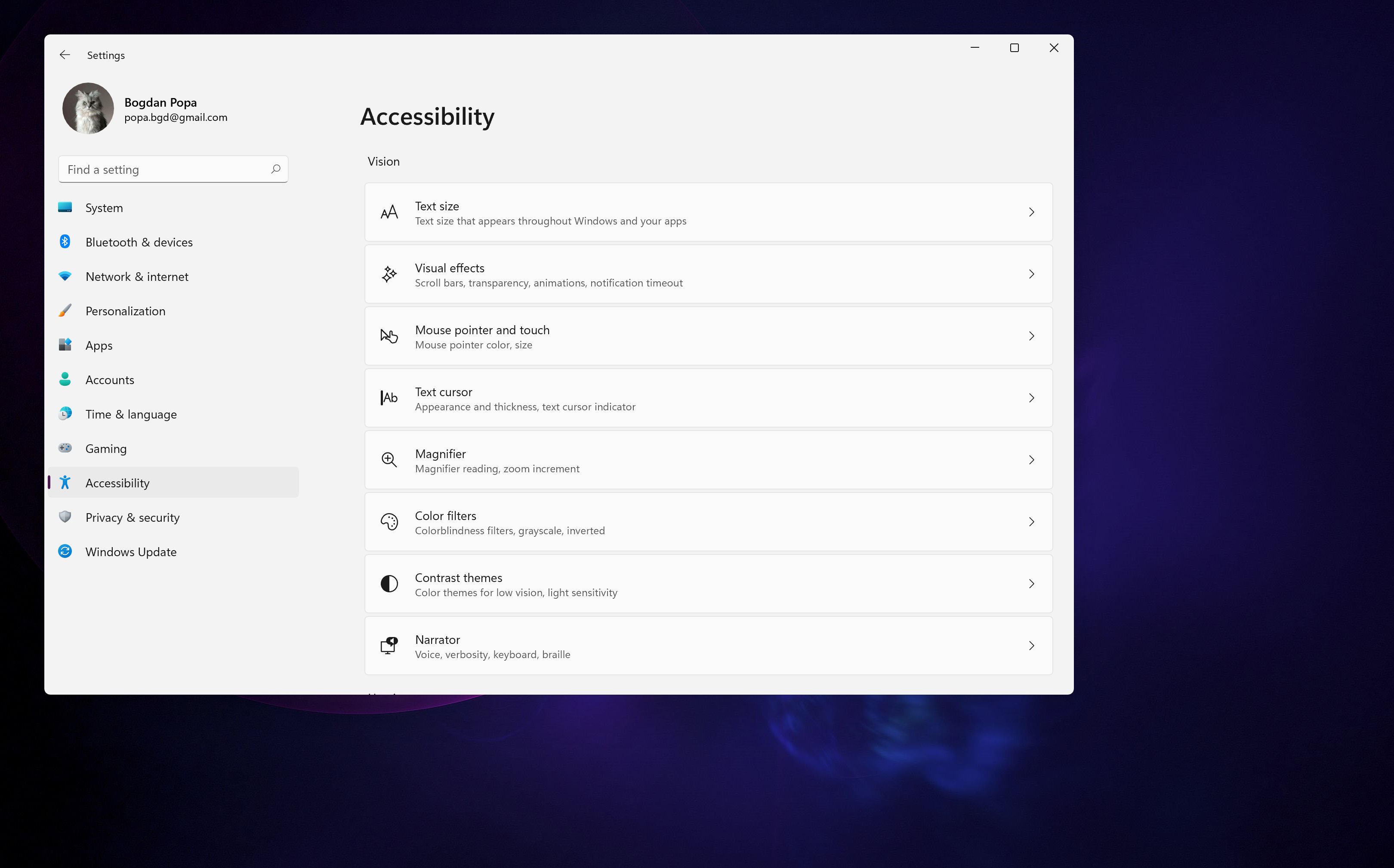
Windows 11, like its predecessors, offers a robust suite of accessibility features designed to enhance the user experience for individuals with diverse needs. These features cater to a wide range of impairments, including visual, auditory, and motor disabilities. While these features are generally beneficial, there may be situations where users prefer to disable specific aspects of accessibility for various reasons. This article aims to provide a comprehensive guide on managing accessibility features in Windows 11, highlighting their importance and explaining how to disable them when necessary.
The Importance of Accessibility Features
Accessibility features are crucial for fostering inclusivity and ensuring equal access to technology for everyone. They empower individuals with disabilities to interact with computers and utilize their full potential. Here’s a breakdown of the key benefits:
- Enhanced User Experience: Accessibility features make computers more usable for a wider audience, improving productivity and enjoyment.
- Increased Independence: Users with disabilities gain greater independence by accessing information and completing tasks more easily.
- Reduced Cognitive Load: Features like text-to-speech and screen readers can reduce cognitive strain, enabling users to focus on content rather than navigating complex interfaces.
- Improved Accessibility: By catering to diverse needs, accessibility features promote a more inclusive digital environment.
Understanding Accessibility Settings in Windows 11
Windows 11 provides a centralized location to manage accessibility settings, offering granular control over various features. These settings are located within the Settings app:
- Open the Settings app: Press the Windows key + I or click the gear icon in the Start menu.
- Navigate to Accessibility: Select "Accessibility" from the left-hand menu.
-
Explore the Options: The Accessibility settings are divided into various categories, including:
- Vision: Features like magnifier, high contrast, and color filters.
- Hearing: Options for closed captions, sound notifications, and text-to-speech.
- Mouse and Keyboard: Settings for mouse pointer size, keyboard shortcuts, and alternative input methods.
- Interaction: Adjustments for animation speed, transparency effects, and system sounds.
Disabling Accessibility Features in Windows 11
While accessibility features are generally beneficial, there may be instances where users prefer to disable specific features. This could be due to personal preference, compatibility issues, or specific software requirements.
Here’s a step-by-step guide on disabling accessibility features:
- Navigate to the Accessibility Settings: Follow the steps outlined above to access the Accessibility settings.
- Identify the Feature: Locate the specific accessibility feature you wish to disable.
- Toggle the Setting: Most accessibility features can be toggled on or off using a slider or checkbox. Simply slide the toggle to the "Off" position or uncheck the box.
- Confirm Changes: Windows 11 might prompt you to confirm the changes. Click "OK" or "Apply" to save the modifications.
Specific Examples of Disabling Accessibility Features
- Disabling the Magnifier: If the built-in magnifier is interfering with your workflow, you can disable it by navigating to "Vision" in the Accessibility settings and turning off the "Magnifier" option.
- Turning Off High Contrast Mode: High contrast mode can be helpful for users with visual impairments, but if you find it visually distracting, you can disable it within the "Vision" settings.
- Disabling Text-to-Speech: If the text-to-speech feature is causing issues with certain applications or if you prefer not to use it, you can disable it in the "Hearing" settings.
- Adjusting Mouse Pointer Size: If you find the default mouse pointer size too large or too small, you can customize it in the "Mouse and Keyboard" settings.
Important Considerations
While disabling accessibility features might seem straightforward, it’s crucial to consider the potential consequences:
- Impact on Usability: Disabling essential features might hinder the user experience for individuals with disabilities.
- Loss of Functionality: Some accessibility features might be required for specific software or hardware to function correctly.
- Compatibility Issues: Disabling certain features could lead to compatibility problems with certain applications.
FAQs on Managing Accessibility Features
1. Can I disable all accessibility features at once?
No, there is no option to disable all accessibility features simultaneously. Each feature must be managed individually within the Accessibility settings.
2. Will disabling accessibility features affect other users on my computer?
No, disabling accessibility features will only affect the current user’s settings. Other users on the same computer will retain their individual accessibility settings.
3. What if I accidentally disable a feature I need?
You can easily re-enable the feature by navigating back to the Accessibility settings and toggling the setting back to "On."
4. Can I create custom accessibility profiles for different situations?
Windows 11 does not offer a built-in feature to create custom accessibility profiles. However, third-party tools and software might provide such functionality.
5. Are there any security risks associated with disabling accessibility features?
Disabling accessibility features does not pose any inherent security risks. However, it’s essential to ensure that your computer is protected with up-to-date security software and a strong password.
Tips for Managing Accessibility Features
- Explore the Options: Take time to familiarize yourself with all the available accessibility features in Windows 11.
- Enable Features Gradually: Start by enabling a few accessibility features and gradually adjust them to suit your needs.
- Seek Help from Support Resources: If you encounter any difficulties or have questions, consult the Microsoft support website or contact their support team.
- Consider Third-Party Tools: Explore third-party accessibility tools and software for more advanced customization options.
- Stay Informed: Keep up-to-date with the latest accessibility features and updates from Microsoft.
Conclusion
Windows 11 provides a comprehensive set of accessibility features that can significantly enhance the user experience for individuals with diverse needs. While these features are generally beneficial, users may choose to disable specific aspects for personal preference or compatibility reasons. By understanding the importance of accessibility features and navigating the settings effectively, users can tailor their Windows 11 experience to their individual requirements, ensuring a more inclusive and accessible digital environment for all.
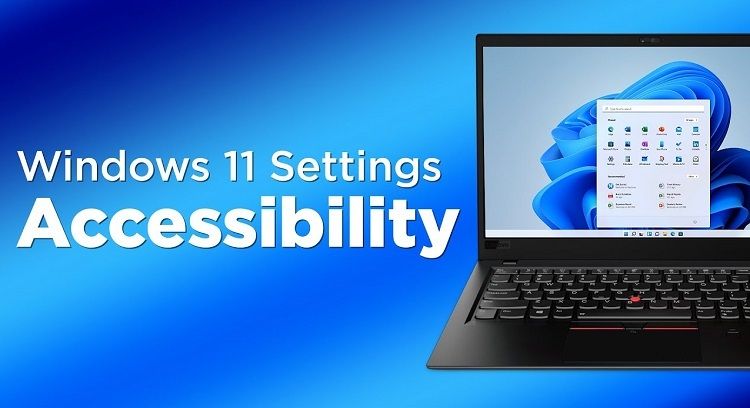
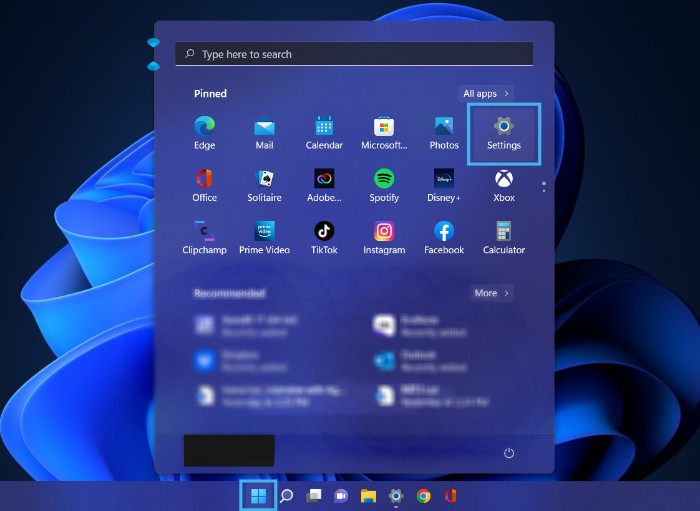
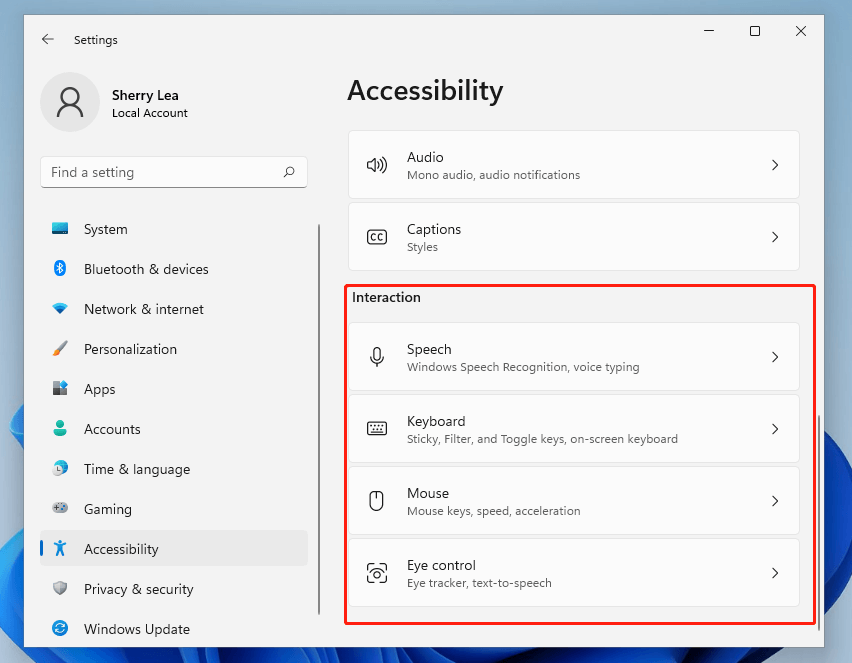

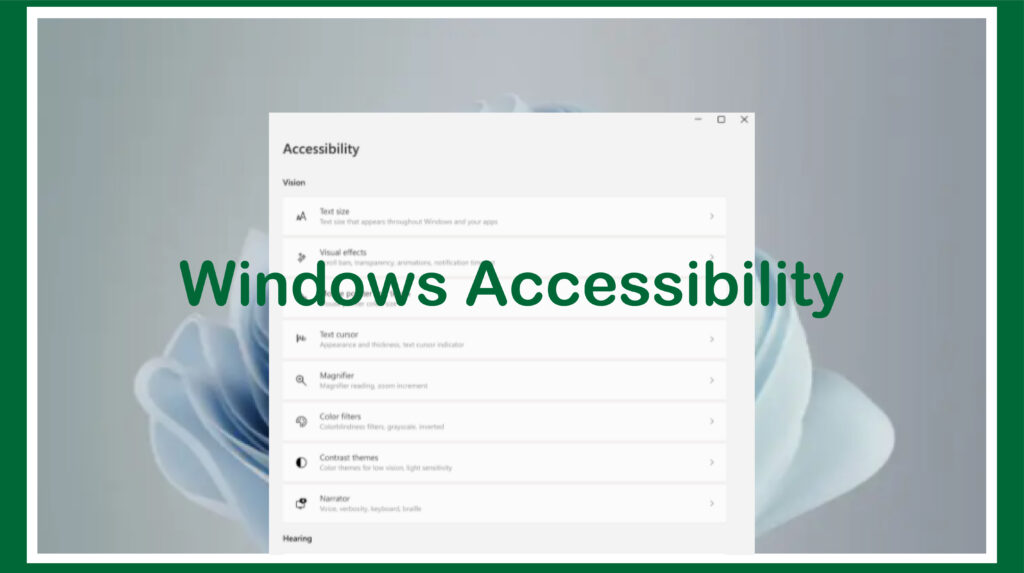
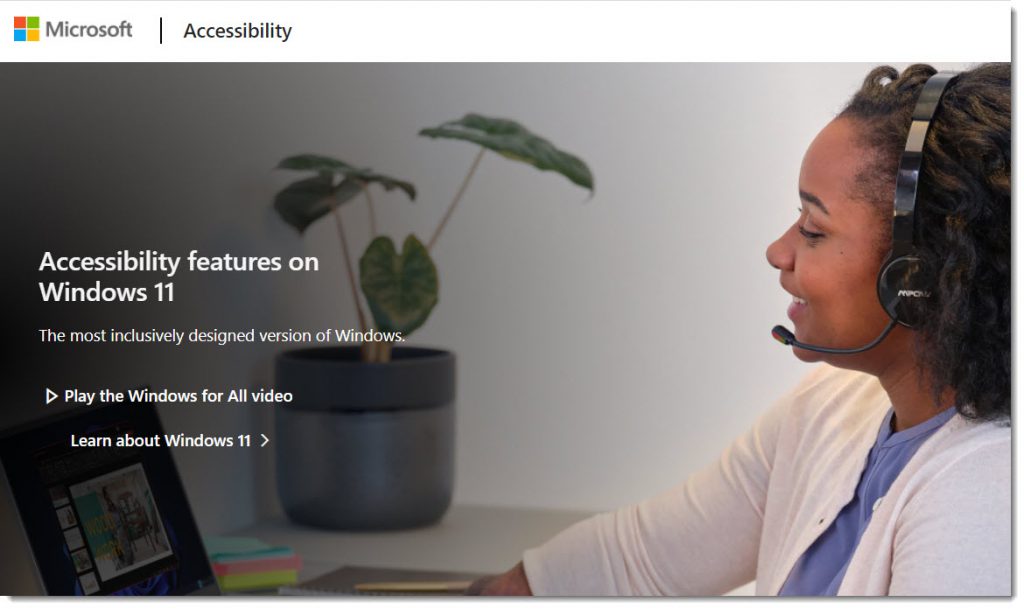
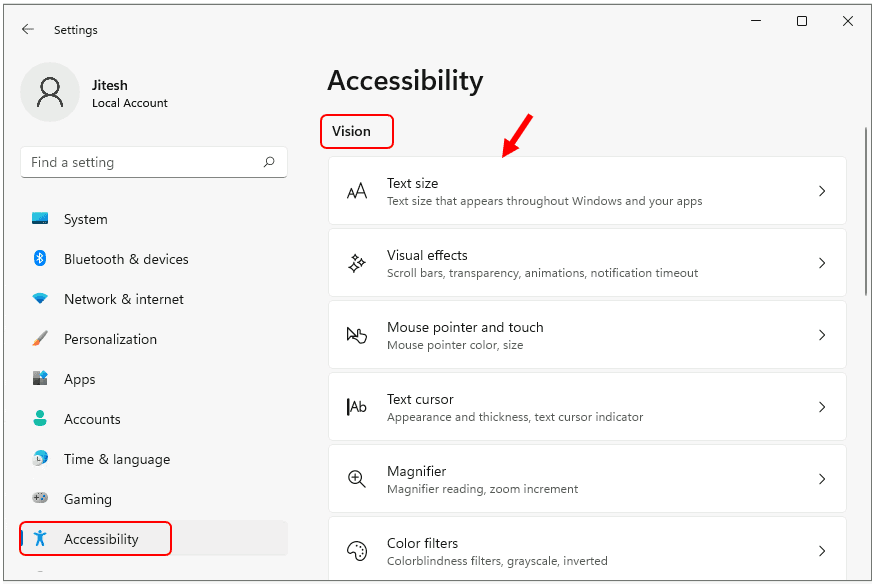
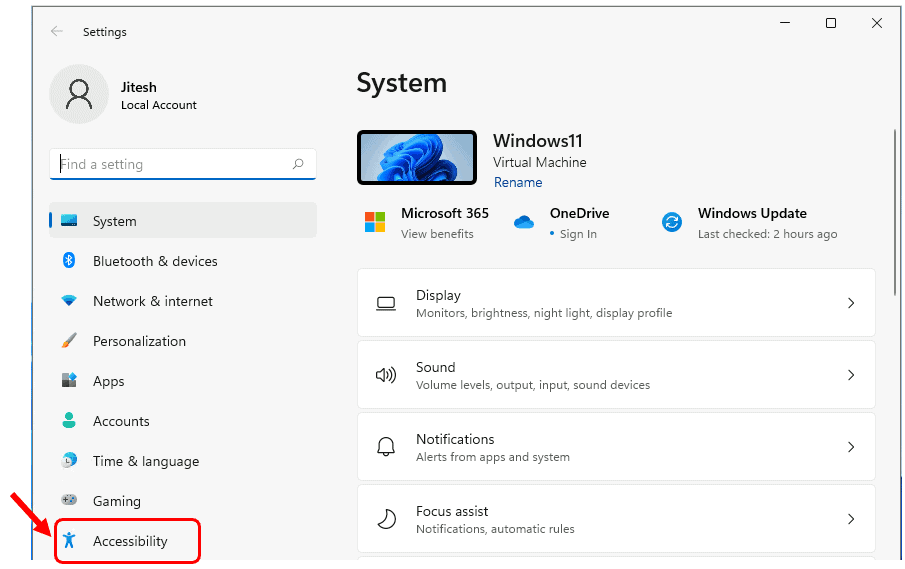
Closure
Thus, we hope this article has provided valuable insights into Understanding and Managing Accessibility Features in Windows 11. We appreciate your attention to our article. See you in our next article!