Understanding and Disabling Windows 11 Features: A Comprehensive Guide
Related Articles: Understanding and Disabling Windows 11 Features: A Comprehensive Guide
Introduction
In this auspicious occasion, we are delighted to delve into the intriguing topic related to Understanding and Disabling Windows 11 Features: A Comprehensive Guide. Let’s weave interesting information and offer fresh perspectives to the readers.
Table of Content
Understanding and Disabling Windows 11 Features: A Comprehensive Guide

Windows 11, the latest iteration of Microsoft’s operating system, offers a plethora of features designed to enhance user experience. However, these features may not be universally desired or compatible with all user preferences and system configurations. This article provides a comprehensive guide to understanding and disabling specific Windows 11 features, empowering users to tailor their operating system to their unique needs.
The Importance of Feature Management
Disabling features in Windows 11 goes beyond simply removing unwanted elements from the user interface. It can have significant benefits:
- Optimizing Performance: Certain features, especially those running in the background, can consume system resources, leading to slower performance. Disabling these features can free up valuable processing power and memory, resulting in a more responsive system.
- Enhancing Security: Some features might introduce vulnerabilities or security risks. Disabling these features can strengthen the overall security posture of the system, reducing the potential for malicious attacks.
- Customizing User Experience: Windows 11 offers a wide range of features, but not all of them are relevant to every user. Disabling unwanted features allows users to create a personalized and streamlined experience that aligns with their specific needs and preferences.
- Resolving Compatibility Issues: Some features might be incompatible with certain hardware or software. Disabling these features can resolve compatibility issues and ensure smooth operation of the system.
Methods for Disabling Windows 11 Features
Several methods can be employed to disable Windows 11 features:
- Settings App: The Settings app provides a user-friendly interface for managing many system features. Navigate to specific settings categories, such as "Privacy," "System," or "Apps," to locate and disable relevant features.
- Group Policy Editor: The Group Policy Editor (gpedit.msc) offers a more advanced and granular approach to managing system settings, including feature disabling. It is accessible on Professional and Enterprise editions of Windows 11.
- Registry Editor: The Registry Editor (regedit.exe) allows users to directly modify system settings, including disabling features. However, caution should be exercised as modifying the registry incorrectly can lead to system instability.
- Third-Party Tools: Several third-party applications specialize in managing and disabling Windows 11 features. These tools often offer a user-friendly interface and additional functionality beyond standard system settings.
A Detailed Guide to Disabling Specific Windows 11 Features
1. Cortana:
Cortana, Microsoft’s voice assistant, can be disabled through the Settings app. Navigate to "Privacy & security" > "Speech, inking, & typing" > "Cortana" and disable the "Let Cortana use my information" option.
2. Windows Defender:
While Windows Defender is an essential security tool, users with robust antivirus solutions can disable real-time protection within the Windows Security app. However, it’s important to note that disabling Windows Defender completely is not recommended and can leave the system vulnerable to threats.
3. OneDrive:
OneDrive, Microsoft’s cloud storage service, can be disabled from the Settings app. Go to "System" > "Storage" > "Advanced storage settings" > "OneDrive" and select "Stop syncing."
4. Telemetry and Data Collection:
Windows 11 collects data about system usage and performance for diagnostic and improvement purposes. To limit data collection, navigate to "Privacy & security" > "Feedback & diagnostics" and adjust the "Diagnostic data level" setting.
5. Startup Apps:
Many applications launch automatically during startup, potentially slowing down the system. To manage startup apps, go to "System" > "Startup" and disable unwanted applications.
6. Notifications:
Windows 11 can be bombarded with notifications, leading to distractions. To manage notifications, navigate to "System" > "Notifications" and customize notification settings for specific applications.
7. Game Mode:
Game Mode prioritizes resources for gaming, but it might not be necessary for all users. To disable Game Mode, navigate to "Gaming" > "Game Mode" and toggle the setting off.
8. Windows Ink Workspace:
Windows Ink Workspace provides tools for handwriting and drawing. To disable it, navigate to "System" > "Tablet PC settings" > "Windows Ink Workspace" and disable the "Enable Windows Ink Workspace" option.
9. Windows Search:
Windows Search indexes files and data for faster searches. To disable indexing, navigate to "System" > "Storage" > "Advanced storage settings" > "Search" and disable the "Allow Windows to index files" option.
10. Automatic Updates:
Automatic updates ensure the system stays secure and up-to-date, but users can customize update schedules or temporarily pause updates. Navigate to "Windows Update" and adjust update settings.
FAQs: Disabling Windows 11 Features
Q: Is it safe to disable Windows 11 features?
A: Disabling certain features can be safe, but it’s crucial to understand the potential consequences. Before disabling any feature, research its purpose and any potential risks associated with disabling it.
Q: What happens if I disable a critical system feature?
A: Disabling critical system features can lead to instability, errors, or even system failure. It’s generally not recommended to disable essential features unless absolutely necessary and with a thorough understanding of the implications.
Q: Can I re-enable disabled features?
A: Yes, most features can be re-enabled through the same methods used to disable them. However, some features might require a system restart or a reinstall of the application to take effect.
Q: Are there any hidden features that can be disabled?
A: While the majority of features are accessible through standard settings, some might be hidden or require advanced methods to disable. These features often require research and technical expertise to locate and disable.
Tips for Disabling Windows 11 Features:
- Research Before Disabling: Understand the purpose and potential consequences of disabling any feature before proceeding.
- Backup Your System: Create a system backup before making any significant changes to ensure data recovery in case of errors.
- Start with Minor Features: Begin by disabling less critical features and observe the system’s behavior before disabling essential components.
- Use Third-Party Tools with Caution: Only use reputable third-party tools from trusted sources to avoid introducing malware or instability.
- Consult Online Resources: Utilize online forums, communities, and documentation to seek assistance and guidance when disabling features.
Conclusion: Tailoring Windows 11 to Your Needs
Disabling unwanted Windows 11 features empowers users to customize their operating system, optimize performance, enhance security, and create a personalized experience. By carefully considering the purpose and potential consequences of each feature, users can tailor their system to meet their unique needs and preferences, maximizing productivity and satisfaction.





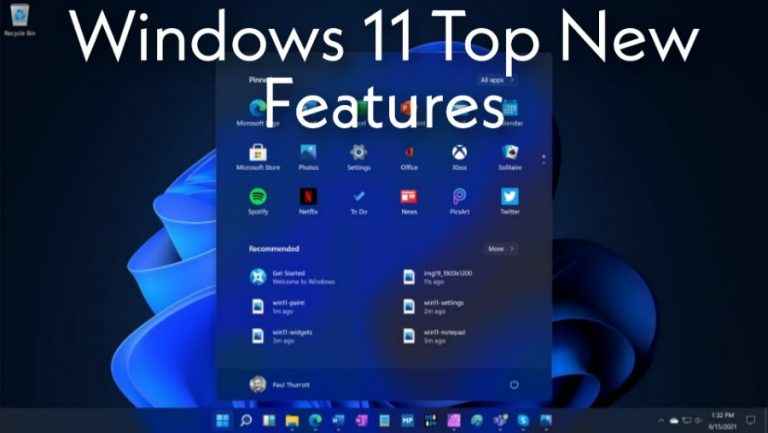

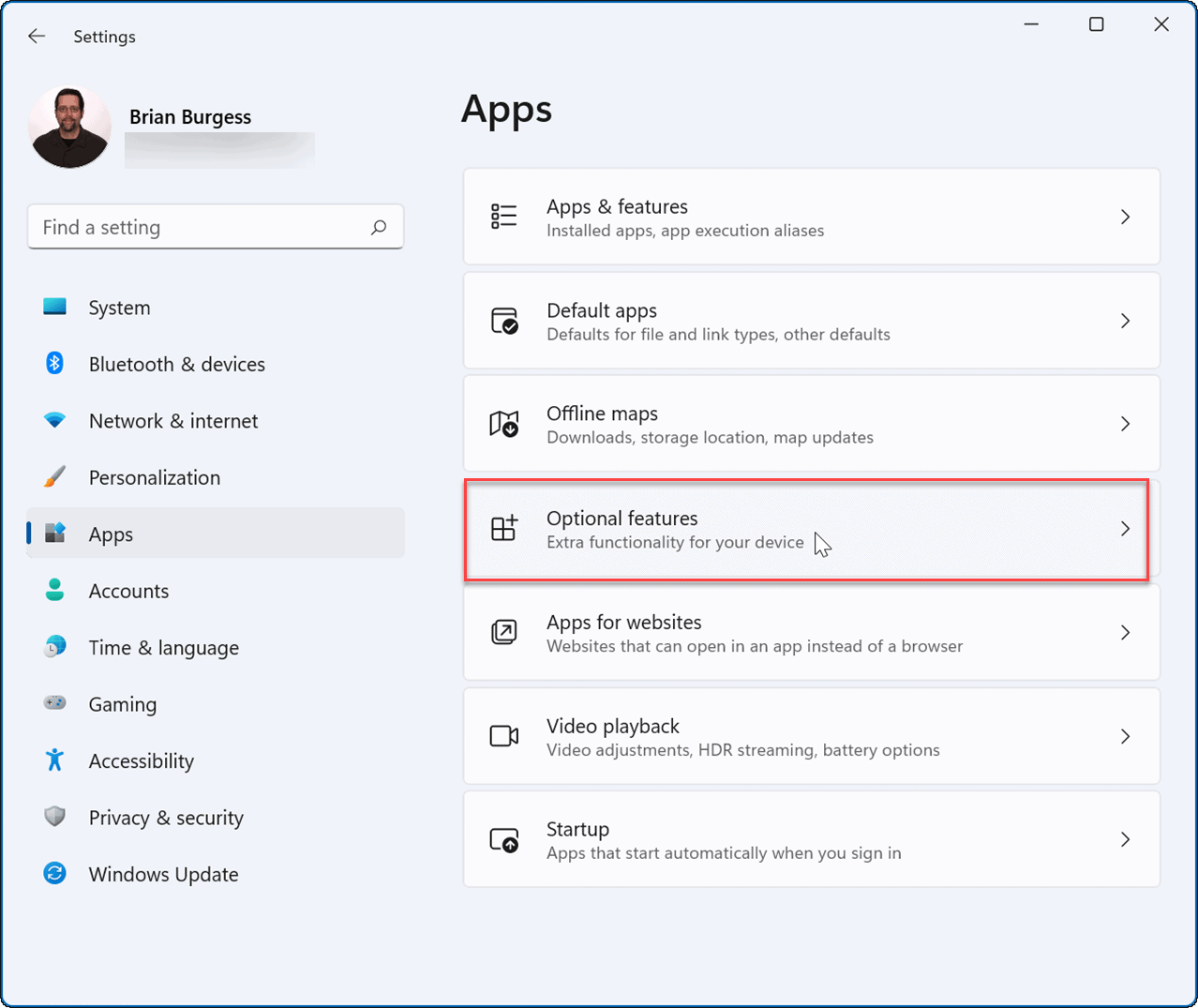
Closure
Thus, we hope this article has provided valuable insights into Understanding and Disabling Windows 11 Features: A Comprehensive Guide. We appreciate your attention to our article. See you in our next article!