Understanding and Disabling Fast Startup in Windows 11: A Comprehensive Guide
Related Articles: Understanding and Disabling Fast Startup in Windows 11: A Comprehensive Guide
Introduction
With enthusiasm, let’s navigate through the intriguing topic related to Understanding and Disabling Fast Startup in Windows 11: A Comprehensive Guide. Let’s weave interesting information and offer fresh perspectives to the readers.
Table of Content
Understanding and Disabling Fast Startup in Windows 11: A Comprehensive Guide
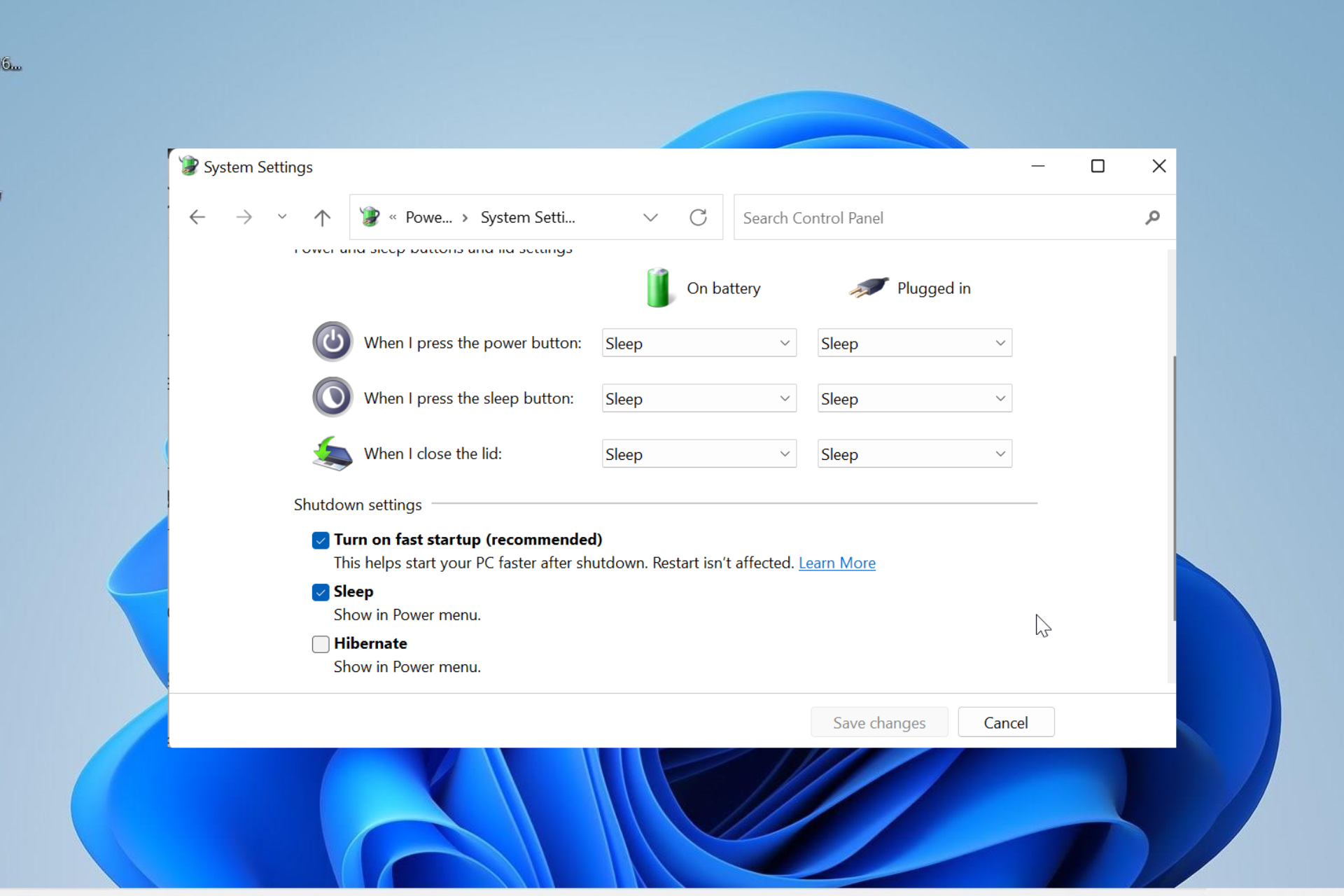
Windows 11, like its predecessors, boasts a feature called "Fast Startup" designed to expedite the boot process. While this feature can significantly reduce the time it takes for your computer to start up, it comes with certain drawbacks that might make disabling it a preferable choice for some users. This comprehensive guide will delve into the intricacies of Fast Startup, its benefits and drawbacks, and provide clear instructions on how to disable it in Windows 11.
What is Fast Startup?
Fast Startup is a hybrid shutdown mode that combines elements of a traditional shutdown with a hibernation state. When you click "Shut Down" with Fast Startup enabled, Windows doesn’t fully close down but instead saves the current state of your system, including open programs and user settings, to a hibernation file. When you restart your computer, Windows loads this hibernation file, leading to a faster boot process.
Benefits of Fast Startup:
- Faster Boot Times: The primary advantage of Fast Startup is its ability to significantly reduce boot times, making the computer ready to use much quicker.
- Preserves Open Programs and Settings: By saving the system state to a hibernation file, Fast Startup allows users to resume their work from where they left off, preserving open programs and settings.
- Improved User Experience: A faster boot process can enhance the overall user experience, making the computer feel more responsive and efficient.
Drawbacks of Fast Startup:
- Potential for Data Loss: While Fast Startup is generally reliable, there is a small chance of data loss if the hibernation file gets corrupted or if the computer experiences an unexpected power outage during shutdown.
- Reduced System Stability: In some cases, Fast Startup can lead to system instability, especially when combined with certain hardware or software configurations.
- Limited Compatibility with Older Hardware: Fast Startup may not be compatible with all older hardware devices, potentially causing issues with their functionality.
- Increased Power Consumption: While Fast Startup is designed to be efficient, it can consume more power than a traditional shutdown, especially when the computer is in a standby state.
Disabling Fast Startup in Windows 11:
Disabling Fast Startup is a straightforward process that involves a few simple steps:
- Open the Control Panel: Navigate to the Control Panel by searching for it in the Windows search bar.
- Access Power Options: Click on "Power Options" within the Control Panel.
- Choose "Choose what the power buttons do": On the left side of the Power Options window, click on "Choose what the power buttons do."
- Click "Change settings that are currently unavailable": This will enable the option to modify power settings.
- Uncheck "Turn on fast startup (recommended)": Locate the "Turn on fast startup (recommended)" option and uncheck the box.
- Save Changes: Click "Save Changes" to confirm the changes and disable Fast Startup.
FAQs on Disabling Fast Startup:
Q: Is it safe to disable Fast Startup?
A: Disabling Fast Startup is generally safe and does not pose any significant risks. It simply reverts the boot process to a traditional shutdown, which might take a little longer but is generally more stable.
Q: Will disabling Fast Startup affect the performance of my computer?
A: Disabling Fast Startup will not have a significant impact on the overall performance of your computer. It will simply increase the boot time slightly.
Q: Why should I disable Fast Startup?
A: You might consider disabling Fast Startup if you experience system instability, data loss issues, or if your hardware is not fully compatible with this feature. It is also advisable to disable Fast Startup if you frequently use your computer for sensitive tasks or store critical data on it.
Q: Can I re-enable Fast Startup after disabling it?
A: Yes, you can re-enable Fast Startup at any time by following the same steps outlined above and checking the "Turn on fast startup (recommended)" option.
Tips for Disabling Fast Startup:
- Back up your data: Before making any significant changes to your system settings, it is always advisable to back up your important data to prevent potential loss.
- Monitor system performance: After disabling Fast Startup, monitor your system performance to ensure that it functions as expected and that no issues arise.
- Consider using a different shutdown method: If you are concerned about data loss, you can use a traditional shutdown method instead of Fast Startup.
- Consult with a technical expert: If you are unsure about disabling Fast Startup or have concerns about its impact on your system, consult with a qualified technical expert.
Conclusion:
Disabling Fast Startup in Windows 11 is a simple process that can address potential concerns regarding data loss, system instability, and hardware compatibility. While Fast Startup can be beneficial for many users, it might not be suitable for all scenarios. By understanding the advantages and disadvantages of this feature and following the provided instructions, users can make informed decisions about whether to disable Fast Startup based on their specific needs and preferences.

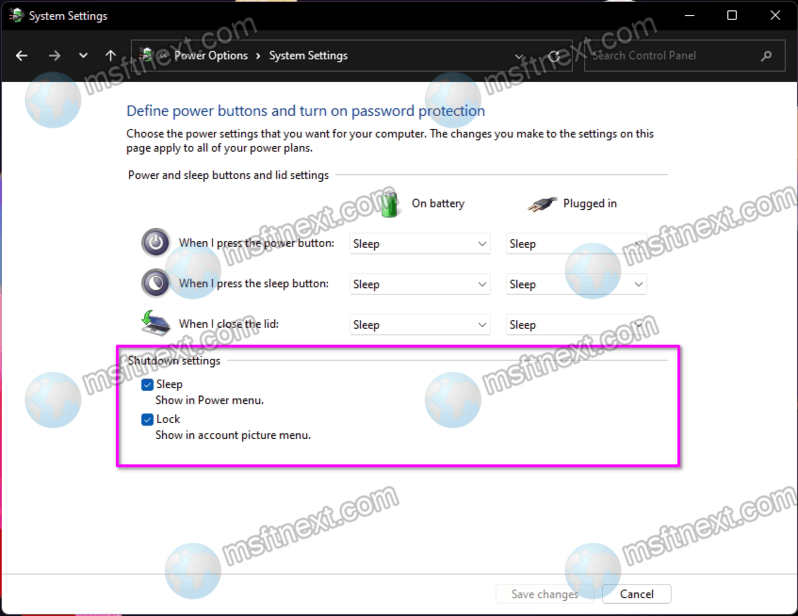






Closure
Thus, we hope this article has provided valuable insights into Understanding and Disabling Fast Startup in Windows 11: A Comprehensive Guide. We hope you find this article informative and beneficial. See you in our next article!